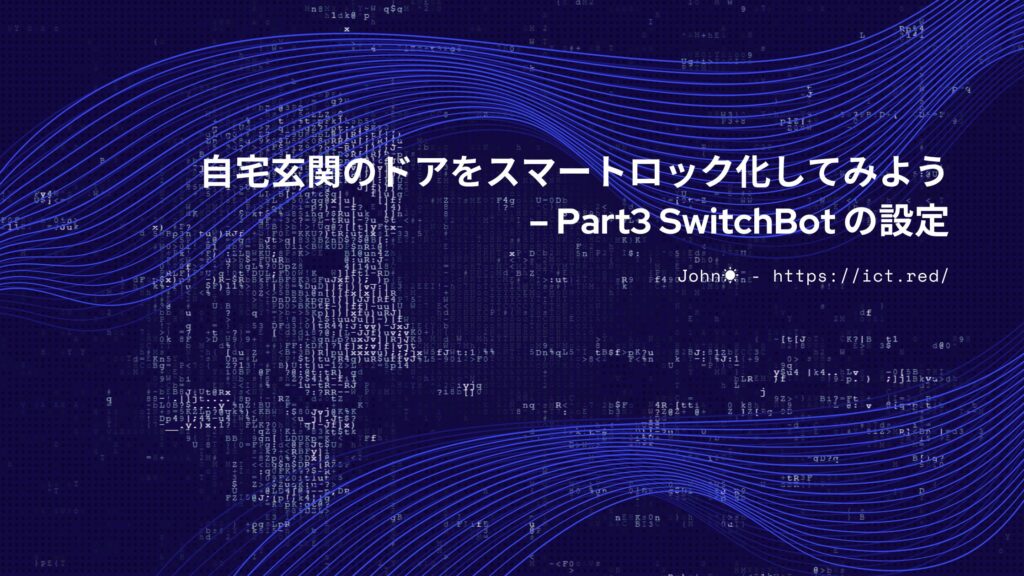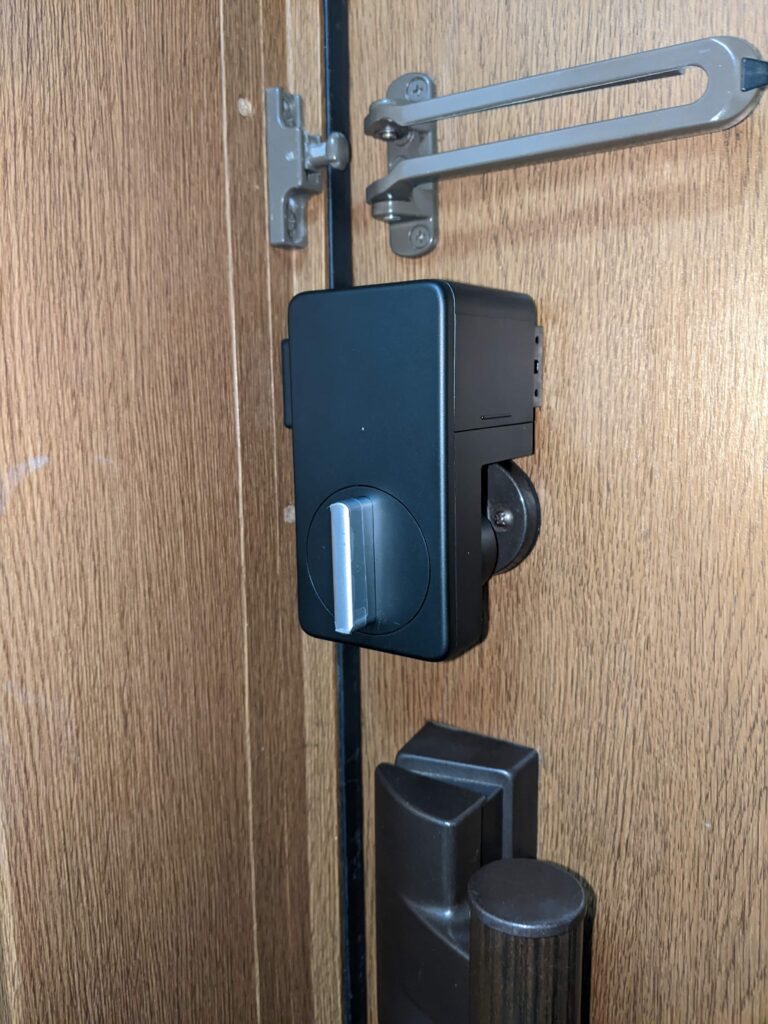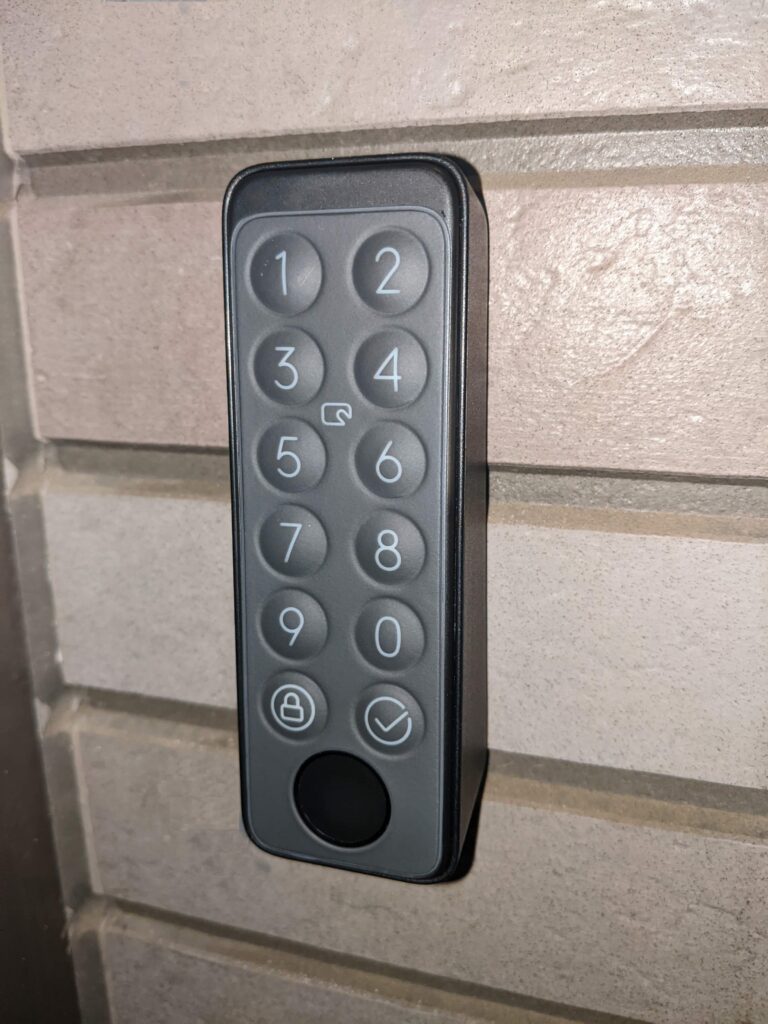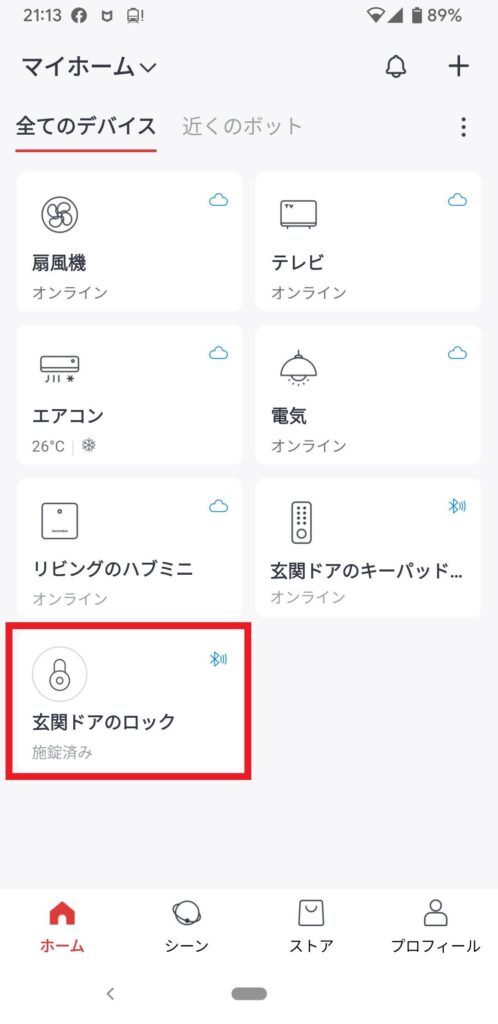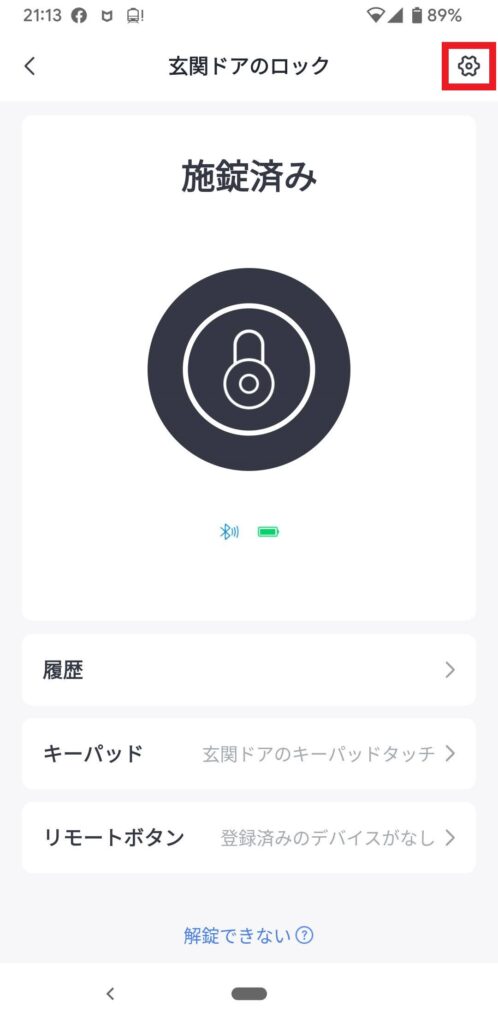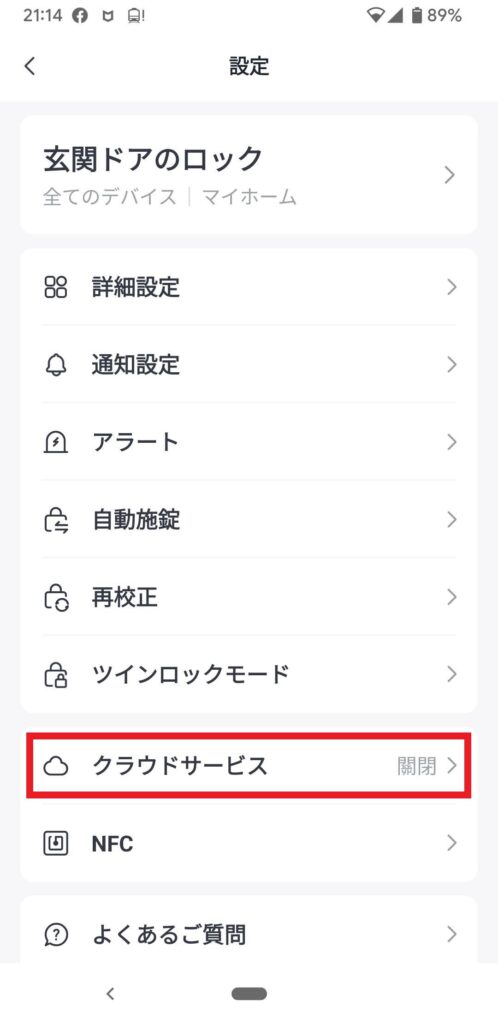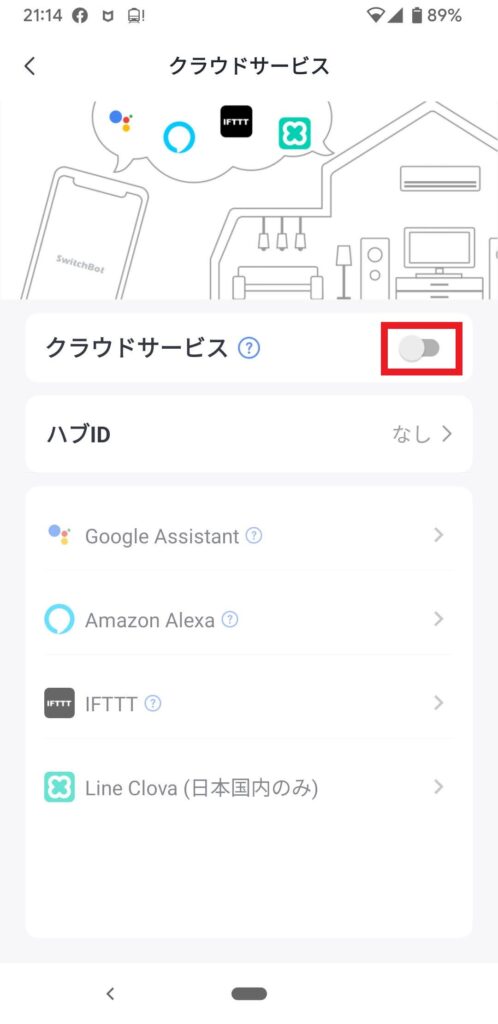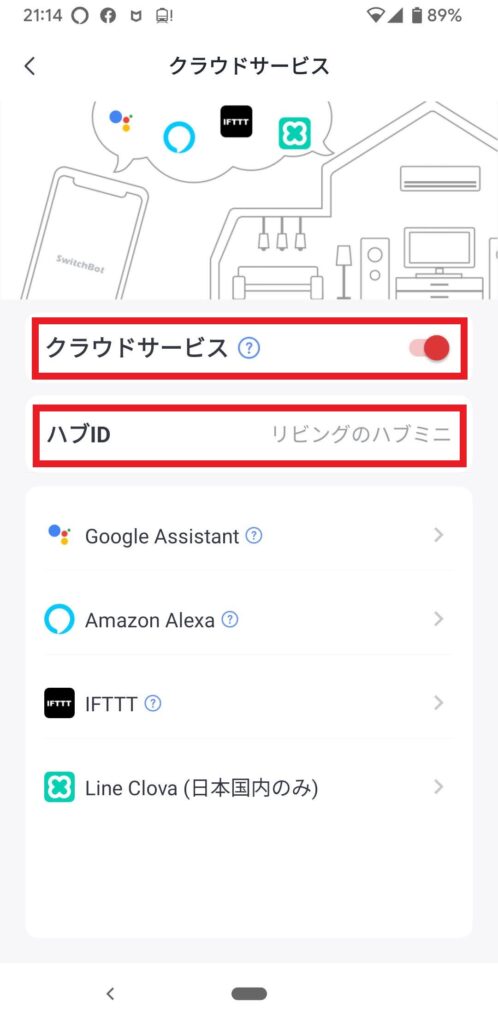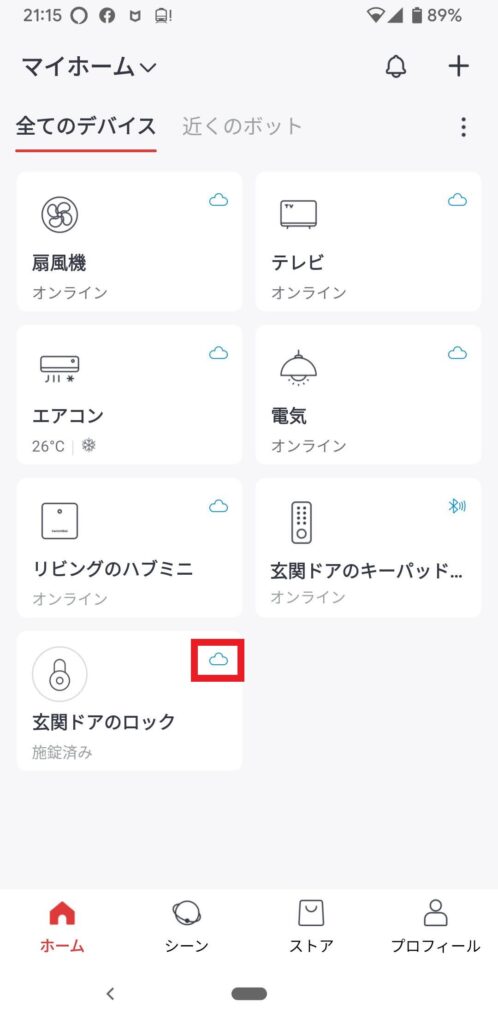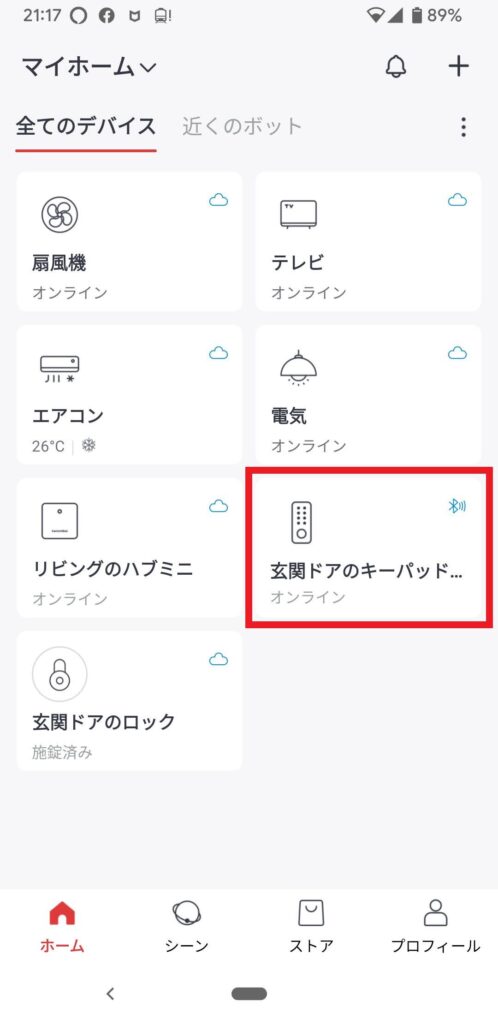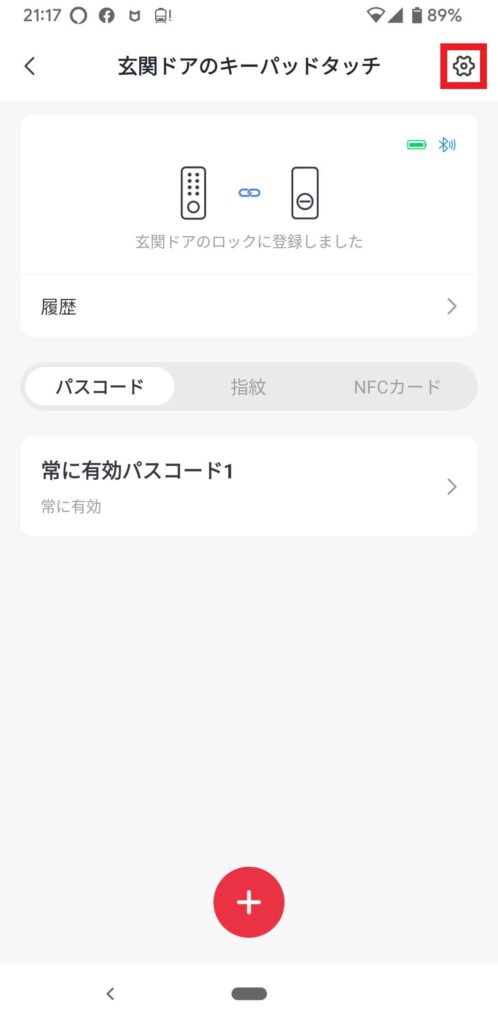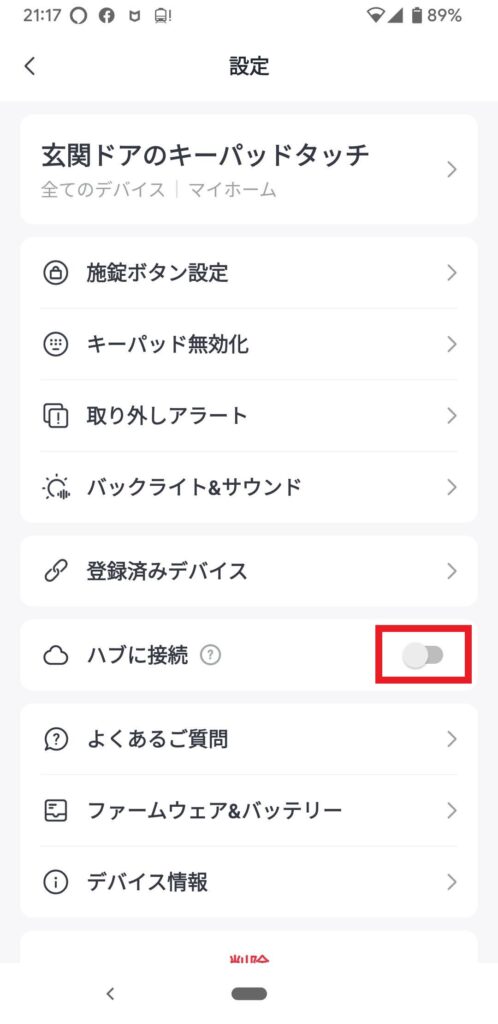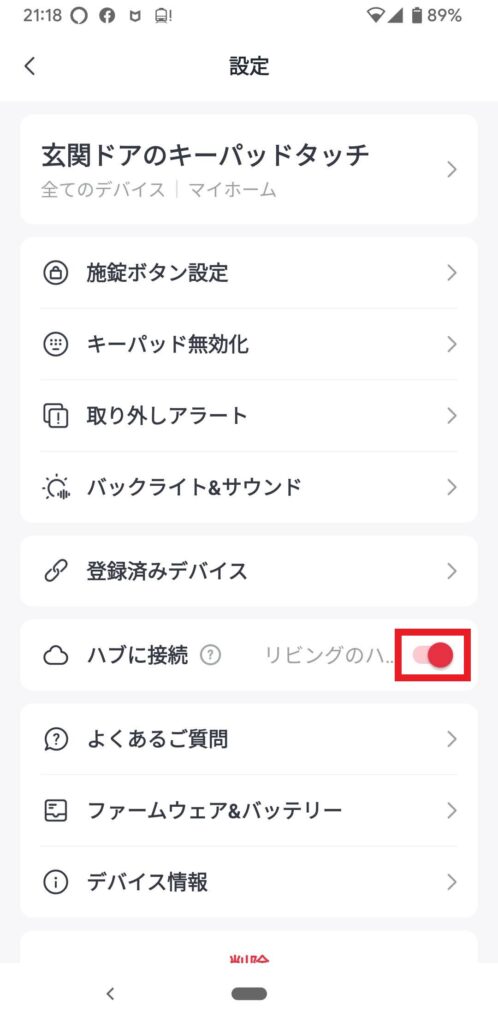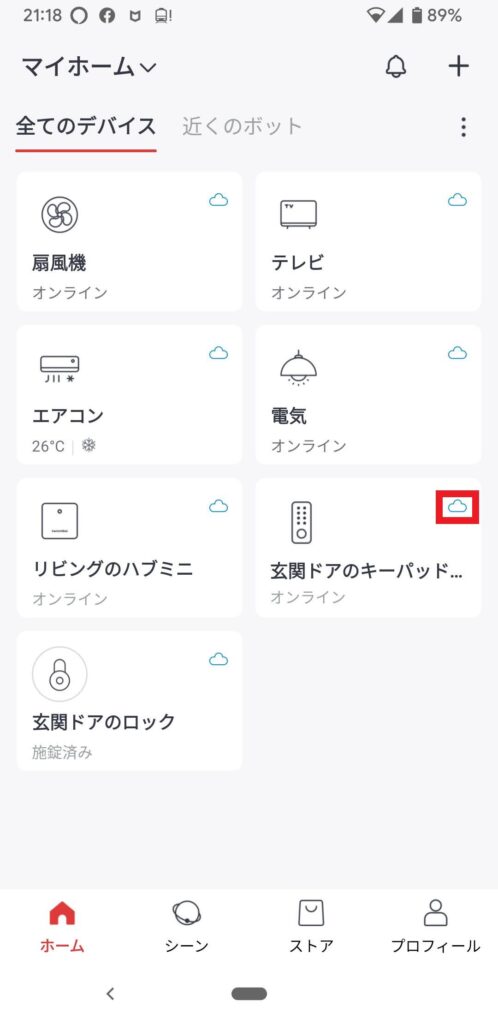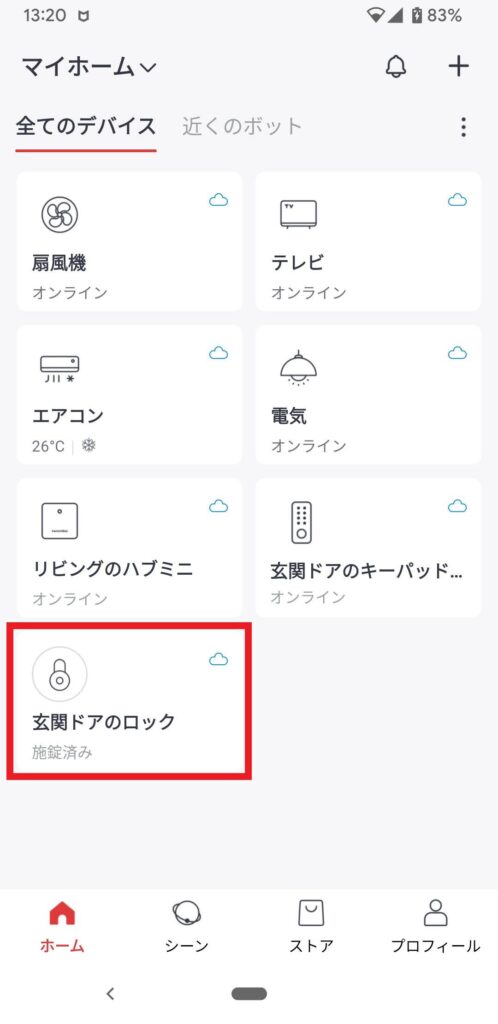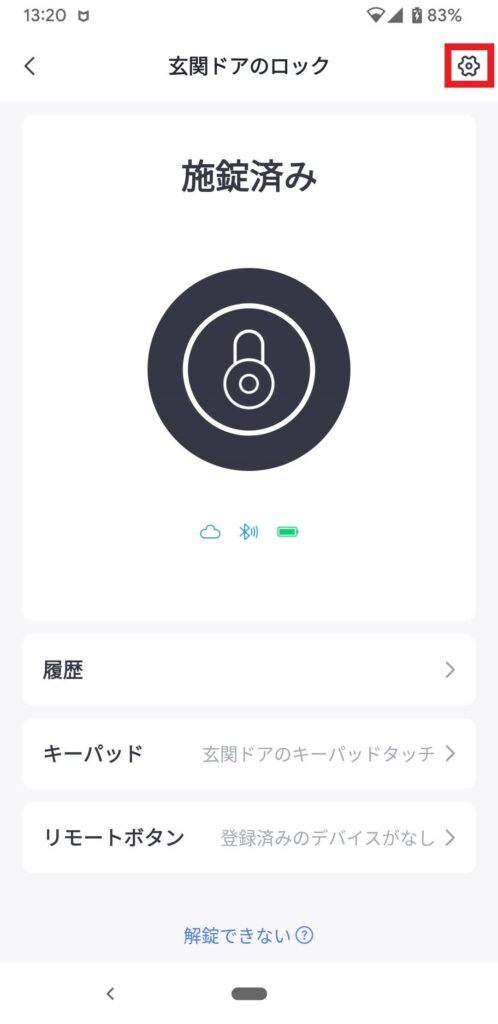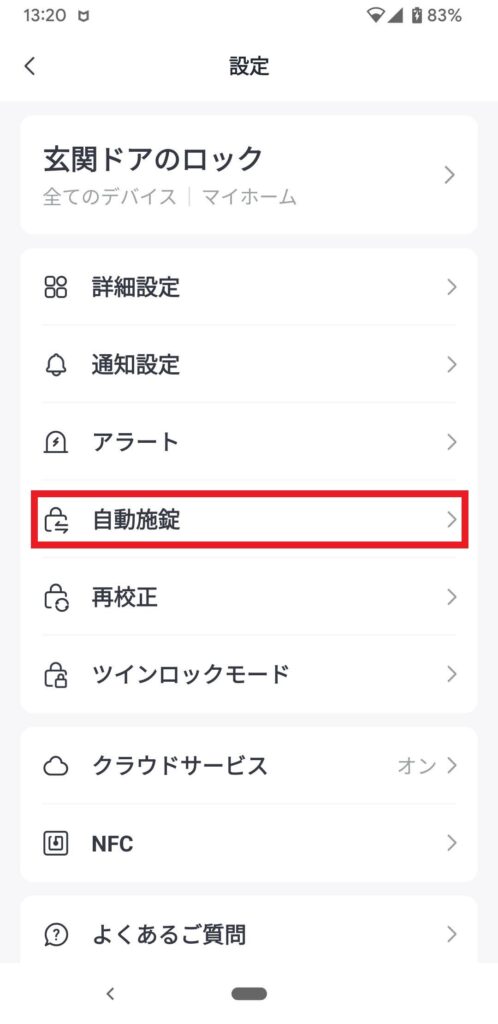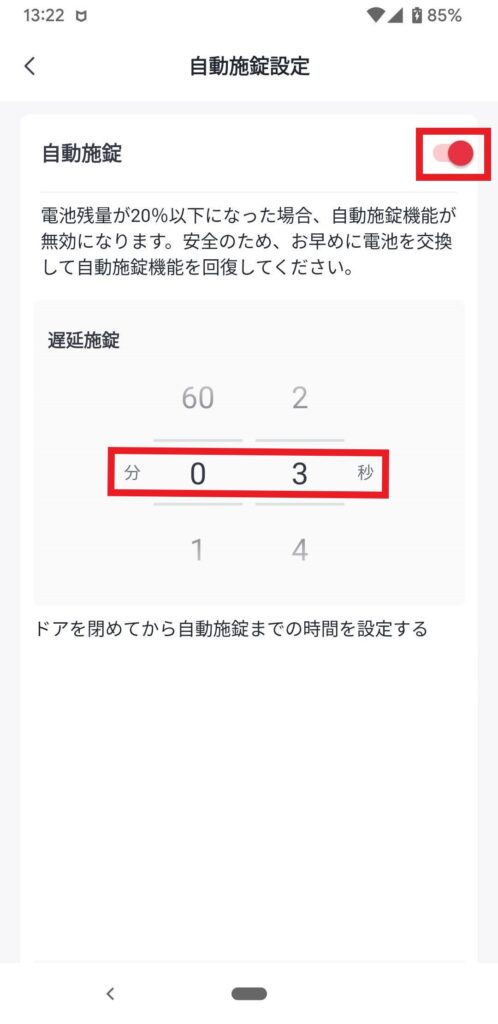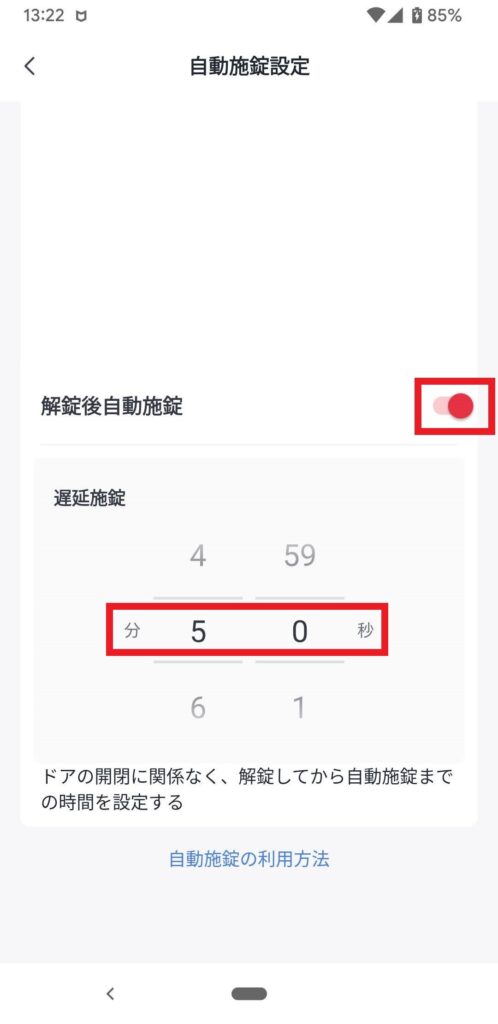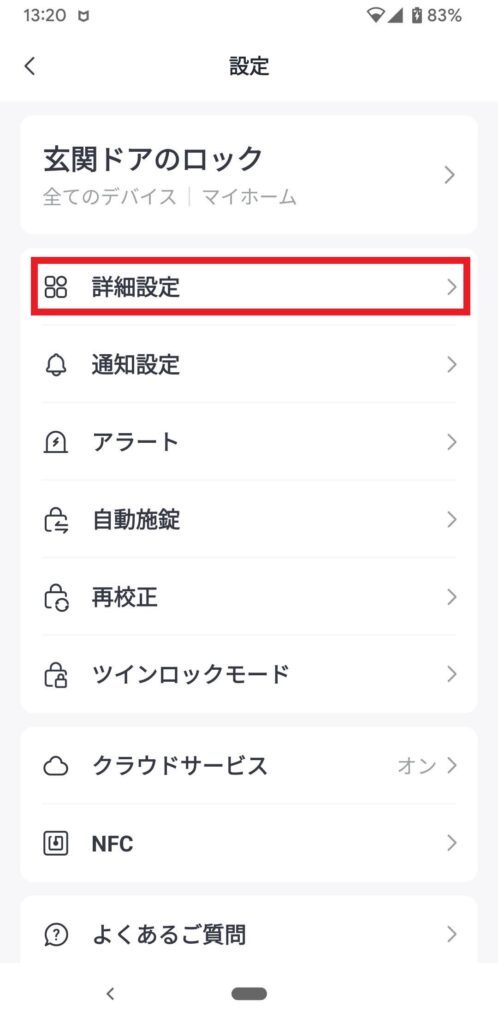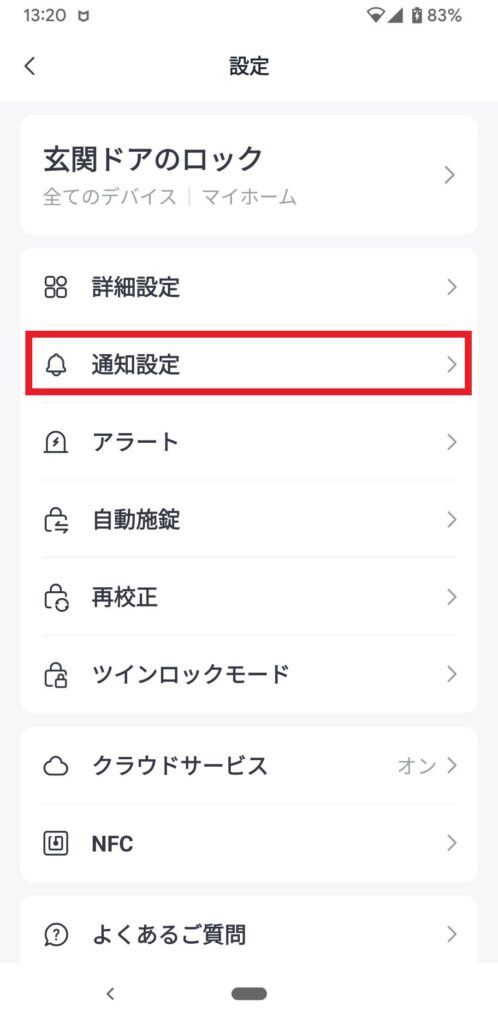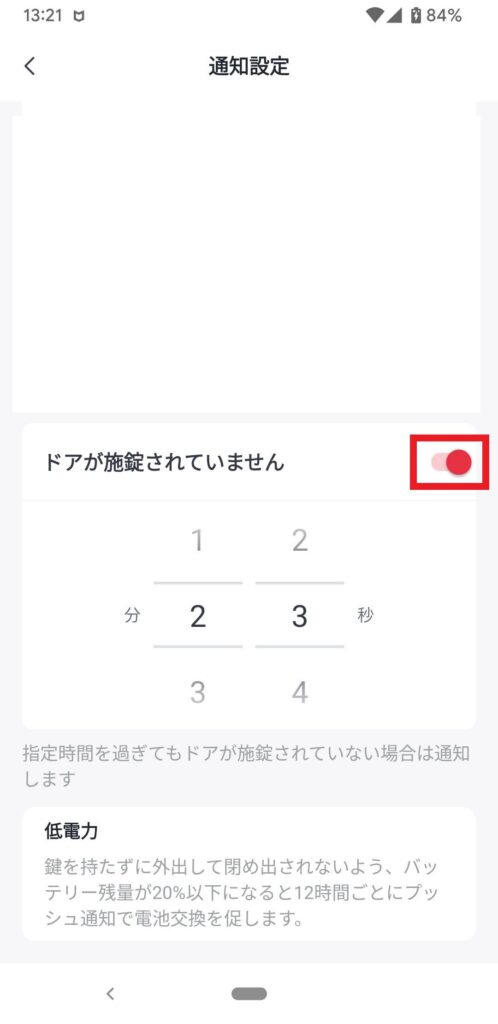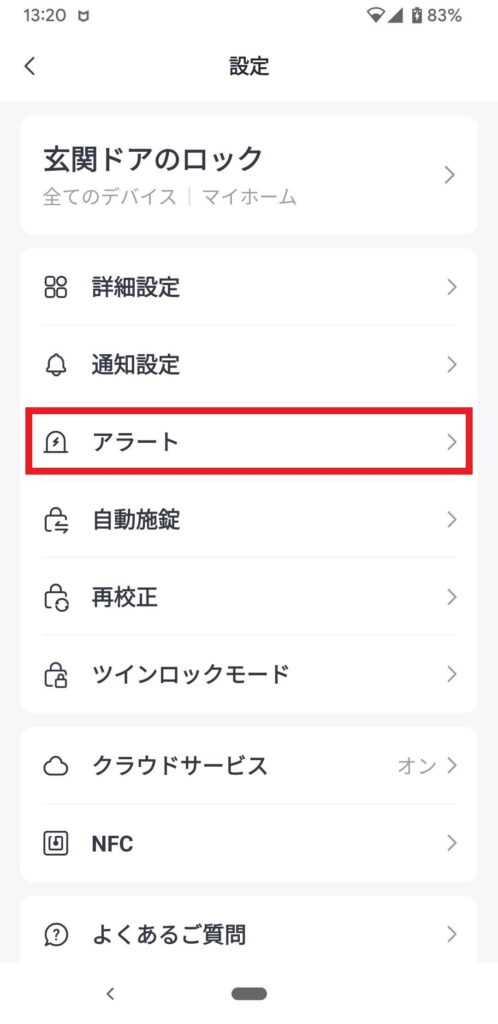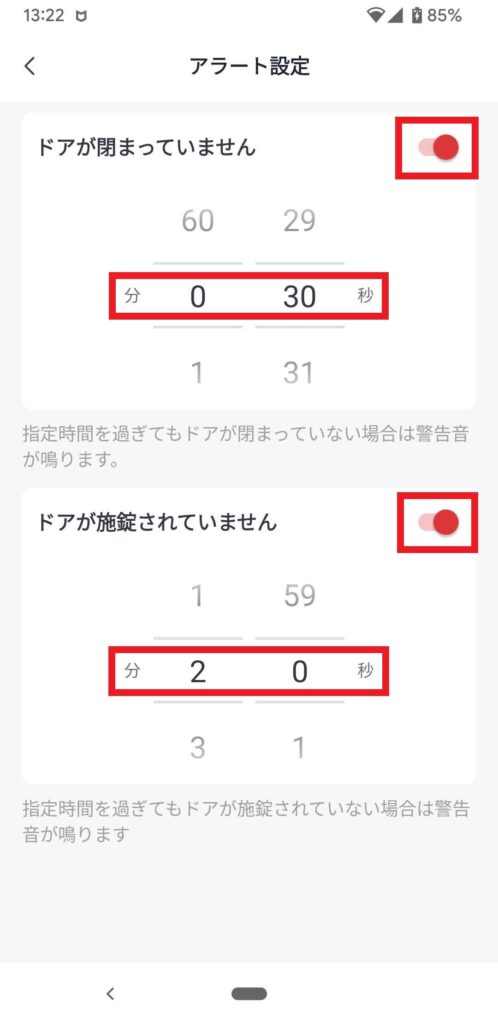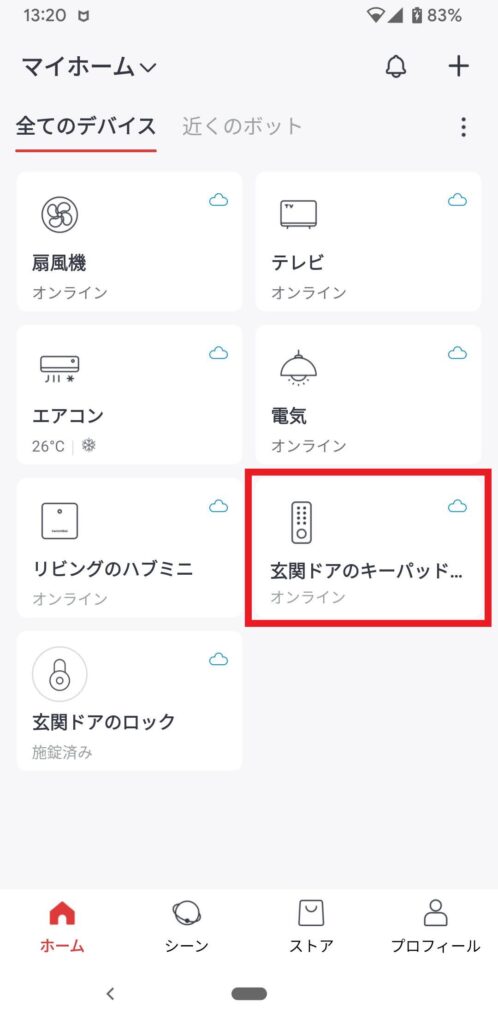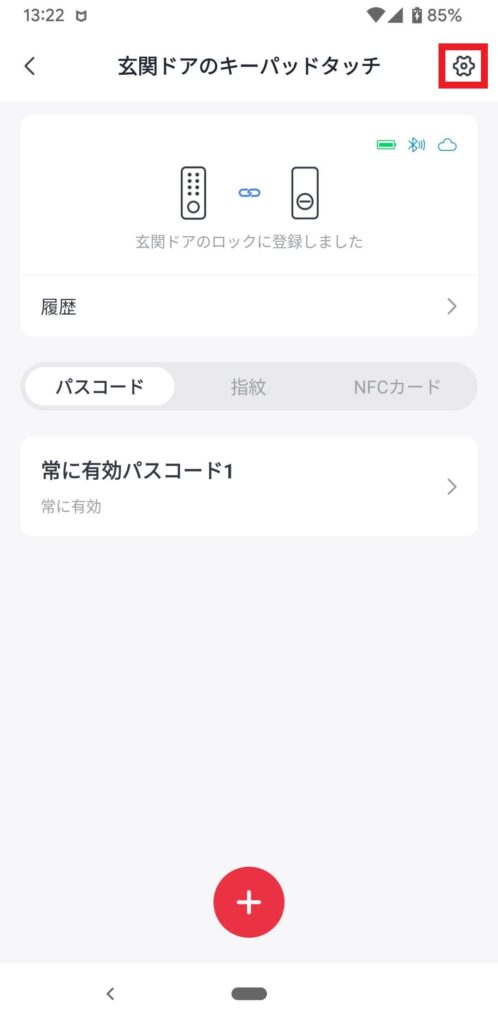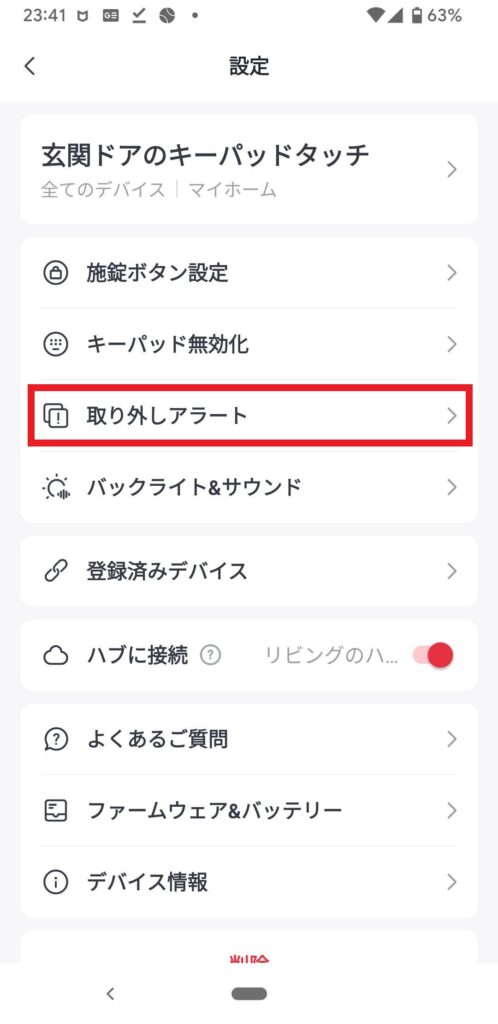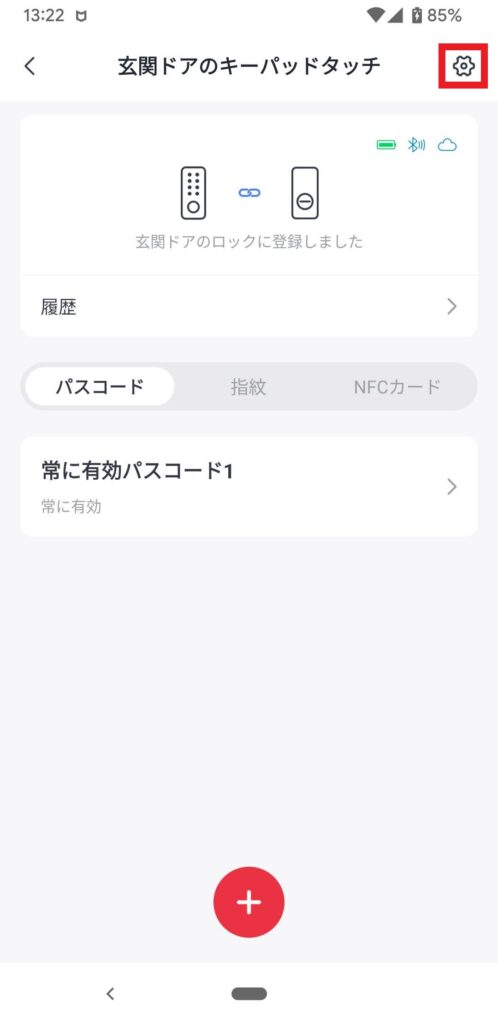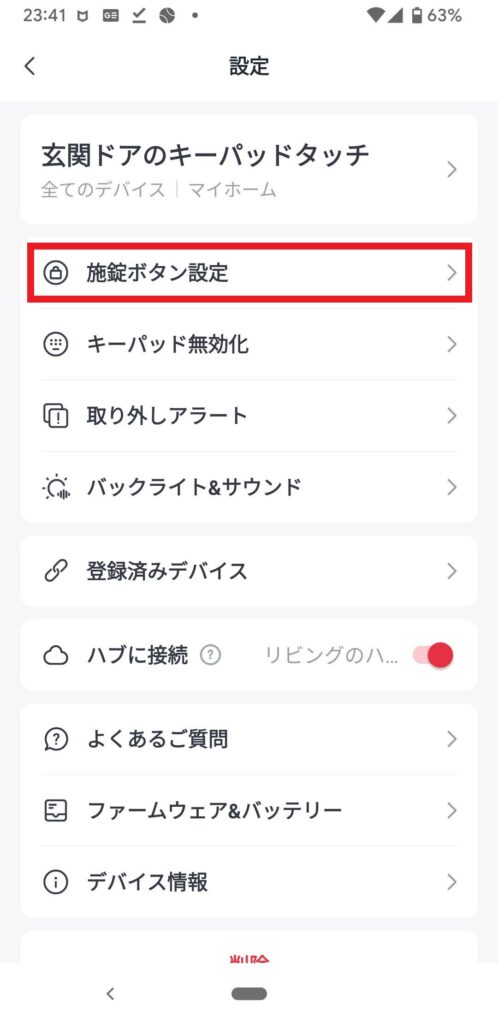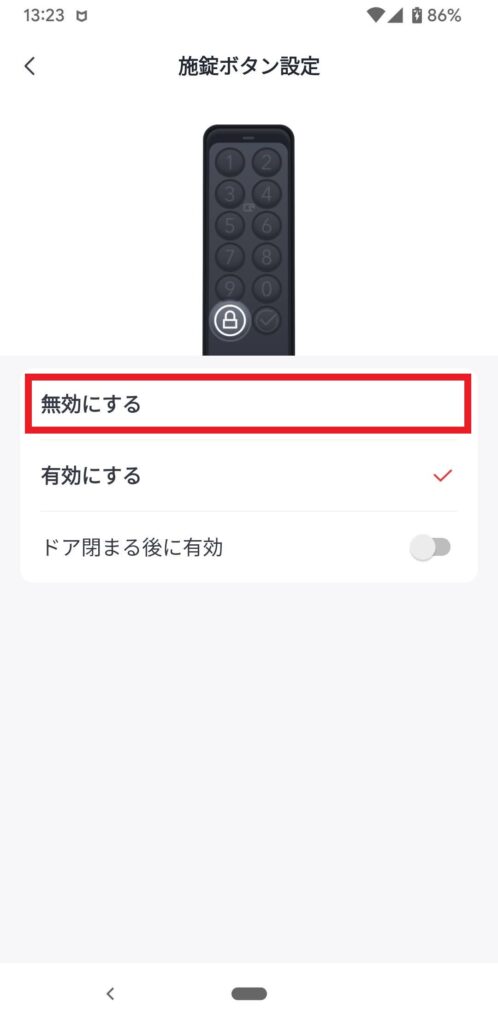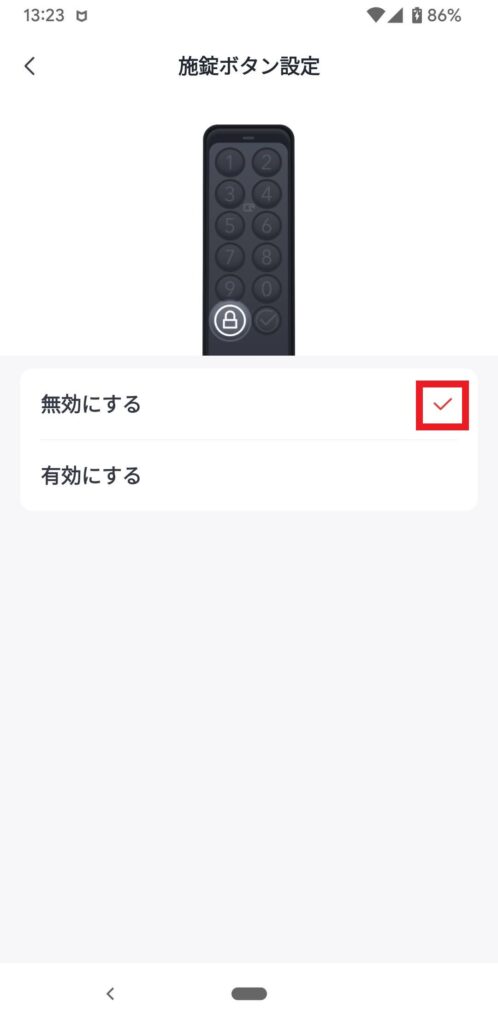SwitchBot ロック、キータッチパッド、ハブミニの導入が完了したので、SwitchBotの機能を考慮した玄関ドアのスマートロックの運用をイメージして、設定していきたいと思います。
SwitchBot ロックの導入
SwitchBot キータッチパッドの導入
SwitchBot ハブミニの導入
Index
SwitchBot ロックとハブミニを連携する
SwitchBot ロックとハブミニを連携していない場合、SwitchBot アプリをインストールしているスマホと SwitchBot ロック間で Bluetooth 接続できる距離での操作になります。
SwitchBot ロックを外出先から遠隔操作したり、解錠・施錠の状態を外出先から確認したりできるようにするために、SwitchBot ロックとハブミニを連携します。
SwitchBot キーパッドタッチとハブミニを連携する
SwitchBot ロックと同様に、キーパッドタッチもハブミニと連携していない場合、SwitchBot アプリをインストールしているスマホと SwitchBot キーパッドタッチ間で Bluetooth 接続できる距離での操作になります。
外出先からSwitchBot キーパッドタッチの履歴を確認・通知したり、遠隔設定するために、SwitchBot キーパッドタッチとハブミニを連携します。
SwitchBot ロックとキーパッドタッチを設定する
SwitchBot ロックとキーパッドタッチで できること
SwitchBot ハブミニとロック、キーパッドタッチの連携が完了し、リモートからの遠隔操作や状態確認、通知ができるようになりました。以下、ハブミニとの連携後にSwitchBot ロックとキーパッドタッチでできることのリストです。このリストからスマートロックの運用をイメージして実際に設定していきたいと思います。
| できること | 機能の要否 | 運用イメージ |
|---|---|---|
| Apple Watch やスマホのアプリからドアの解錠と施錠 | 〇 | キーパッドタッチ不調時などに備えます。 |
| オートロック | 〇 | 常に施錠状態にしておき、必要時にのみ解錠します。 |
| NFC タグによる解錠と施錠 | × | キーパッドタッチを使うため不要です。 |
| 遠隔操作による解錠と施錠 | 〇 | キーパッドタッチ不調時などに備えます。 |
| 解錠と施錠のアラート通知および履歴確認 | 〇 | 解錠・施錠の変化を見逃さないようにします。 |
| スマートスピーカーでの施錠と解錠 | × | キーパッドタッチを使うため不要です。 |
| 指紋認識によるドアの解錠 | 〇 | キーレスで解錠します。 |
| パスワードによる解錠 | × | 指紋認証を使用するため不要です。 |
| NFCカードキーによる解錠 | × | 指紋認証を使用するため不要です。 |
| ボタン操作による施錠 | × | オートロックを使うため不要です。 |
Apple Watch やスマホのアプリからドアの解錠と施錠を設定する
Apple Watch やスマホの Bluetooth を使ってアプリから解錠・施錠します。キーパッドタッチが不調だったり、インターネットに接続できない場合でも、Bluetooth を使って解錠・施錠ができるようにしておきます。SwitchBot ロックが不調の場合は、通常の物理キーでも解錠・施錠する運用になります。
設定方法は「自宅玄関のドアをスマートロック化してみよう – Part1 SwitchBot ロックの導入」を参照ください。
オートロックを設定する
ドアが閉まった際に設定時間で自動施錠、ドアが開いた状態で設定時間で自動施錠という2パターンの設定ができます。安全のために、オートロックを設定し、常に施錠された状態にしておきます。
NFC タグによる解錠と施錠
NFC タグにスマホをかざすことで解錠と施錠ができます。オートロックを使用するため、NFC タグによる施錠は不要です。外側からの解錠はキーパッドタッチを使用し、内側からは手動でサムターンのつまみを回して解錠するため、NFC タグによる解錠と施錠は設定しないことにします。
遠隔操作による解錠と施錠
SwitchBot ハブミニと連携することで、キーパッドタッチが不調だった場合、外出先から SwitchBot アプリから解錠・施錠できるようにします。
設定方法は「SwitchBot ロックとハブミニを連携する」を参照ください。
解錠と施錠などのアラート通知を設定する
SwitchBot ハブミニと連携することで、外出先でも解錠と施錠の通知を受け取ることができます。SwitchBot ロックでは、玄関ドアが閉じていない、施錠されていない場合にスマホに通知されるようにします。SwitchBot キーパッドタッチでは、本体が取り外された場合にスマホに通知されるようにします。通知設定により、玄関ドアの異常を瞬時に把握できるようになるため、より安全にスマートロックを運用できます。セキュリティリスクを軽減するため、使用するメイン機能です。
SwitchBot ロックの通知を設定する
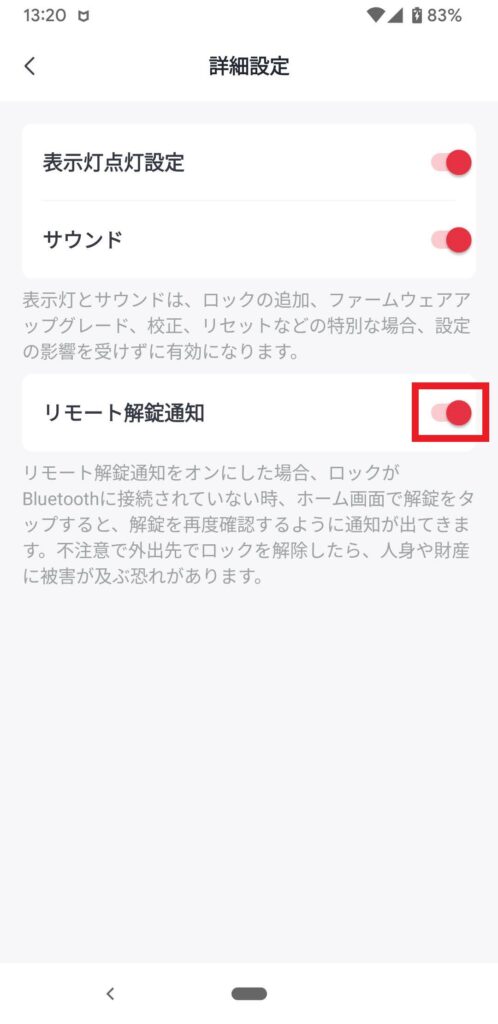
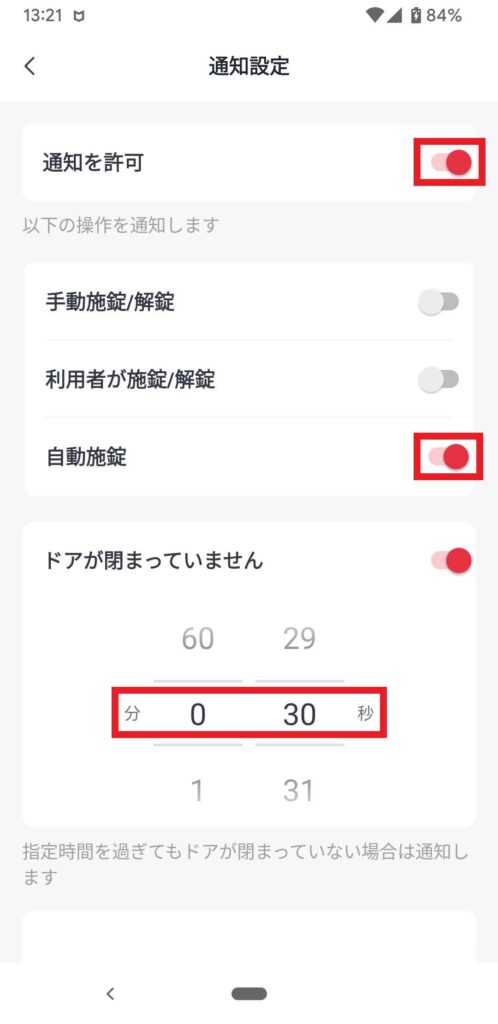
- 「通知を許可」のスイッチをオンにします。通知する解錠・施錠の条件を選択します。
- 指定時間を過ぎてもドアが閉まっていない場合に通知するように設定します。
SwitchBot キーパッドタッチの通知を設定する
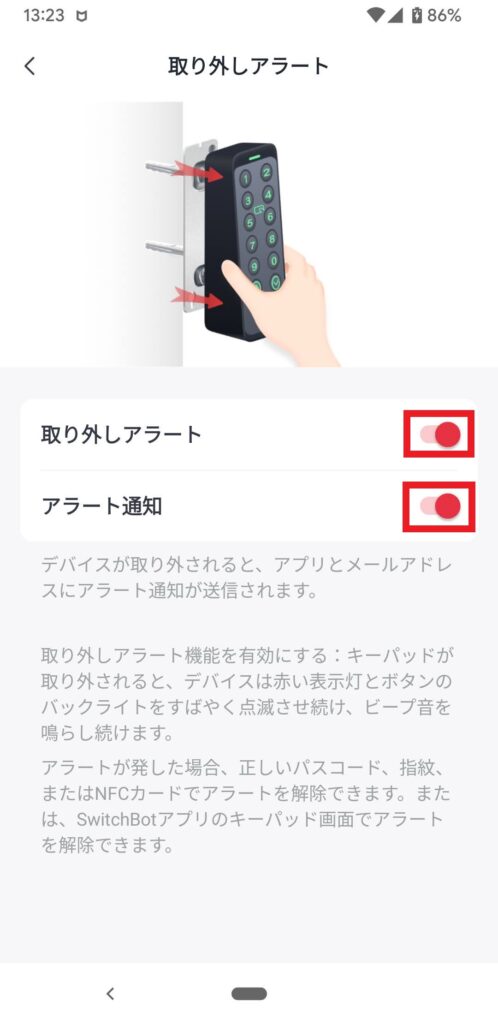
「アラート通知」のスイッチをタップしてオンにします。キーパッドタッチが取り外されると、アプリとメールアドレスにアラート通知が送信されるようになります。
スマートスピーカーでの施錠と解錠
Alexaや Google Home から音声でドアを解錠することができます。施錠はオートロックを使用し、解錠はSwitchBot キーパッドタッチがあるため、スマートスピーカーでの施錠と解錠は設定しないことにします。
指紋認識によるドアの解錠
指紋による生体認証で解錠することができます。100件の指紋を登録することができるので、家族全員の複数本の指紋を登録することにします。濡れた指先や子どもの細い指でも、本体に保存されたデータで安全かつ素早く認識できます。子どもが物理キーを持たなくても解錠できるように使用するメイン機能です。
設定方法は「自宅玄関のドアをスマートロック化してみよう – Part2 SwitchBot キーパッドタッチの導入」を参照ください。
パスワードによる解錠
ワンタイムパスワードや期限限定パスワードを設定して解錠することができます。パスワードは漏洩のリスクが高くなるため設定しないことにします。
NFCカードキーによる解錠
SwitchBot キーパッドタッチ付属のカードキーで解錠することができます。物理的なカギは極力しない方針のため、NFCカードキーによる解錠は設定しないことにします。
ボタン操作による施錠
オートロックを使用するため、SwitchBot キーパッドタッチのボタン操作による施錠は設定しないことにします。
スマートロックを使用した感想
指紋による生体認証で、物理キーがなくても解錠できるのがとても便利です。解錠のために子どもの帰宅を気にして外出などしていましたが、気にする必要がなくなりました。また、重い荷物を持っていたり、荷物が多いときには、カバンからキーを出して解錠するという、かなり大きなストレスから解放されました。
オートロックもかなり便利で、家族全員でお出かけする際に、最後の施錠のために全員が家を出るのを待つ必要がなく、自動で施錠されるのも良い感じです。鍵がかかった状態がデフォルトになるのも安心です。
外出先から遠隔で解錠・施錠の状態を確認できるので、ロックし忘れたのでは?という心配から解放されます。ドアが閉まっていなかったり、施錠されていない状態が続くと、スマホに通知される点も安心です。
SwitchBotrロックとキーパッドタッチのデバイスを登録できるアカウントは1つだけで、通信も AES-128-CTR で暗号化されているため、セキュリティ面においても安心です。IP65高水準の防塵・防水レベルなので屋外で使っても壊れるリスクが低いです。生体情報も本体だけに保存されているのも良いですね。キーパッドタッチの取り外しアラート通知を設定していますが、SwitchBot 屋外カメラを導入してさらにセキュリティを高めるのもよさそうです。
今のところ、誤動作や、うまく解錠できないといった不具合はなく、安定して使用できています。一点、指紋認証ですが、少し濡れた指先だと問題なく認証できるのですが、ベタベタに濡れた指先だとさすがに認証に失敗することがあります。その場合は、本体の指紋センサー部分と指先をハンカチなどで乾いた状態にすれば認証できます。