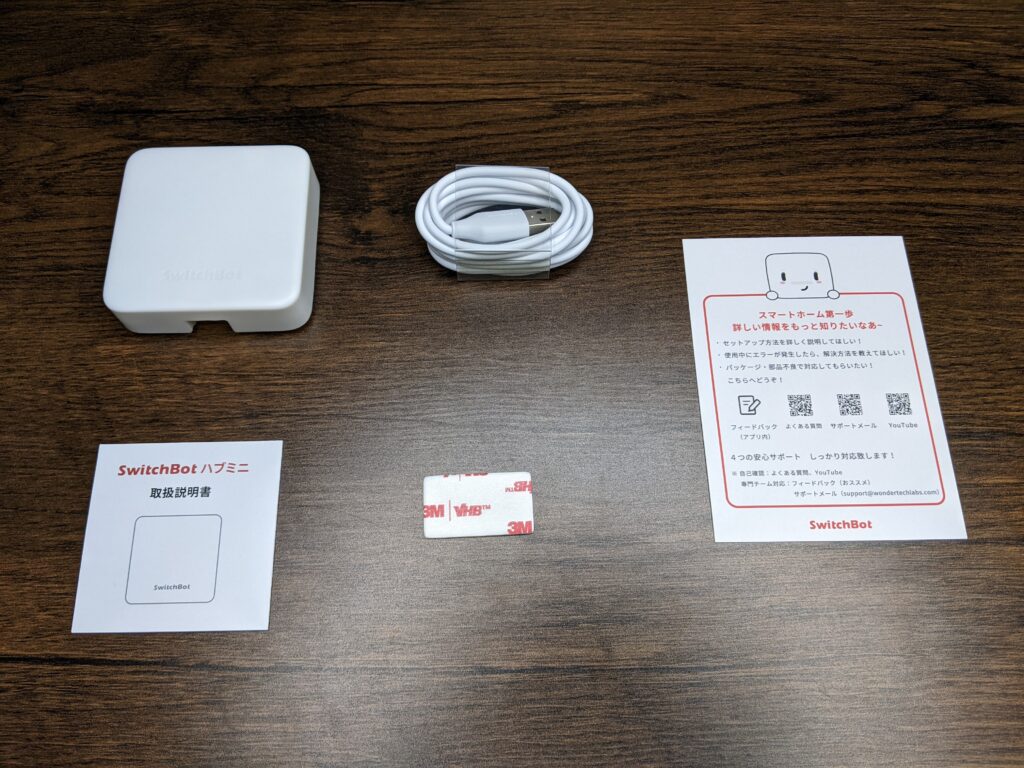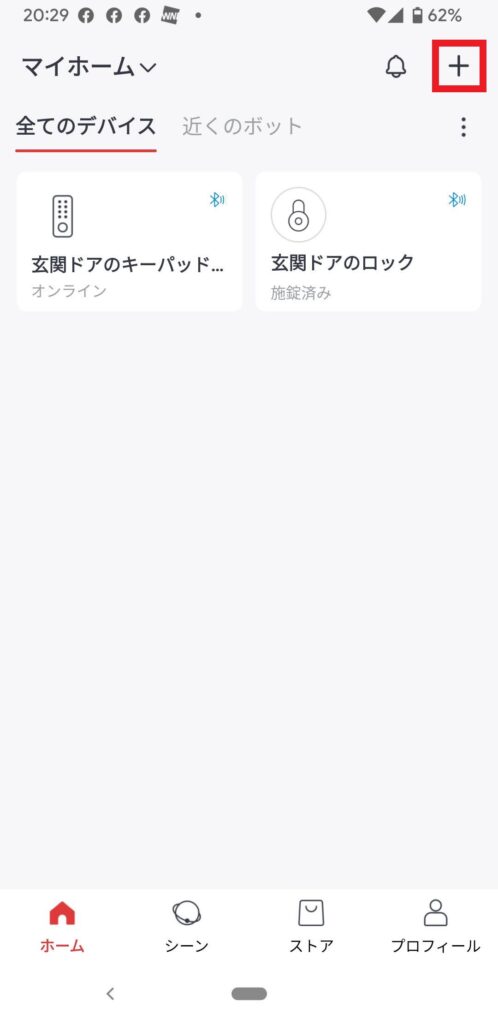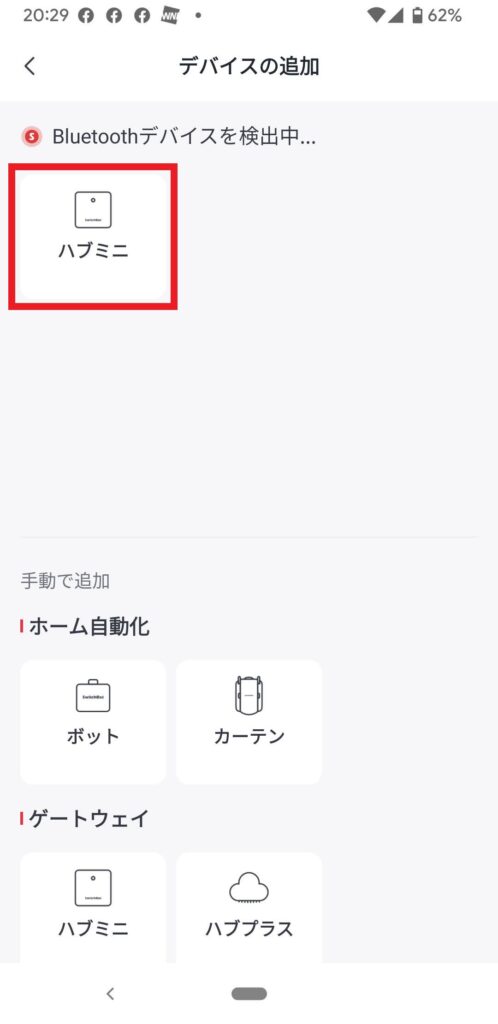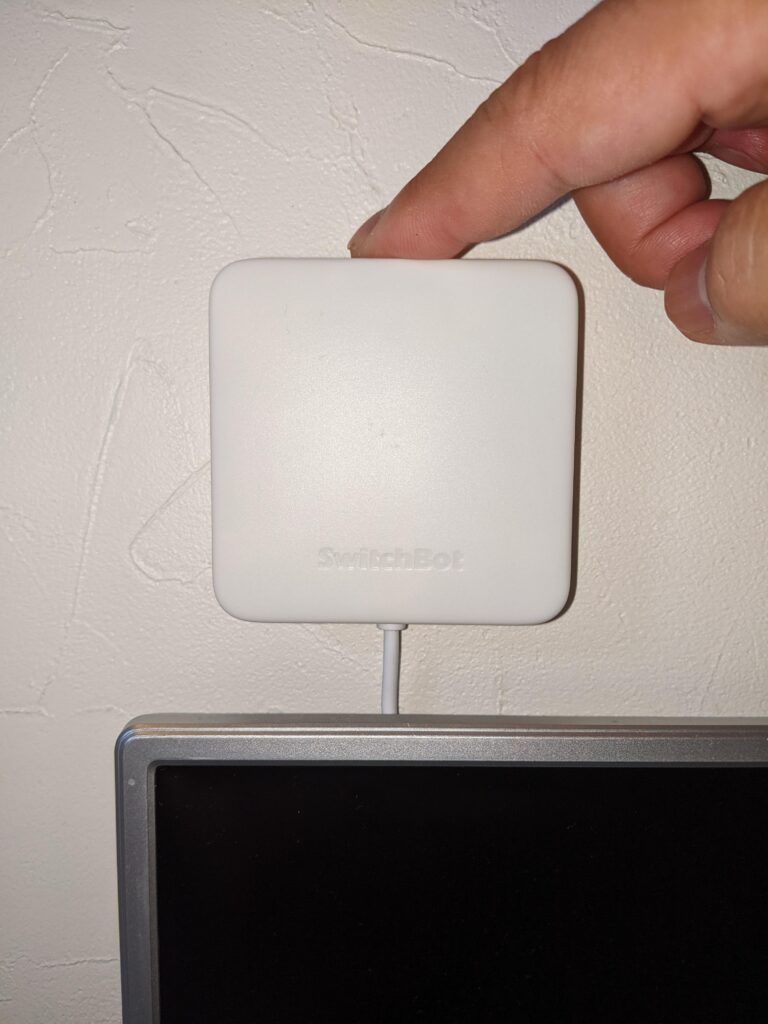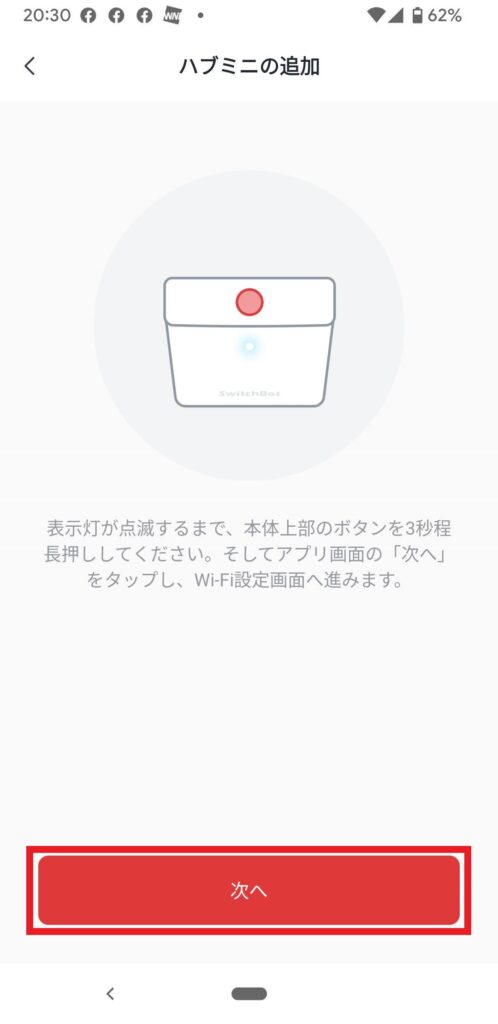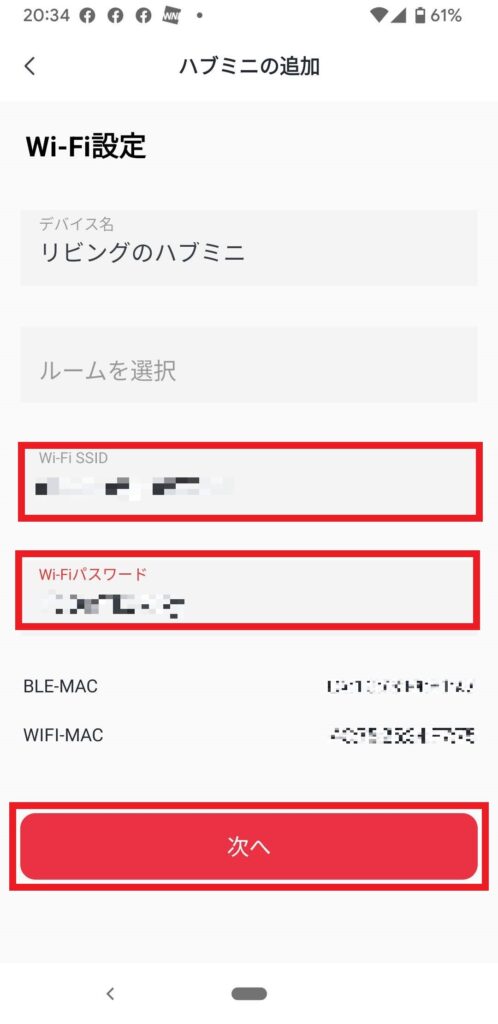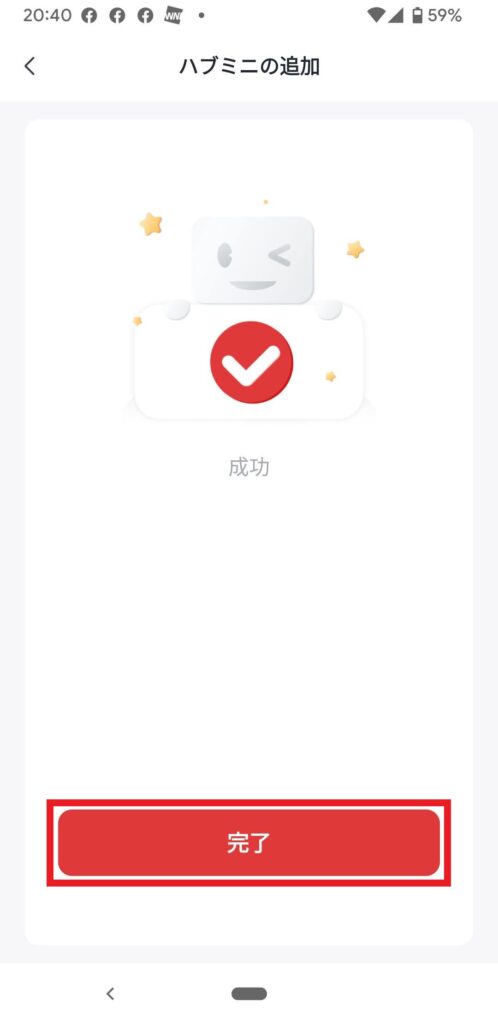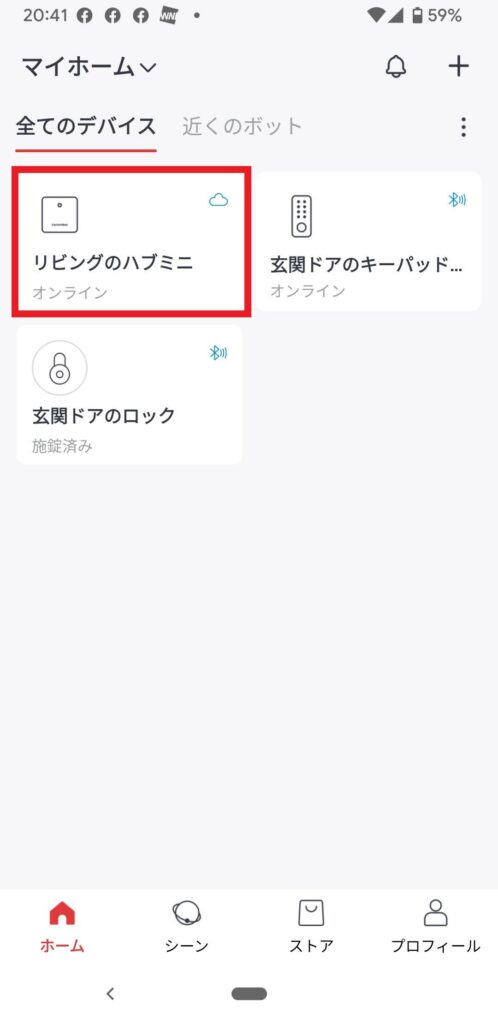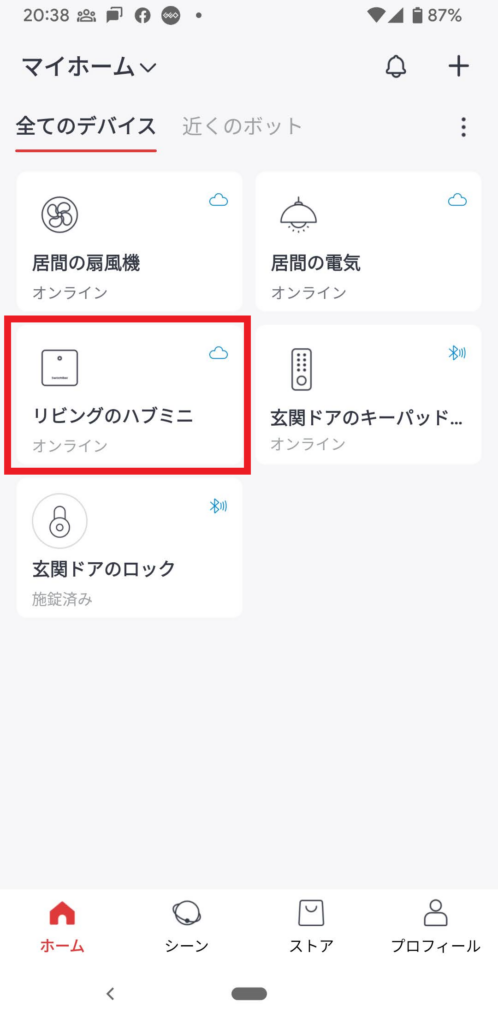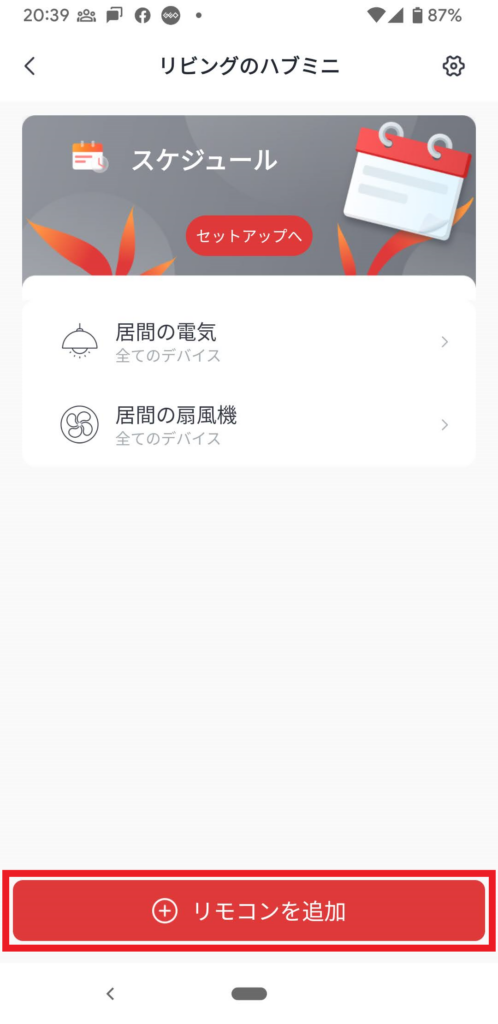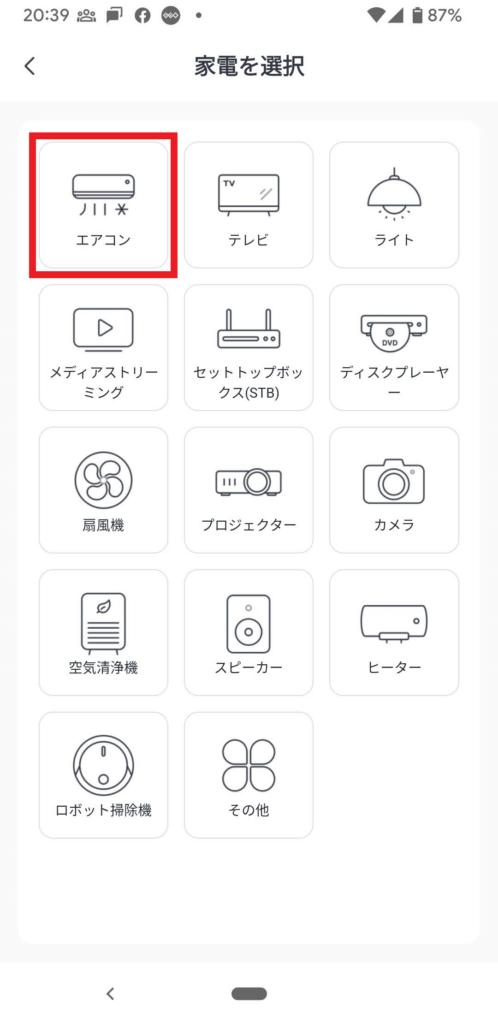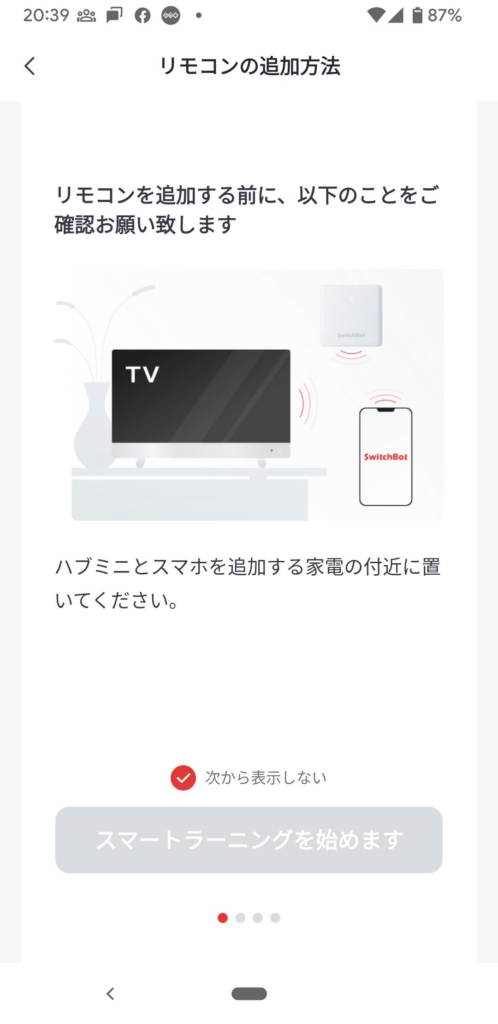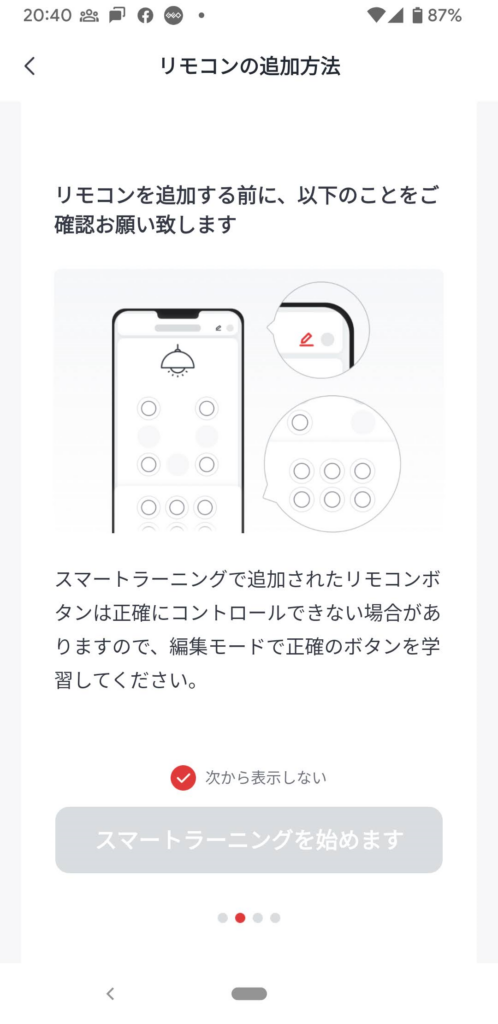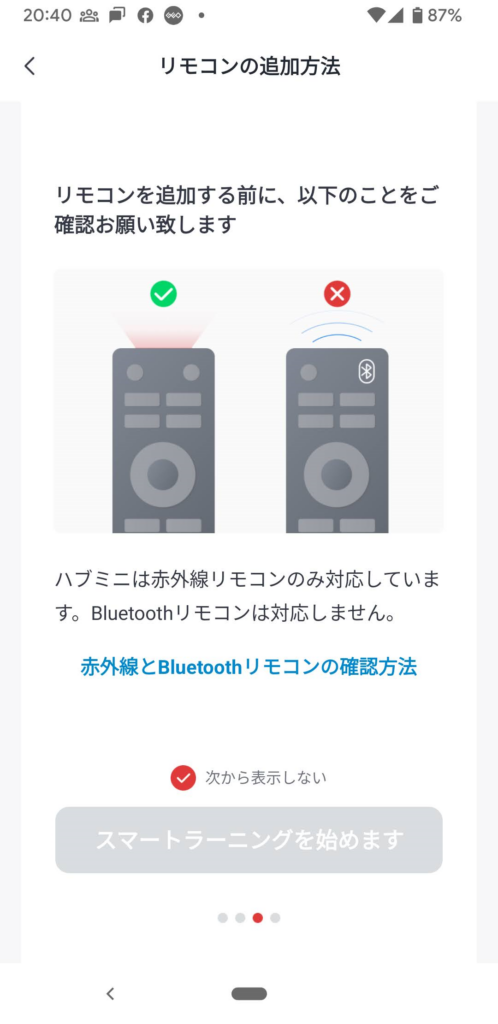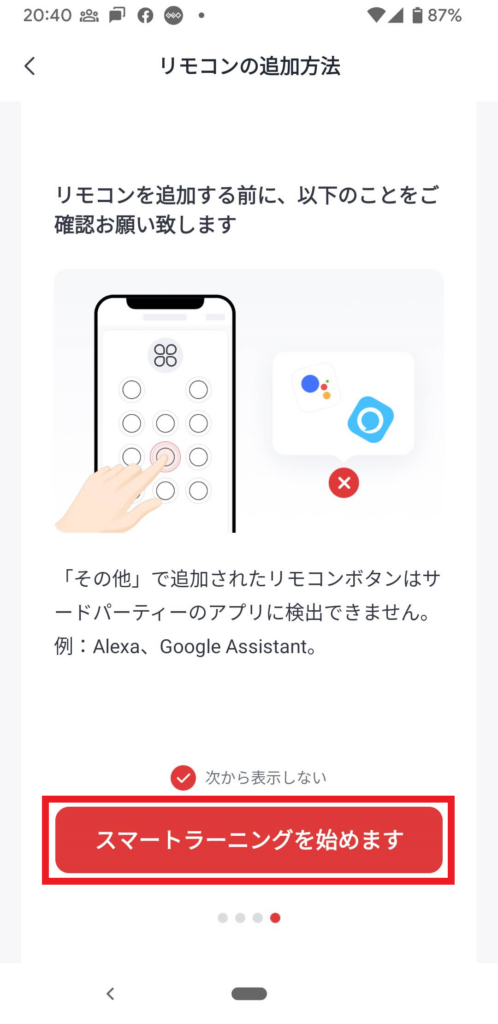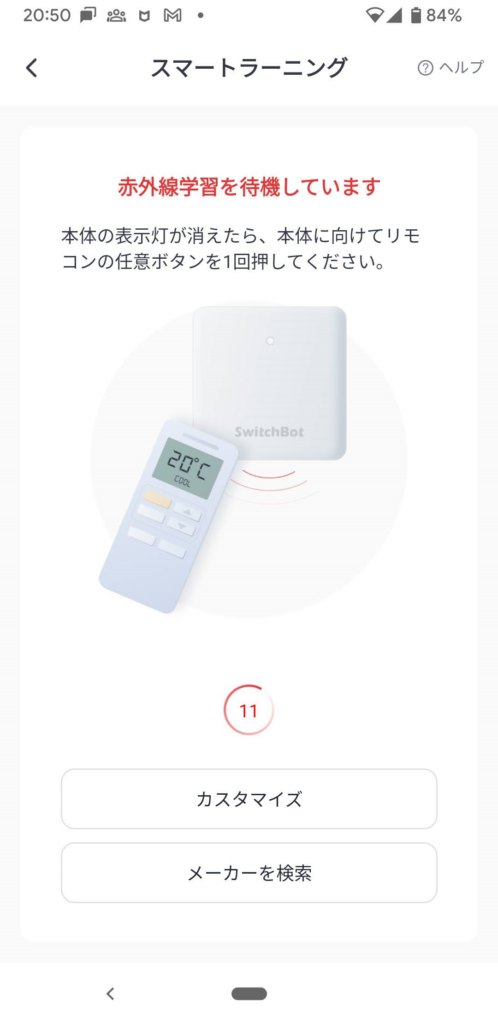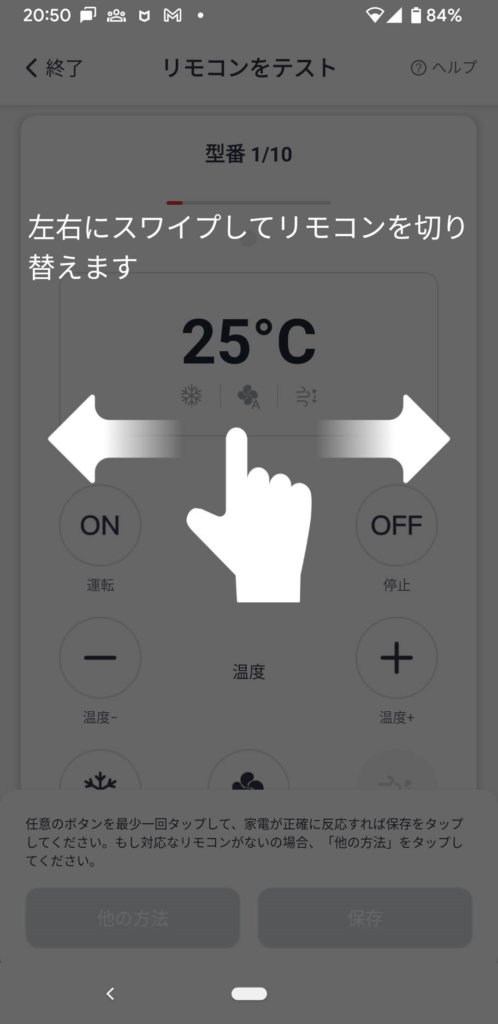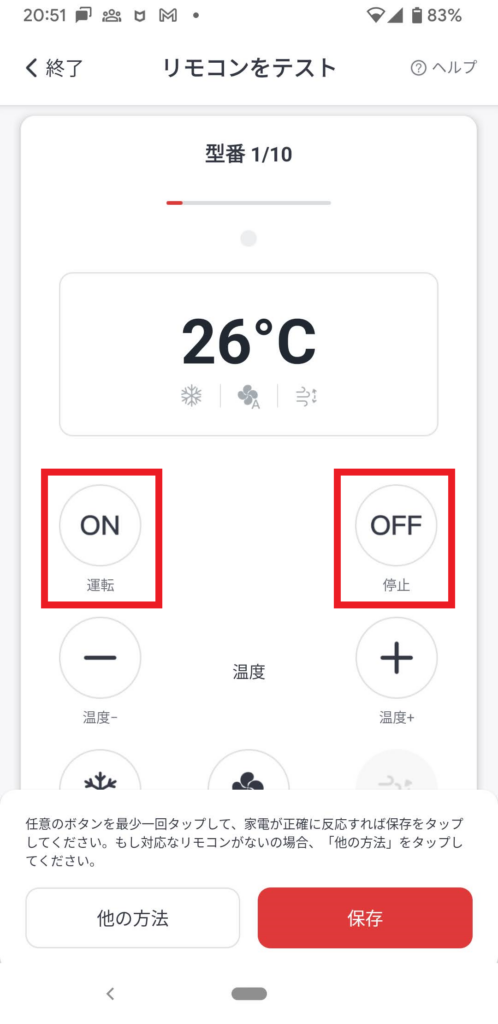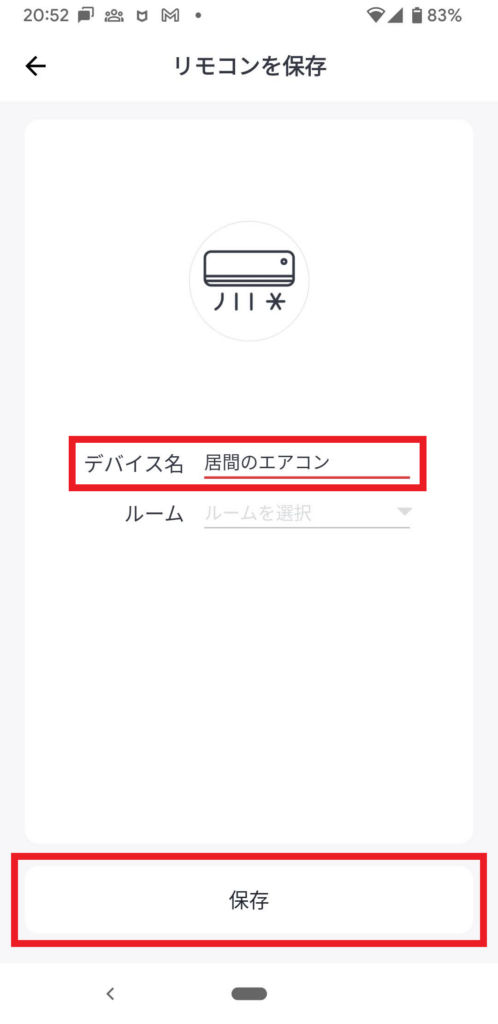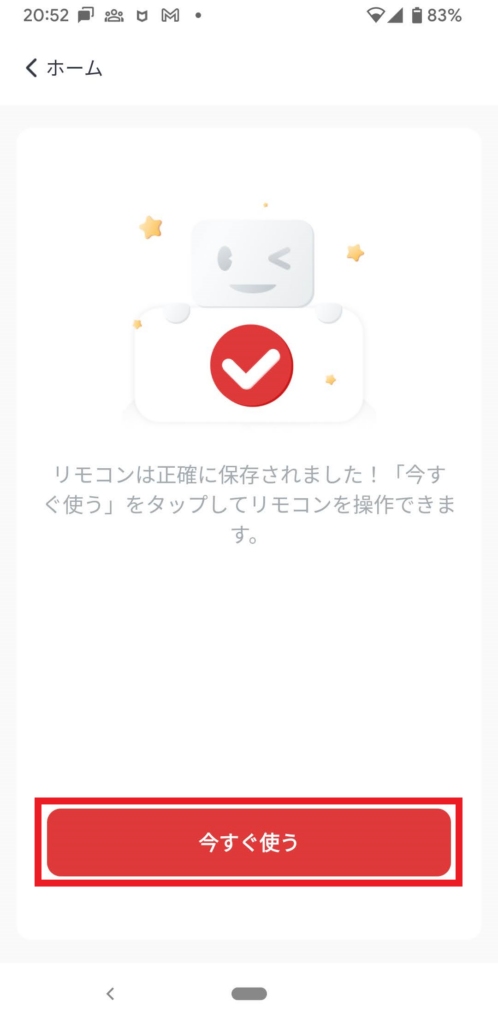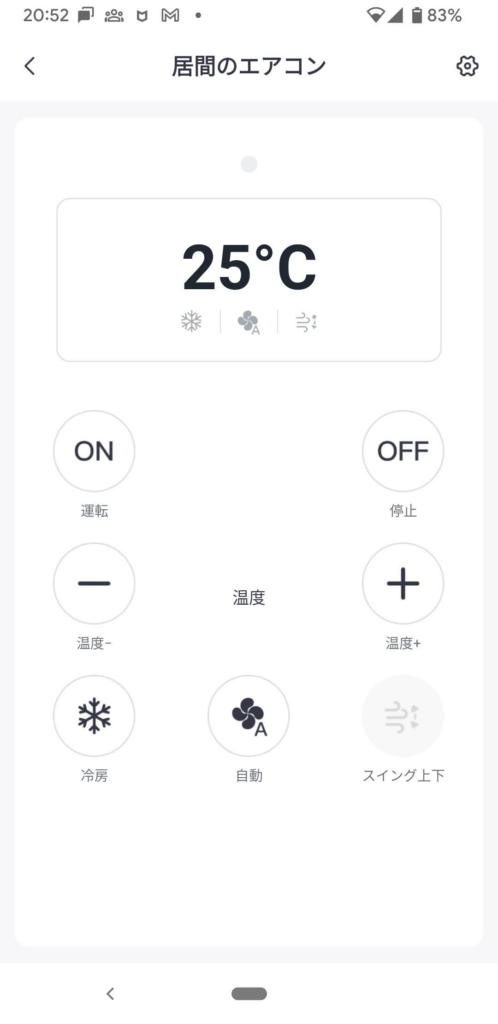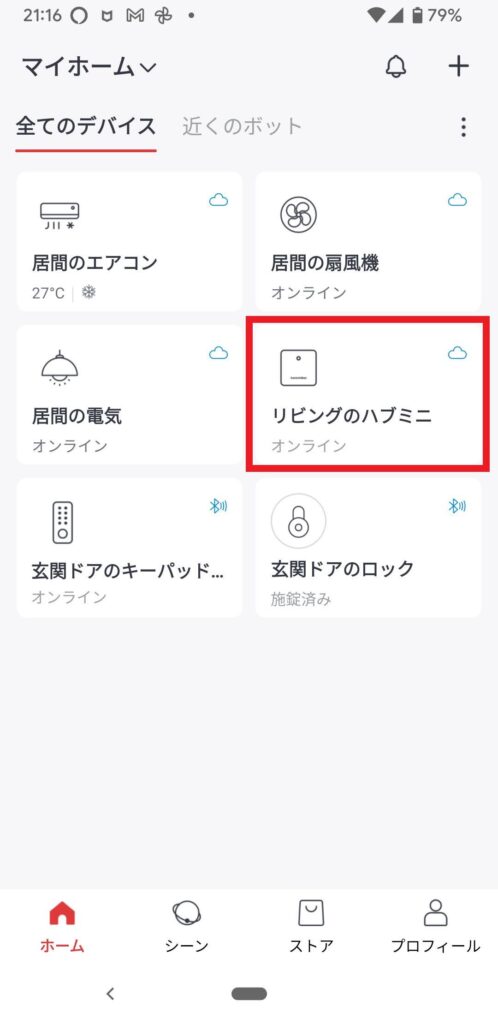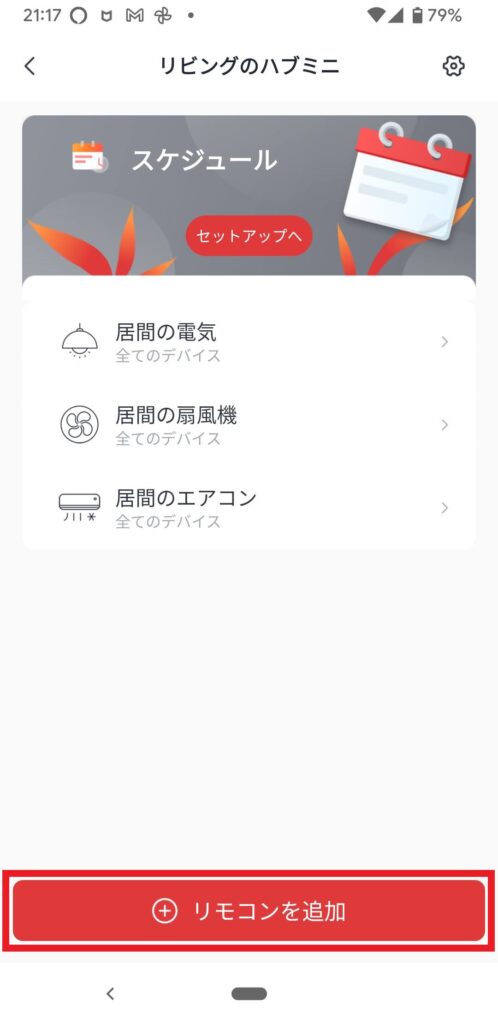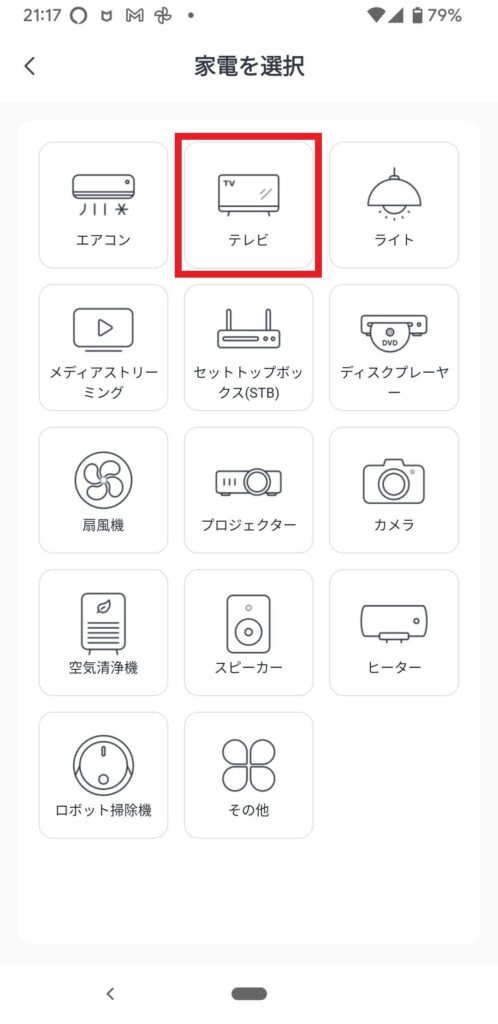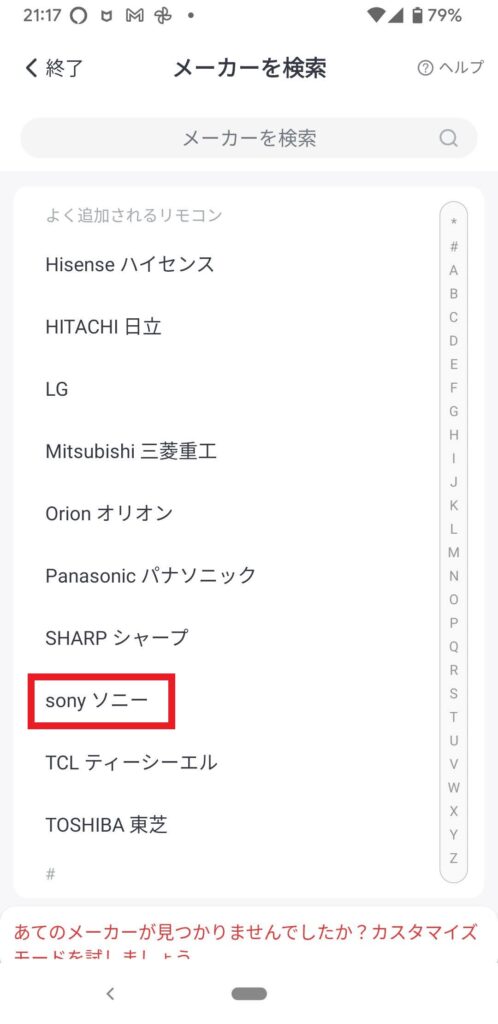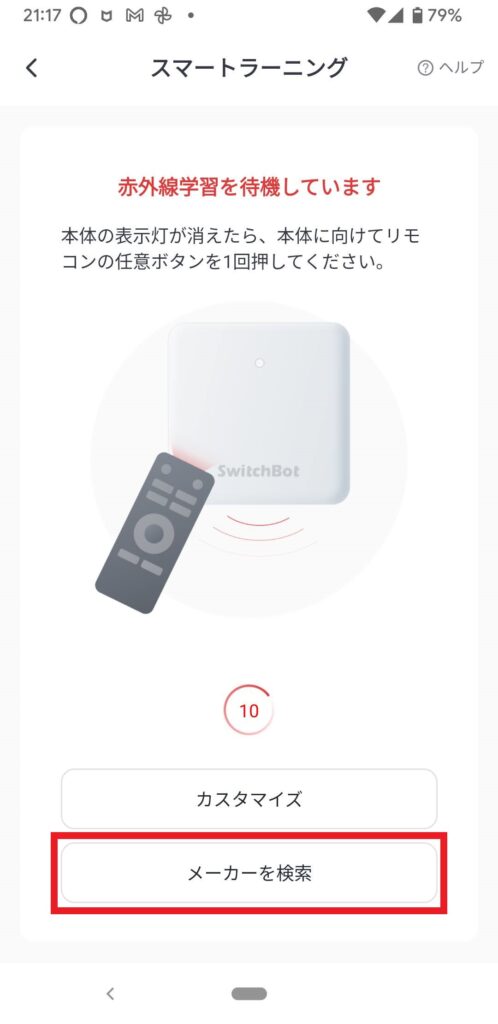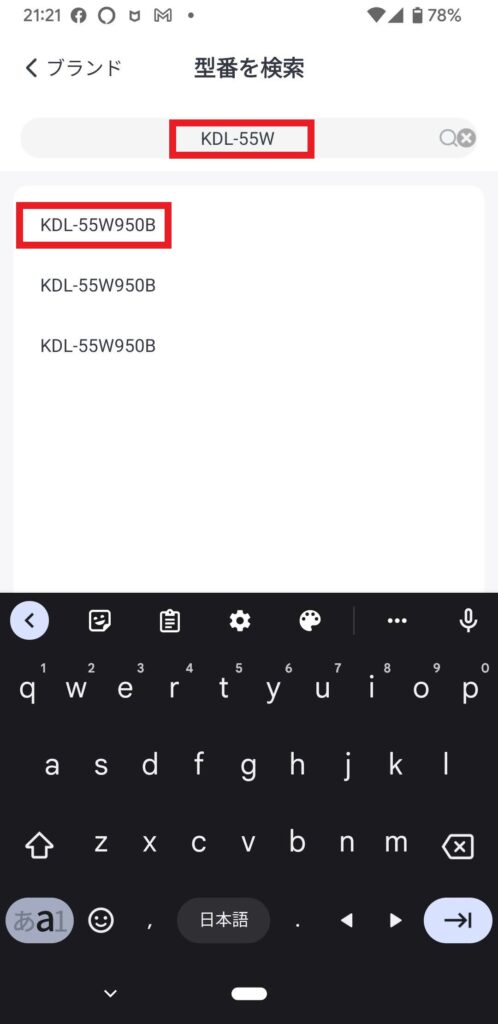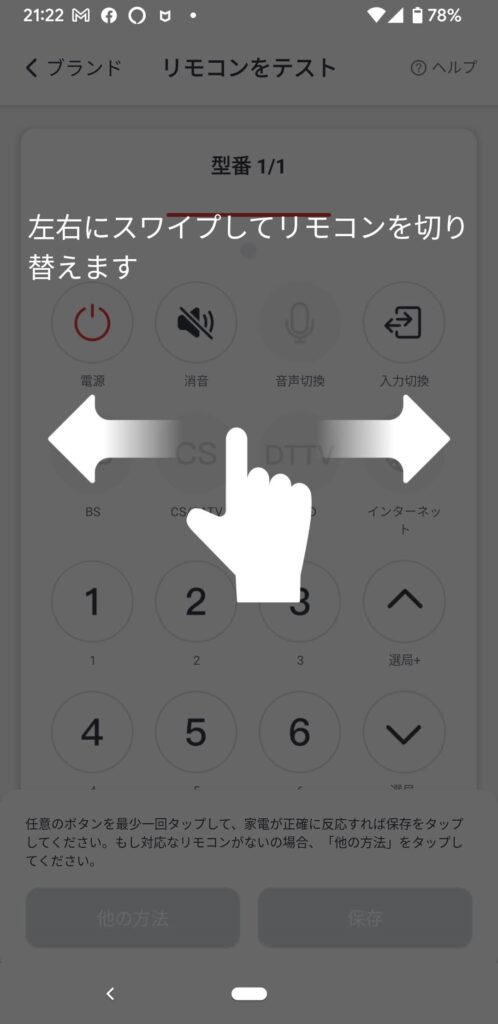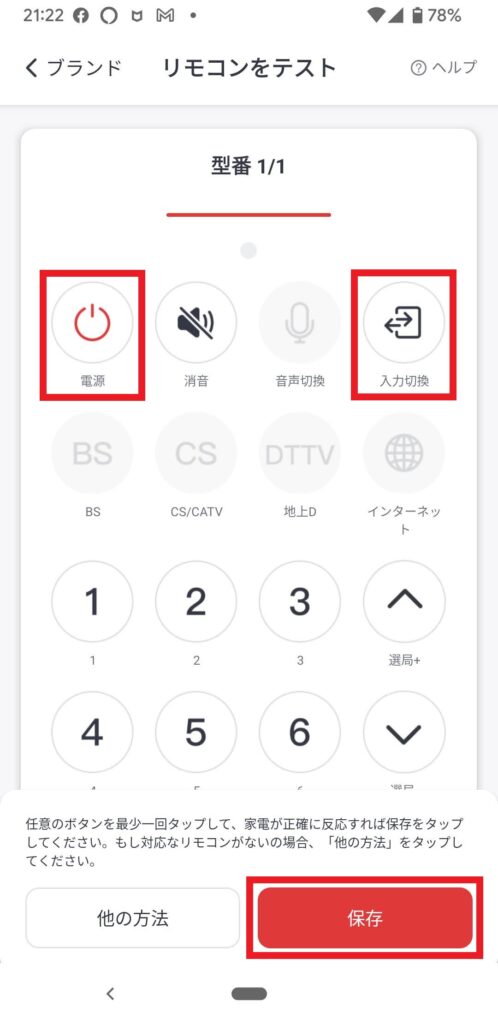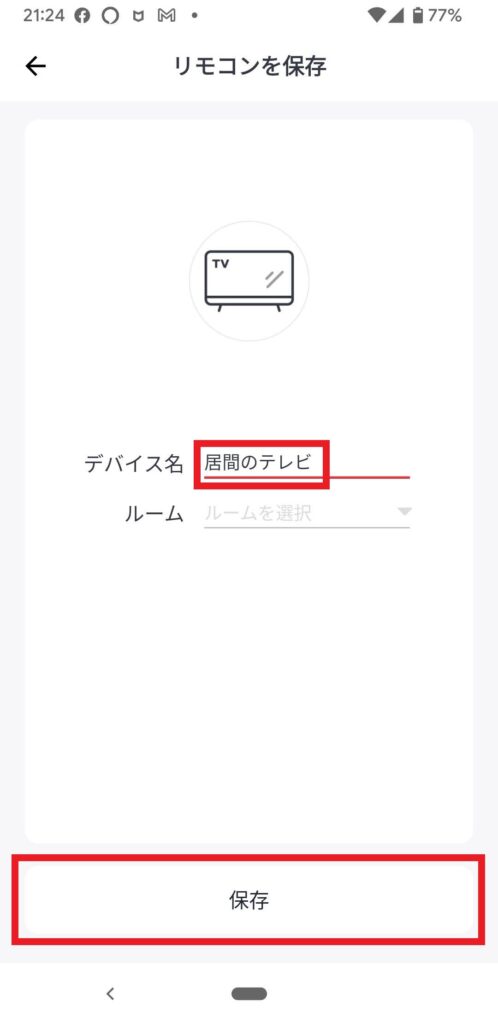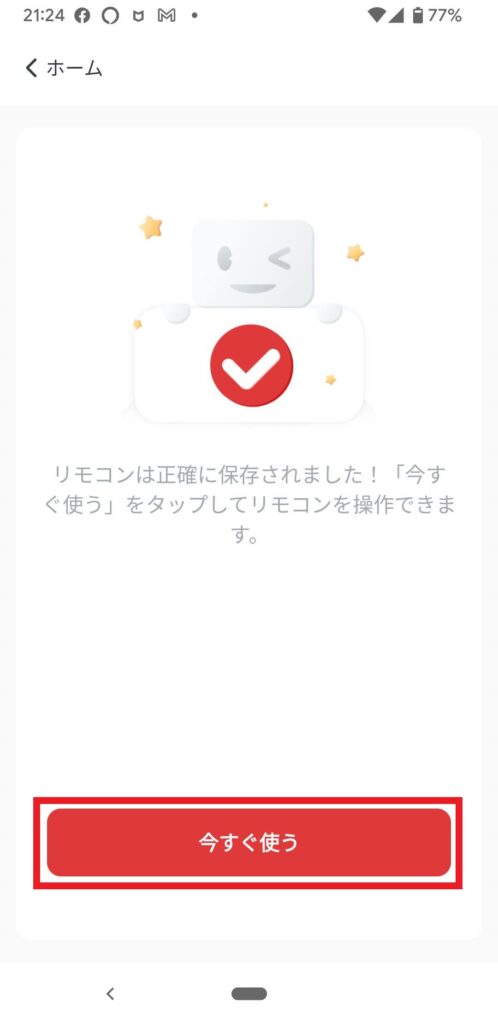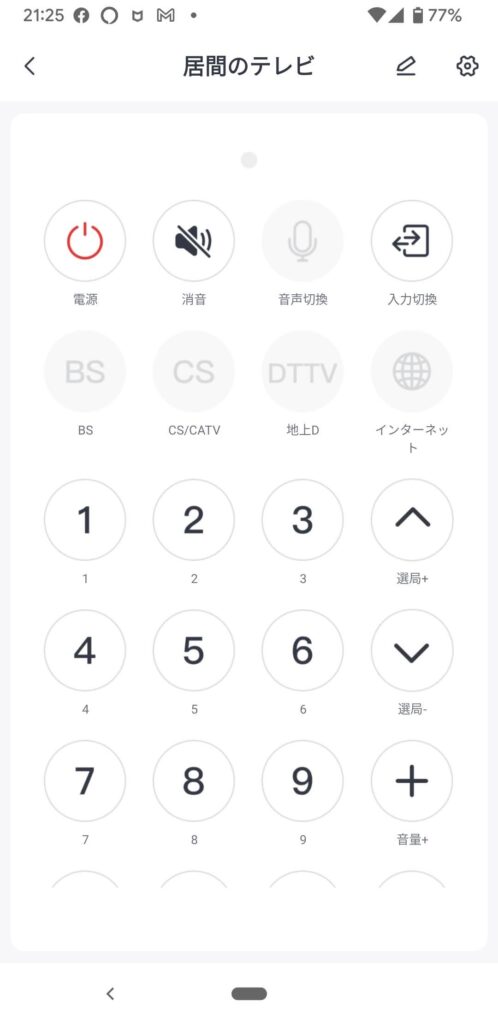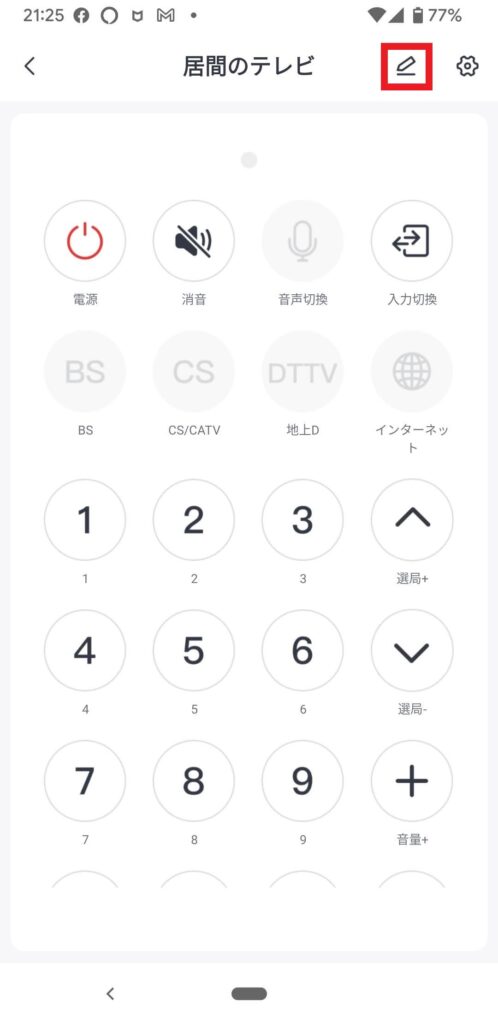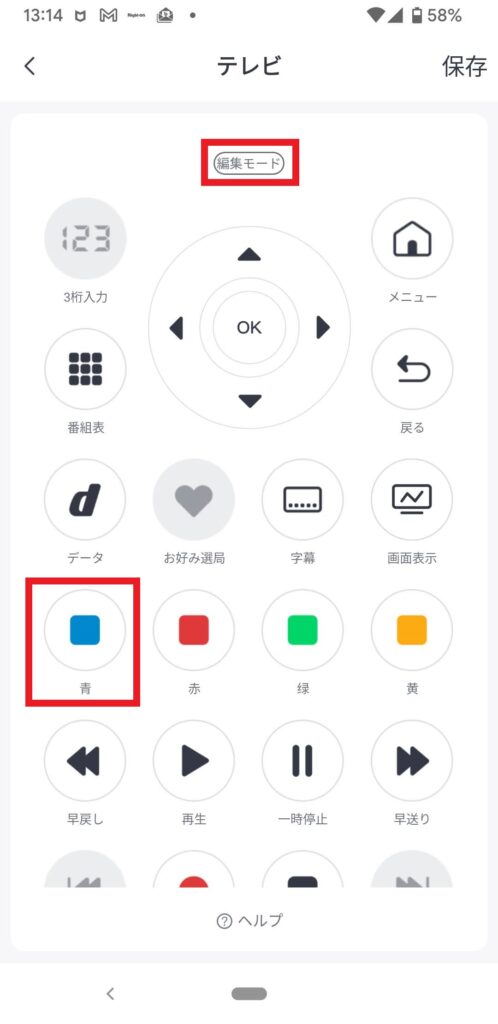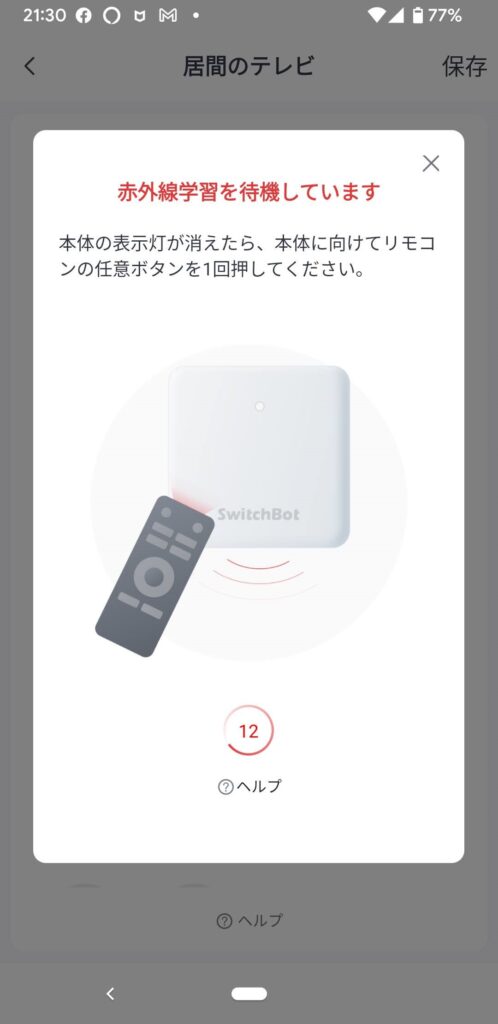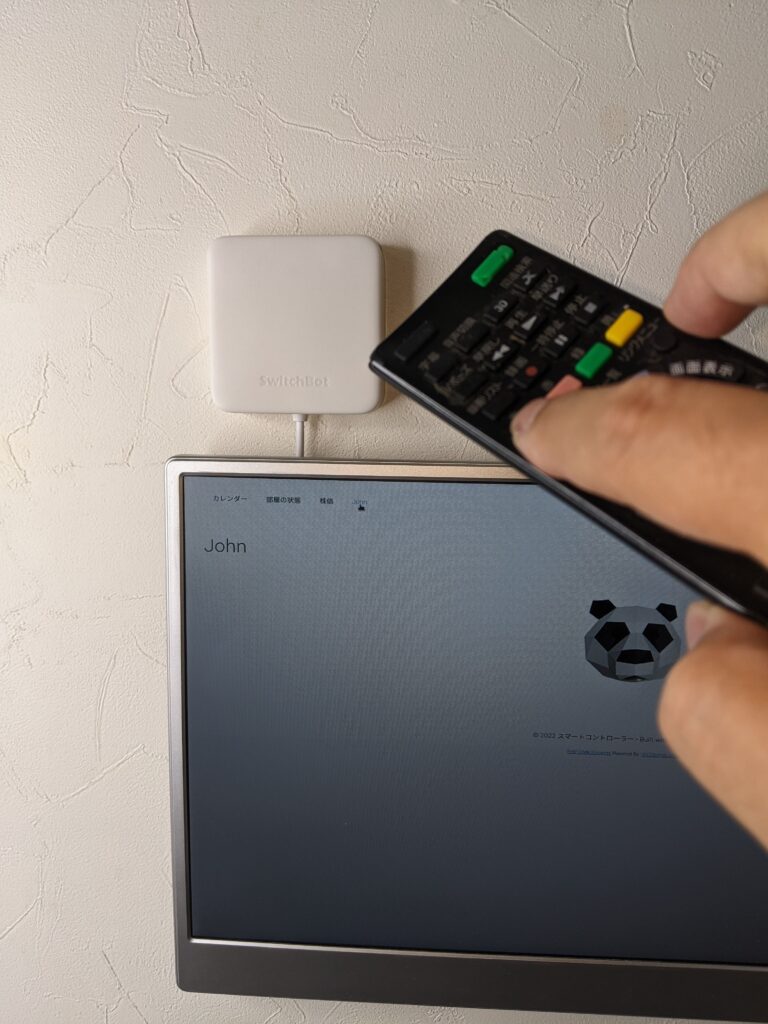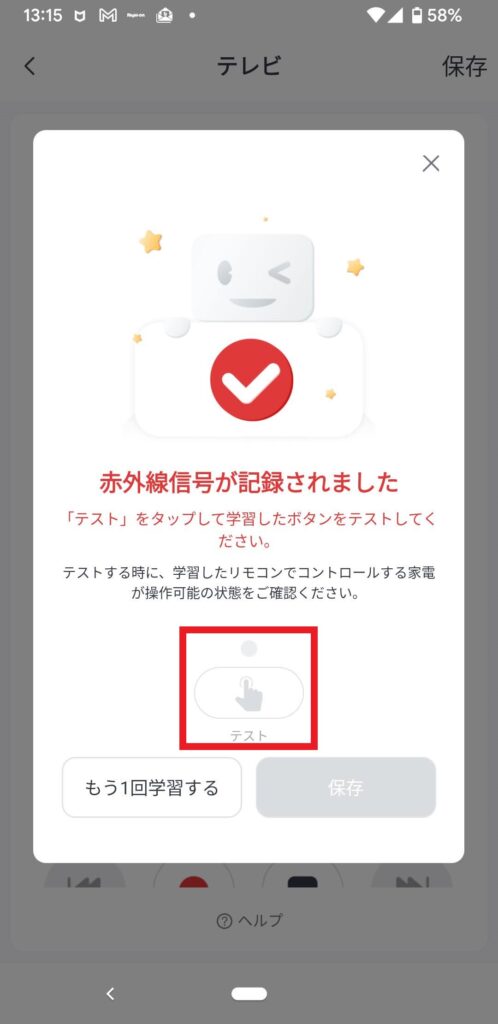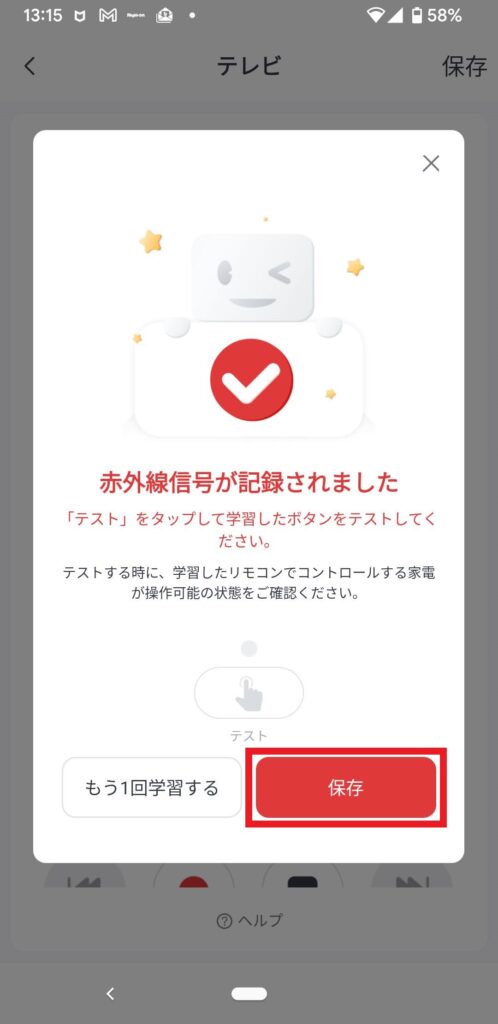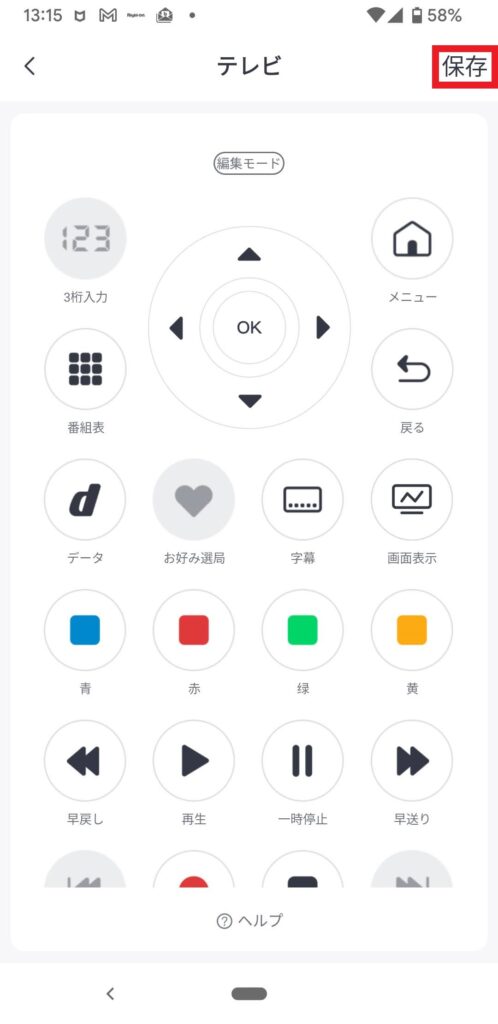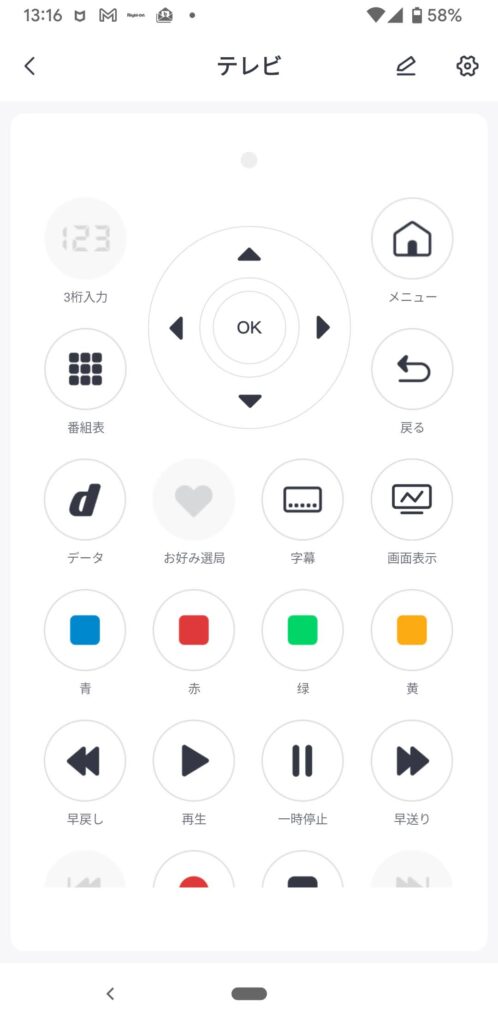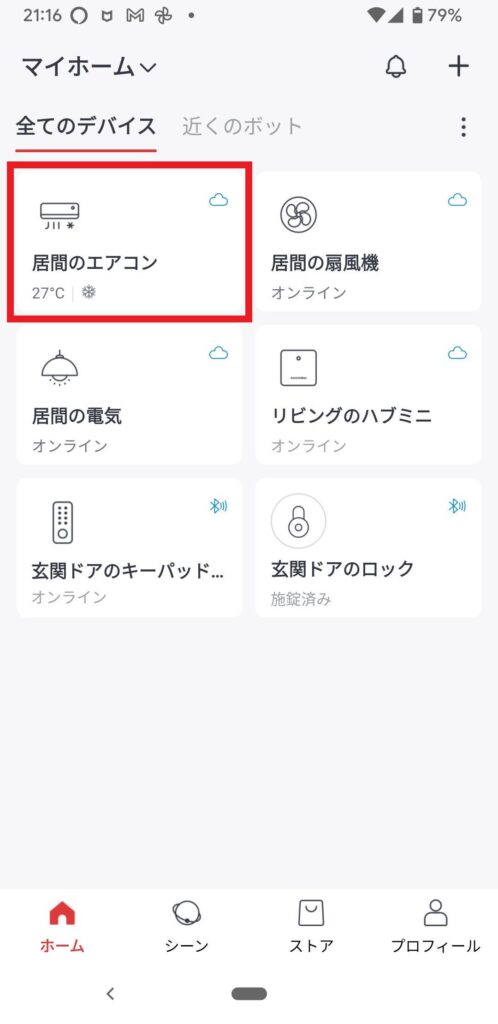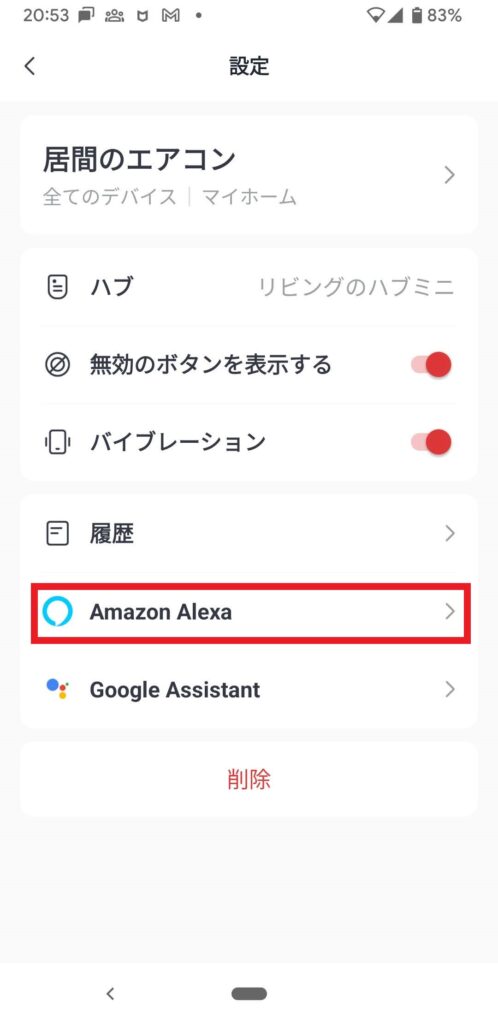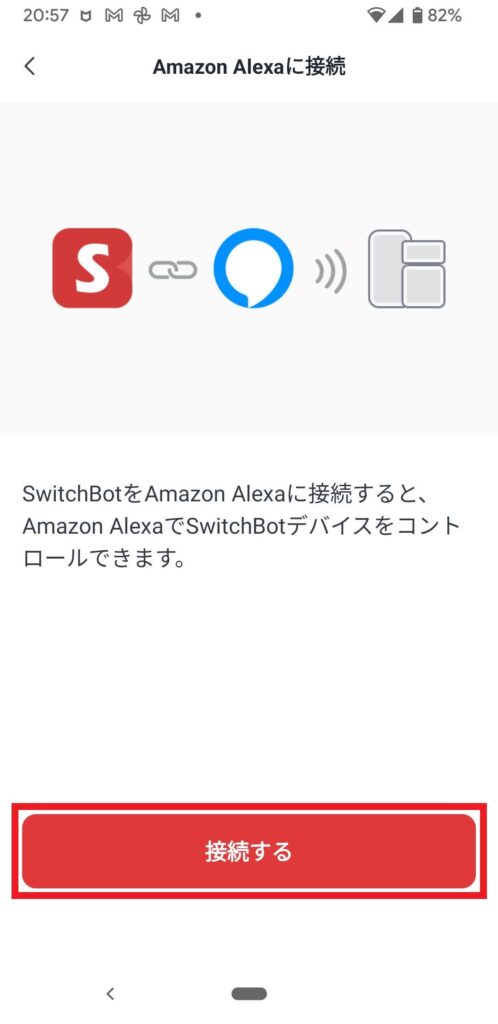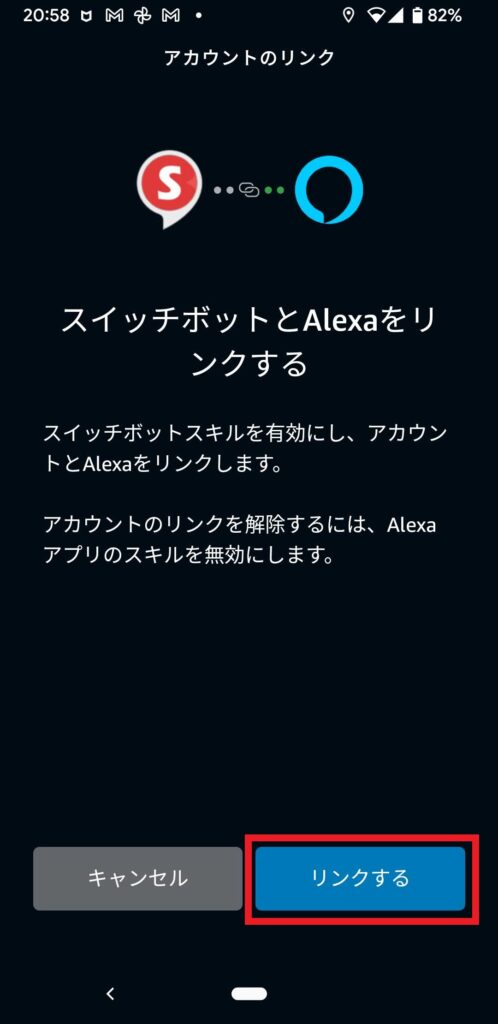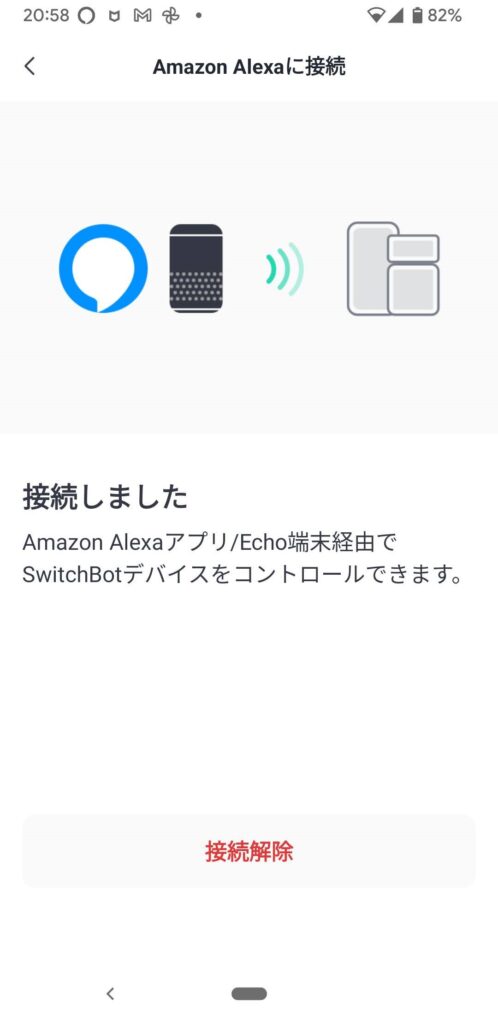SwitchBot ハブミニは、複数の赤外線リモコンを一つにまとめるコンパクトなスマートリモコンです。ゲートウェイとしてのエアコン・テレビ・照明などの家電とSwitchBot製品をインターネットに接続させて、外出先からスマホでコントロールできます。
Alexa や Google Home などのAIスピーカーと連携して呼びかけるだけで家電をコントロールできます。複数のリモコンが1つに統合されるのでスッキリします。手が離せないとき、ハンズフリーで部屋の家電を音声操作したりとても便利です。
SwitchBot ロックやSwitchBot キーパッドタッチをSwitchBot ハブミニと連携することで、外出先からインターネット経由でドアロックの解錠・施錠ができるようになります。
Index
SwitchBot ハブミニを設定する
SwitchBot ハブミニを設定し、スマートリモコンとしてエアコンとシーリングライト、サーキュレーターをスマホからコントロールできるようにしていきたいと思います。
パッケージ内容
Switchbot ハブミニを設置する
ハブミニを下記のおすすめの場所に設置します。
- 家電製品とハブミニの間の見通しが良く、離れすぎていない場所
- Wi-Fi ルーターとの距離が離れすぎていない場所
- 同封の 3M ステッカーもしくはクギで壁に掛けることができます
尚、SwitchBot ハブミニとSwitchBotの最大通信距離は約10メートルで、SwitchBot ハブミニの赤外線受光距離は半径15m、インジケーター面30mです。※理論値
Switchbot ハブミニをアプリに登録する
Switchbot ハブミニを SwitchBot アプリに登録します。登録ウィザードの中で Wi-Fi (2.4 GHzのみ対応)に接続するので、Wi-Fi ルーターのSSIDとパスワードを用意しておきます。
SwitchBot ハブミニにリモコンを追加する
SwitchBot ハブミニにリモコンを追加する方法は「スマートラーニング」、「メーカーを検索」、「カスタマイズ」、「その他」があります。「スマートラーニング」と「メーカーを検索」モードで登録したいと思います。
- 「スマートラーニング」モード
- リモコンを SwitchBot ハブミニに向けてボタンを押すと、自動的にマッチするリモコンを追加します
- 「メーカーを検索」モード
- デバイスリストからメーカーと型番を選んでリモコンを追加します
- 「カスタマイズ」モード
- サンプルのリモコンを選んで、リモコンのボタンを1つずつ学習してリモコンを登録します
- 「その他」モード
- リモコンのボタンを自由に追加でき、学習したボタンの名前も自由に付けてリモコンを登録します
「スマートラーニング」モードでエアコンのリモコンを追加する
エアコンのリモコンを「スマートラーニング」モードで追加したいと思います。
「メーカーを検索」モードでテレビのリモコンを追加する
テレビのリモコンを「メーカーを検索」モードで追加したいと思います。
登録したテレビのリモコンボタンをカスタマイズする
テレビのリモコンに「青」ボタンや「再生」ボタンなど、「メーカーを検索」で登録されないボタンがあった場合はマニュアルで登録します。
SwitchBot ハブミニに登録したリモコンを Alexa と連携する
「 Alexa テレビをつけて」とか「 Alexa エアコンを冷房にして」といった感じでスマートスピーカーから家電を操作できるように、SwitchBot ハブミニ登録したリモコンを Alexa と連携します。SwitchBot アプリに登録したリモコンのどれか1つを Alexa と連携すると、登録したリモコンすべてが Alexa にデバイスとして登録されます。
SwitchBot ハブミニを使用した感想
設置からリモコンの設定、Amazon Alexa との連携まで、設定ウィザードの中で細かい説明があり、とてもスムーズに実施できました。直感的にわかりやすUIも良い感じです。
SwitchBotアプリからのリモコン操作も反応も良く、Alexaでの音声操作も問題なくできています。
一点、アイリスオーヤマのサーキュレータが「ファン」ではなく、「ライト」もしくは「スイッチ」として認識されるのが気になりました。SwitchBot ミニハブにプリセットされた機器リストにアイリスオーヤマがないことが原因では?と思ったのですが、、、、リストされているファンを登録してみたところ、症状変わらず「スイッチ」として Amazon Alexa に登録されました。
SwitchBot のサポートに問い合わせてみたところ、Amazon Alexa の制限で、Alexa では「ファン」として認識されないとのことでした。SwitchBot の技術開発部門にエスカレーションして改善に取り組んでいただけるとのことで期待しています。