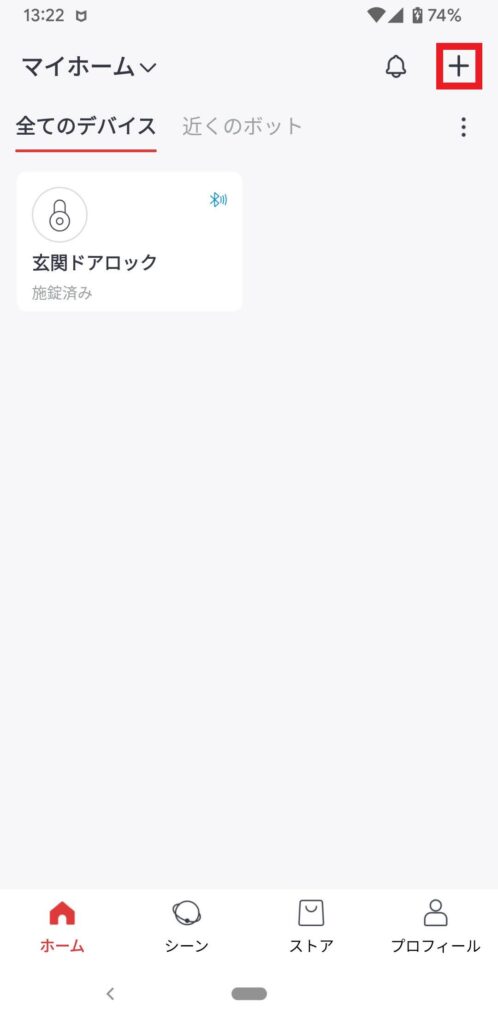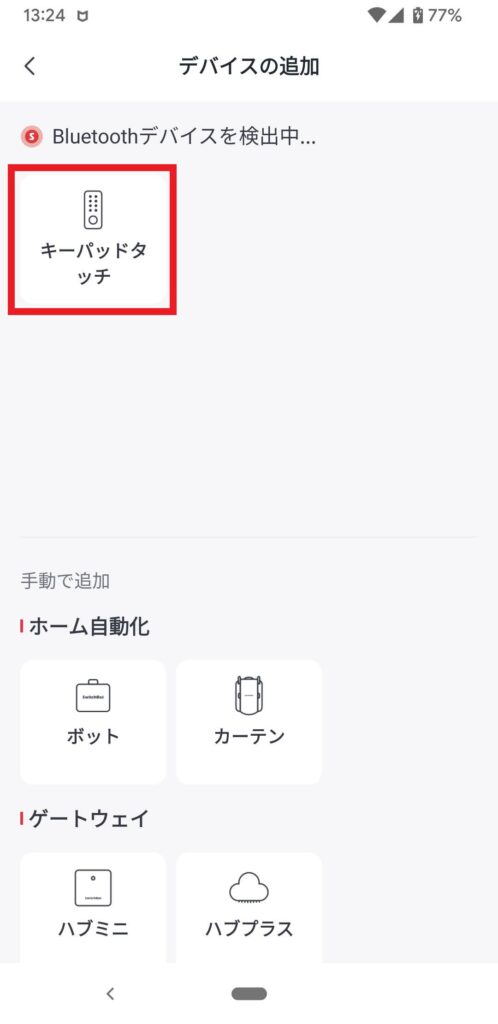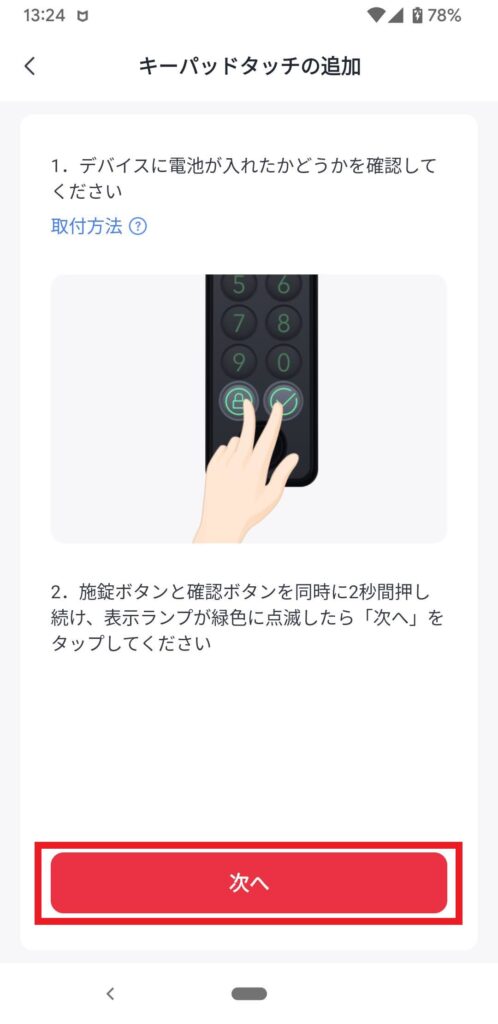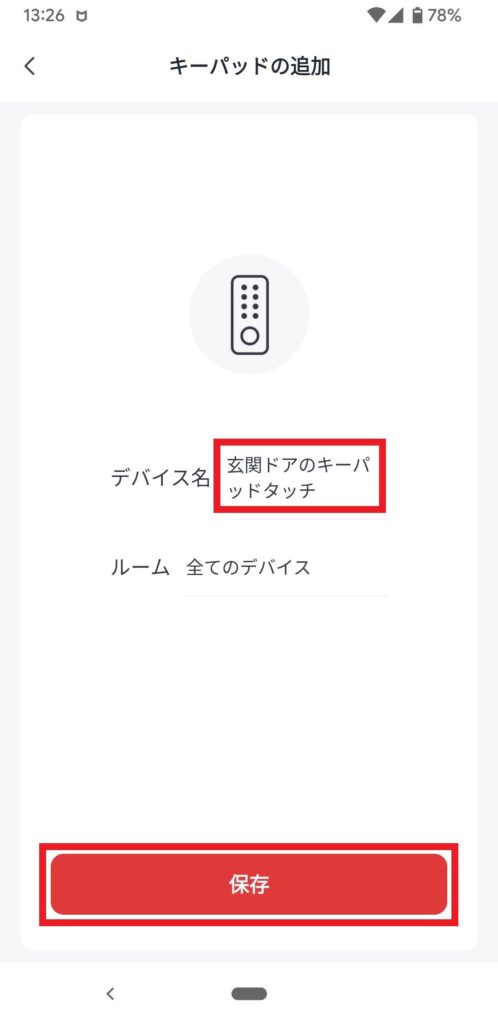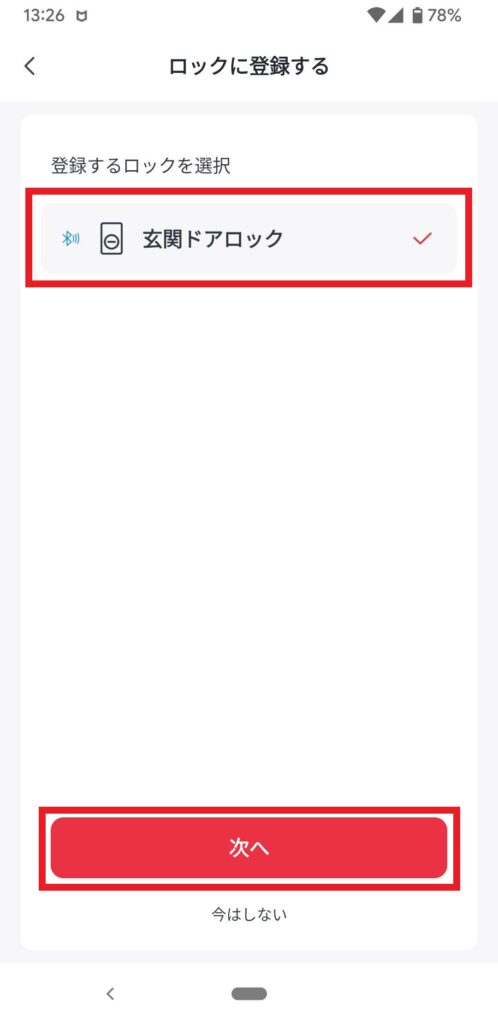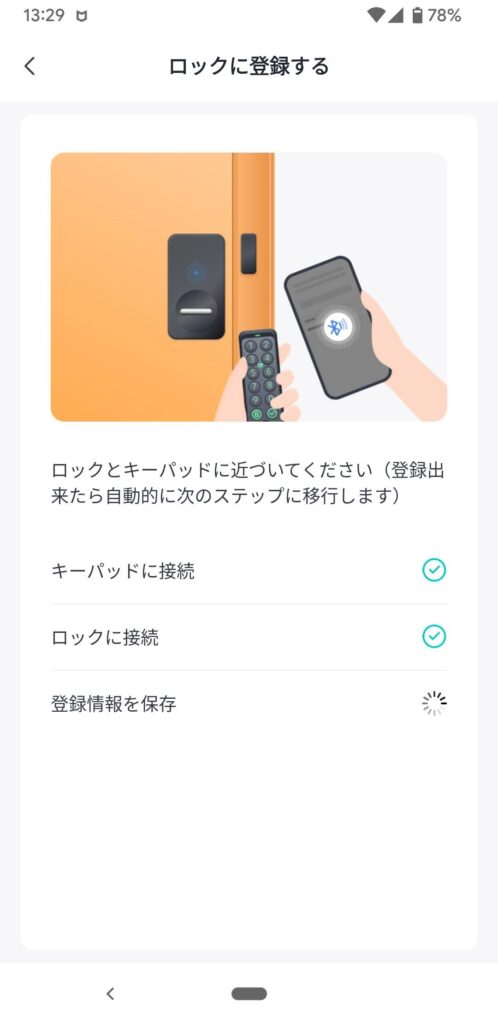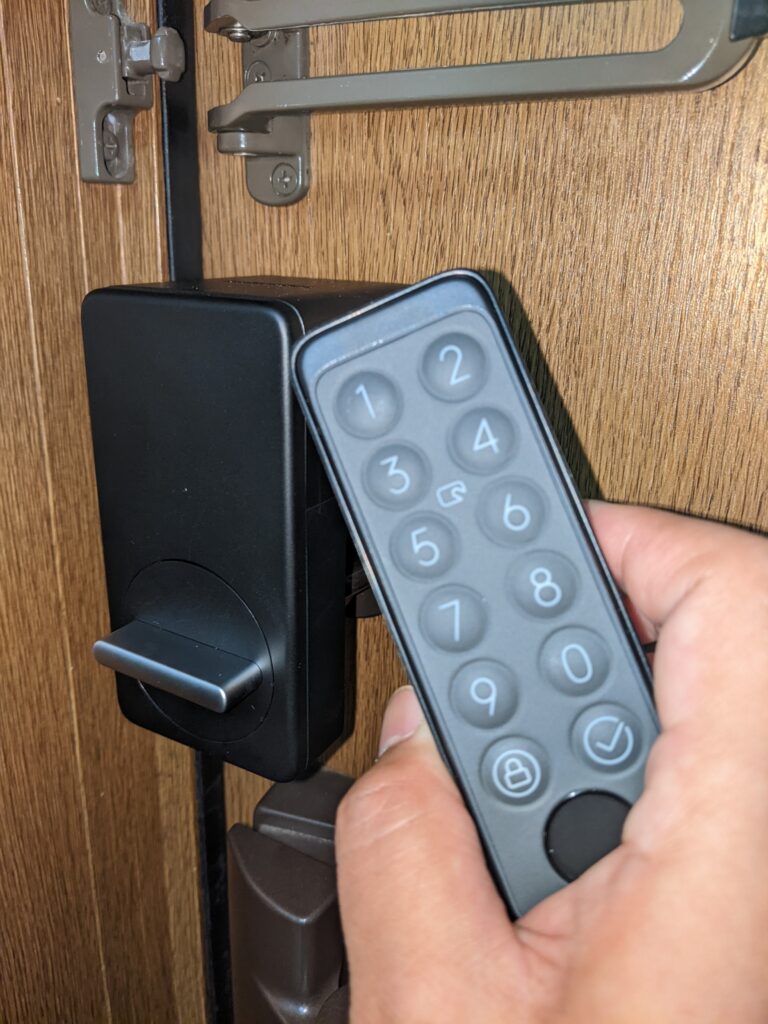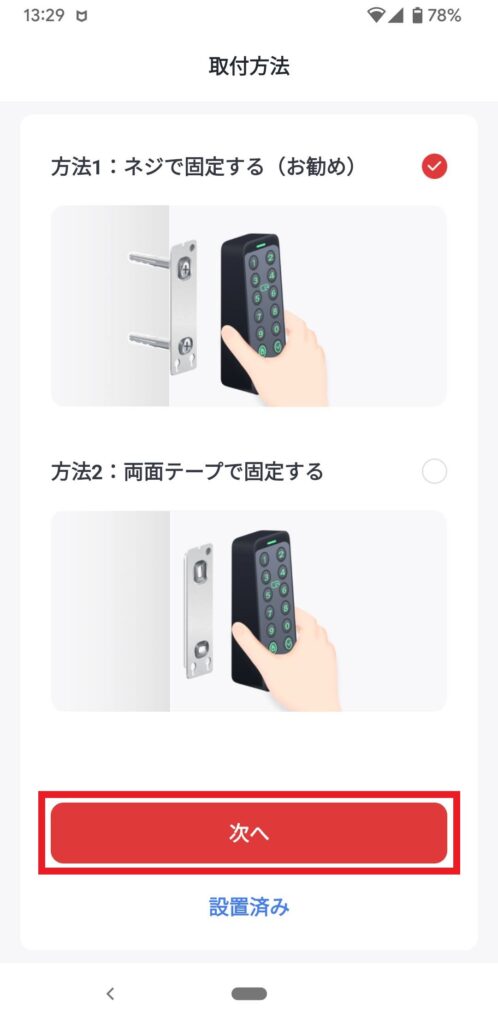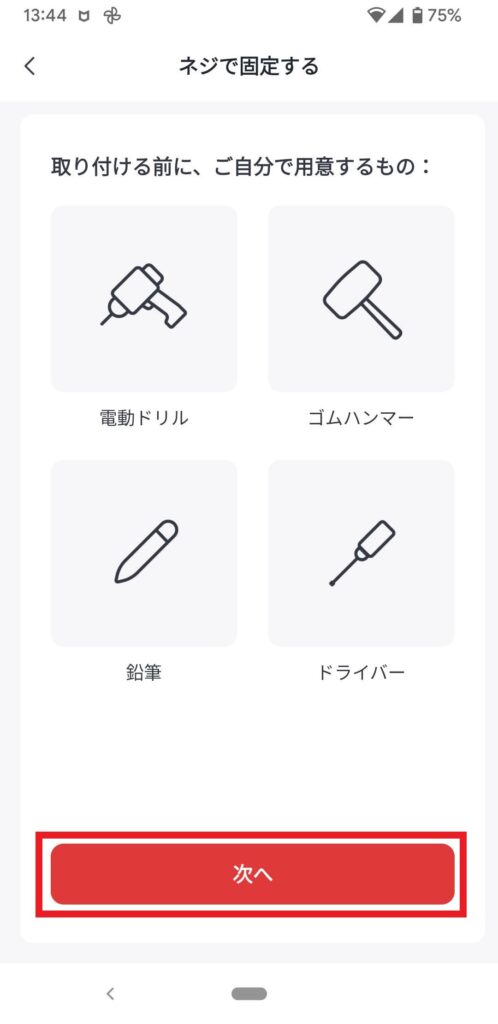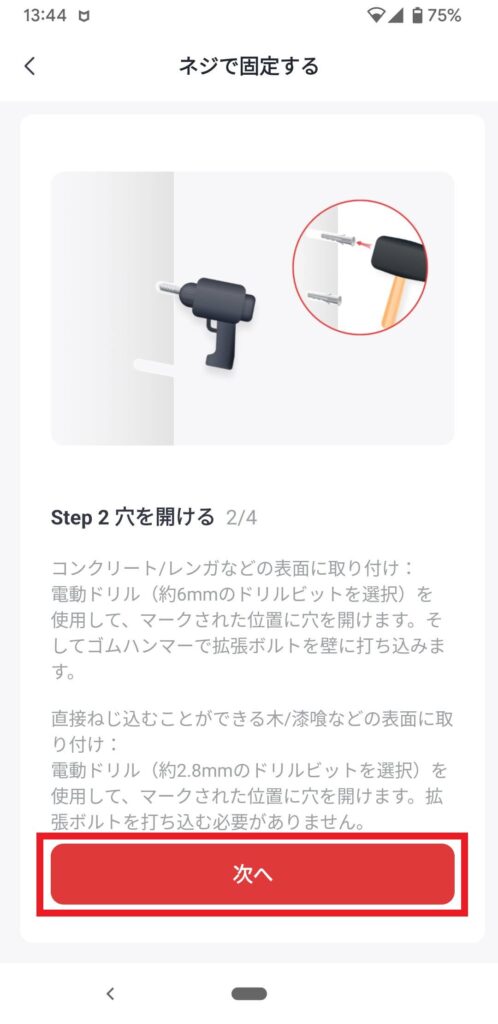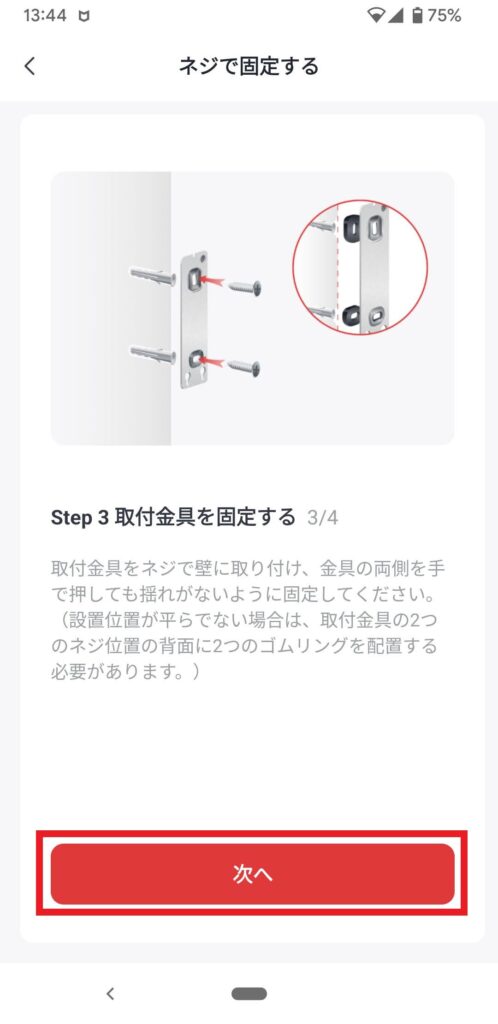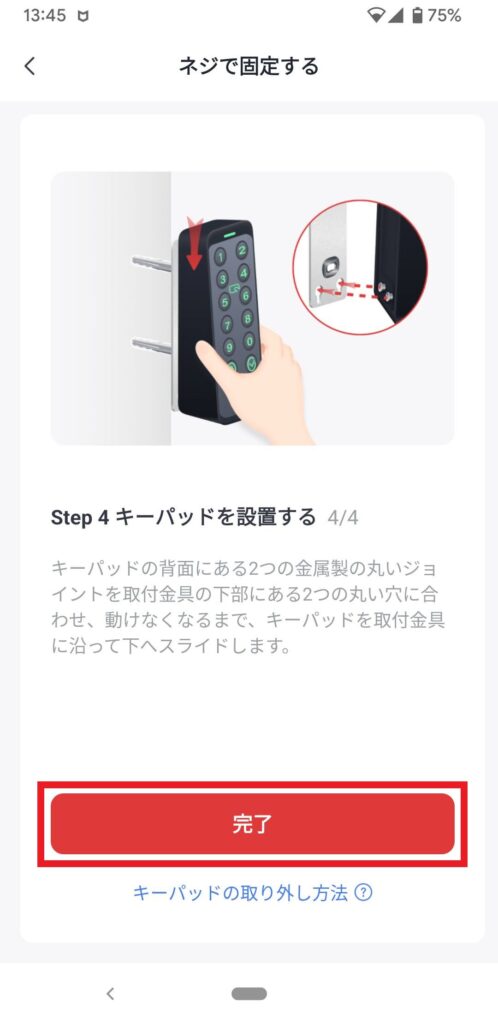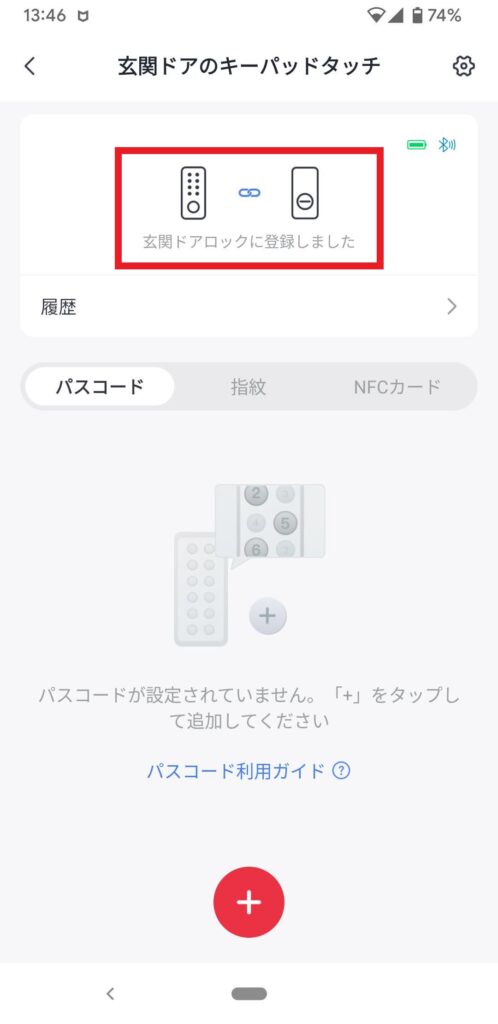「自宅玄関のドアをスマートロック化してみよう – Part1 SwitchBot ロックの導入」では SwitchBot ロックを導入しました。今回は SwithcBot キーパッドタッチを導入して自宅玄関ドアのスマートロックにパスワード認証と生体認証の機能を追加したいと思います。
SwitchBot ロックの導入
SwitchBot キーパッドタッチの導入
Index
SwitchBot キーパッドタッチを設置する
パッケージ内容を確認する
SwitchBot キーパッドタッチには下記のものが納品されます。SwitchBot ロックと同様、クリーニングティッシュがパッケージされているのは嬉しいです。
- SwitchBot キーパッドタッチ本体
- 取り付け金具 *1枚
- 型紙シール *1枚
- 両面テープ *1枚
- CR123A電池 *2個
- 取り扱い説明書
- クリーニングティッシュ
- 取り外しピン
- SwitchBot カード *1枚
- ネジパック
- ゴムリング *2個
SwitchBot キーパッドタッチに電池を入れる
SwitchBot キーパッドタッチの設置場所が不適切だった場合、SwitchBot ロックがうまくコントロールできなくなります。設置位置を繰り返し変更すると壁に損傷を与えることになるため、これを避けるために、設置する前に Switchbot キーパッドタッチを SwitchBot アプリに登録しておきます。
まずはSwitchBot キーパッドタッチに電池を入れて電源を投入します。電池カバーを開け、電池のプラス、マイナスを注意して正しく入れます。「ピー」というビープ音が鳴り、本体のキー部分が緑色に点灯、数秒後に消灯します。しっかりと電池カバーをはめ込みます。
SwitchBot キーパッドタッチを SwitchBot アプリに登録する
SwitchBot アプリにログインして SwitchBot キーパッドタッチを追加します。SwitchBot アプリのインストール方法は「SwitchBot アプリを導入する」をご参照ください。SwitchBot キーパッドタッチの登録ウィザードの中で、取り付けの手順が含まれるため事前に下記の工具も用意しておきます。
使用する工具
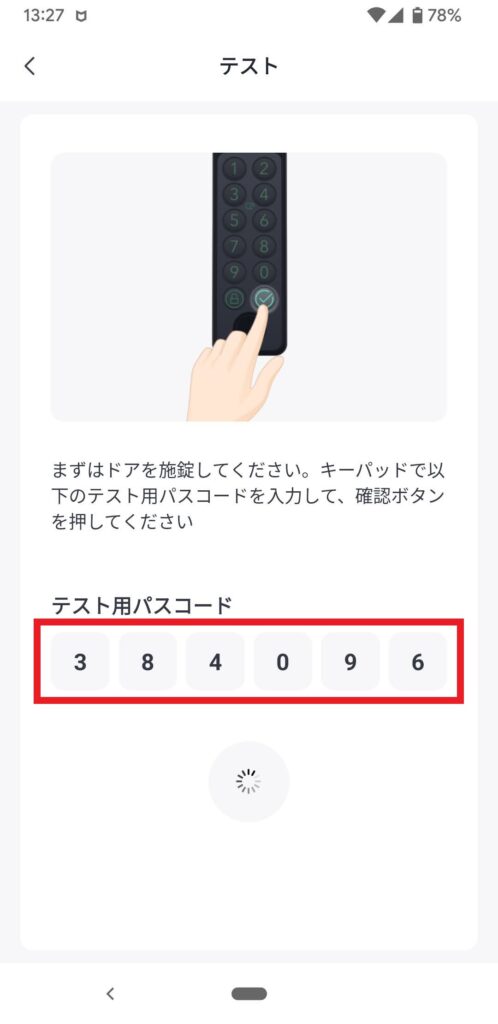
以上で SwitchBot キーパッドタッチの登録は完了です。ここからは SwitchBot キーパッドタッチの取り付けに入ります。取り付け方法し従って実施します。
以上で SwitchBot キーパッドタッチの SwitchBot アプリへの登録は完了しました。この後の「自宅玄関のドアをスマートロック化してみよう – Part3 」では、SwitchBot ロックでのオートロックや、SwitchBot キーパッドタッチでの生体認証による解錠などを設定していきたいと思います。