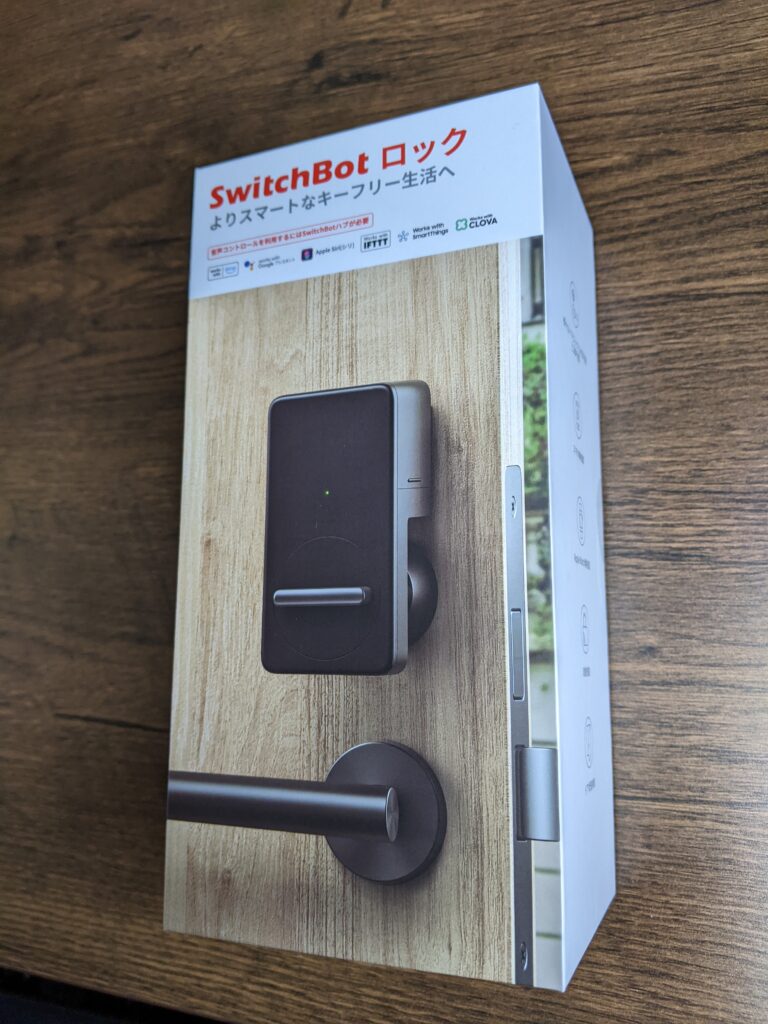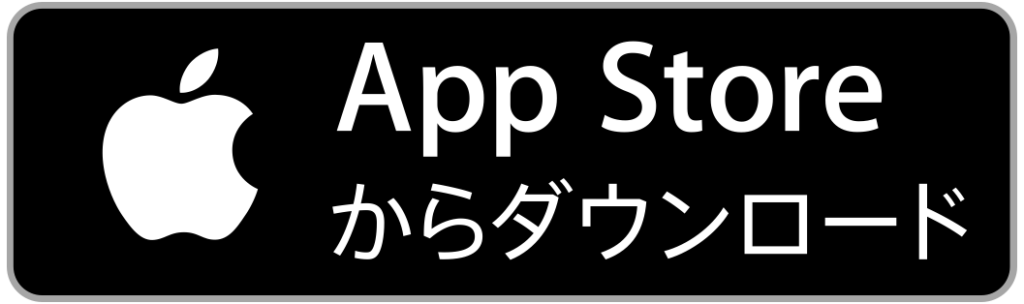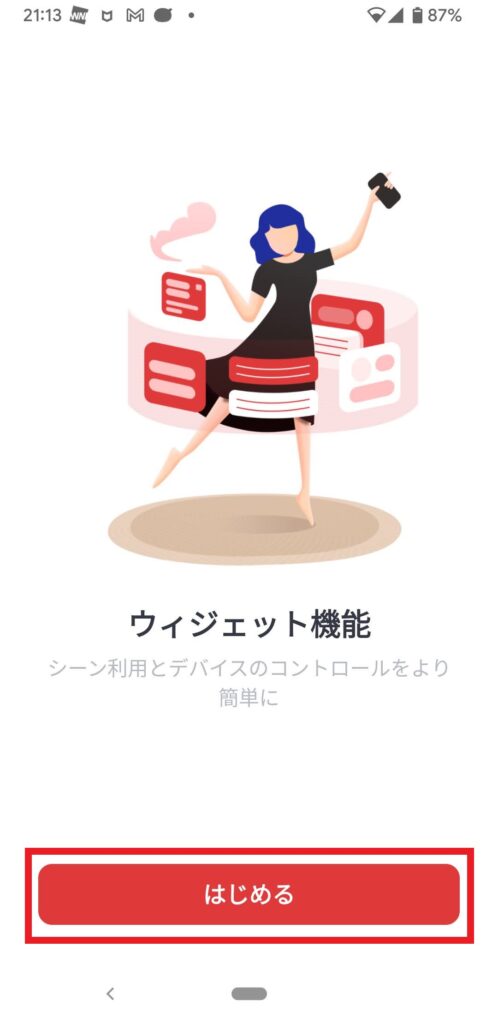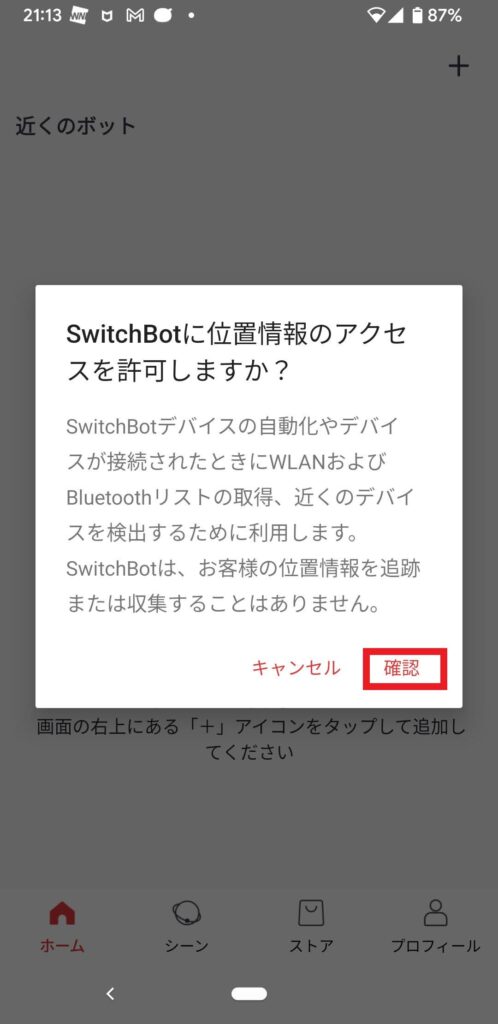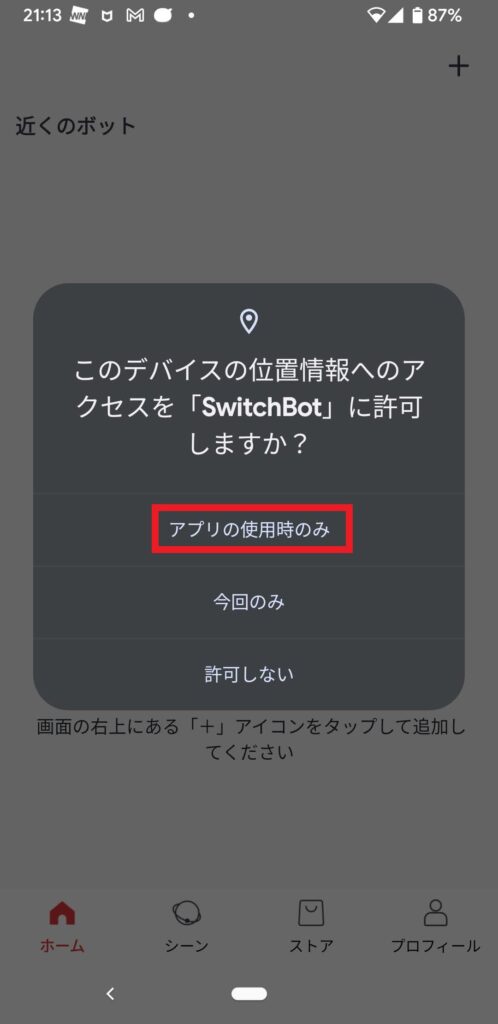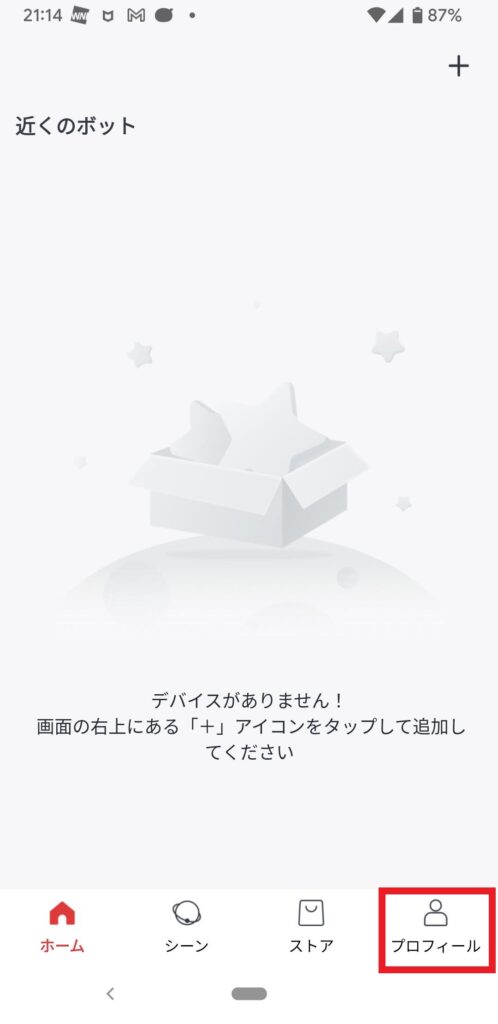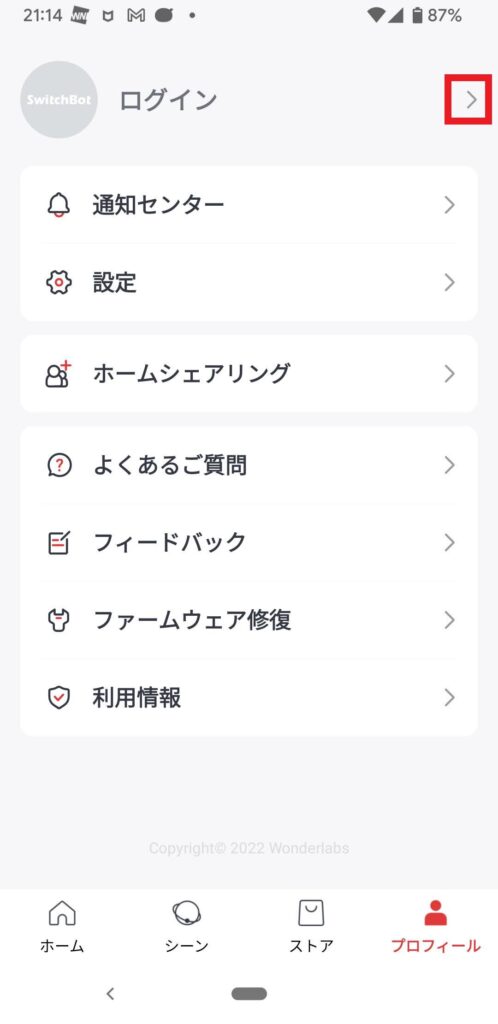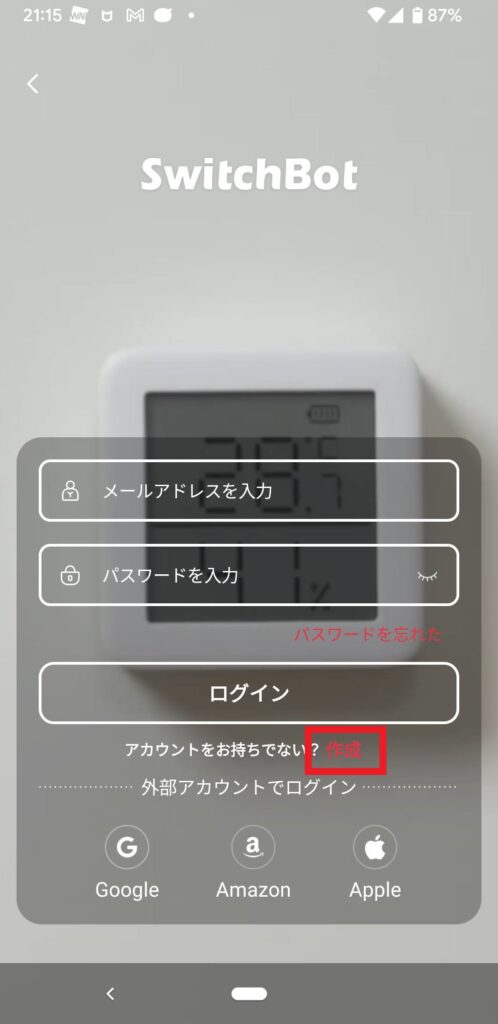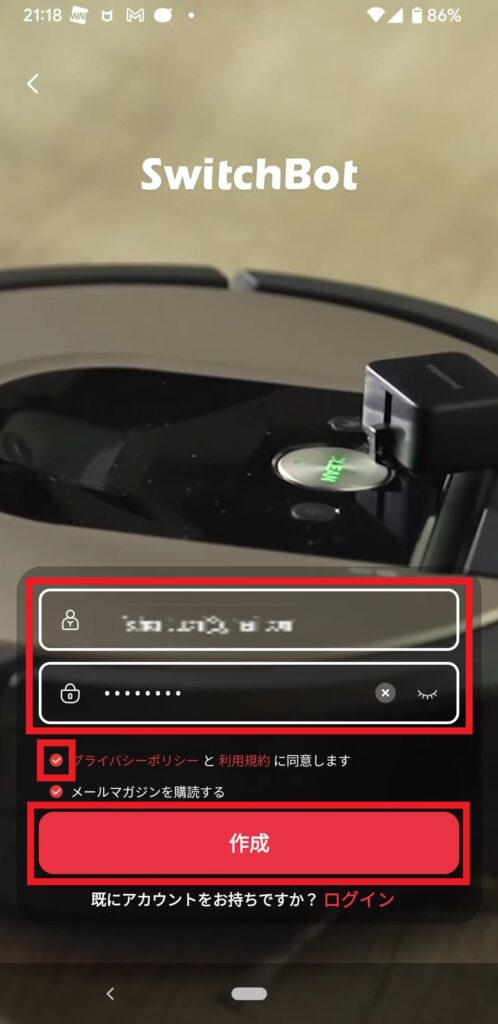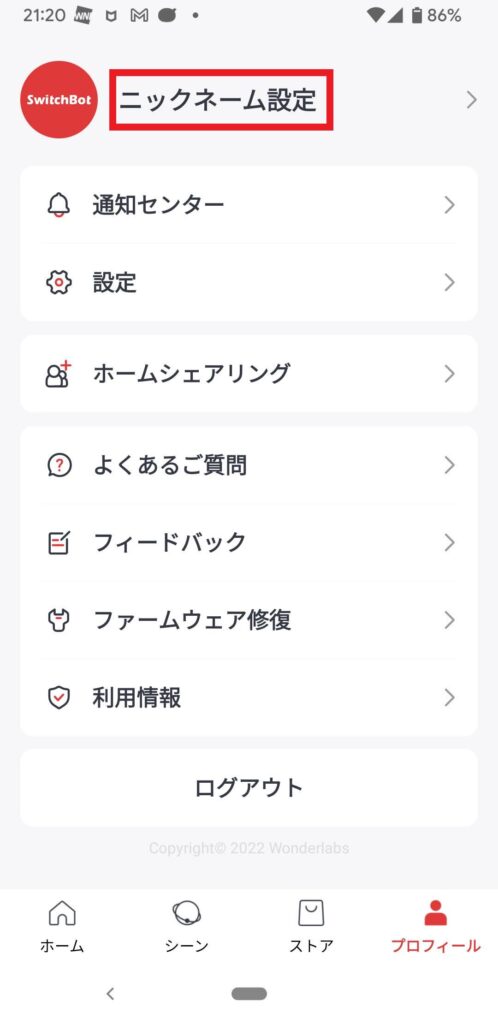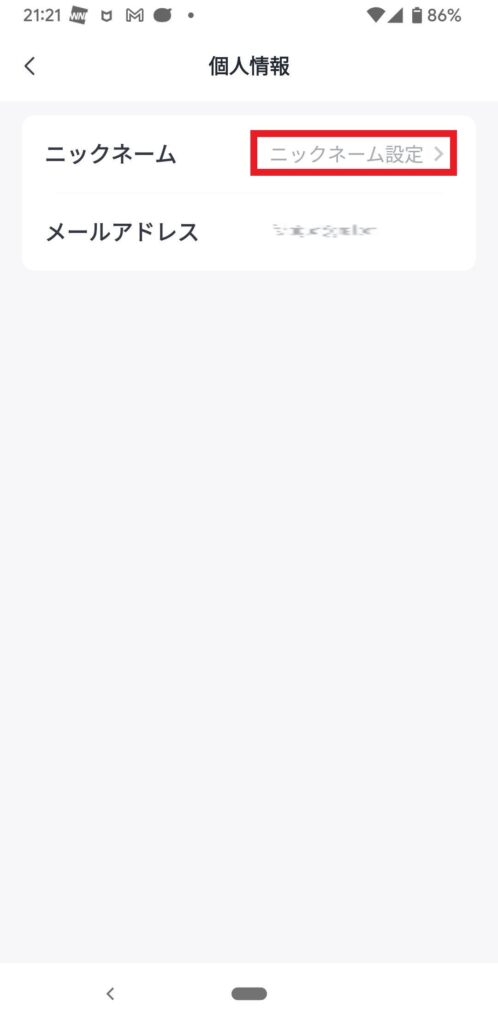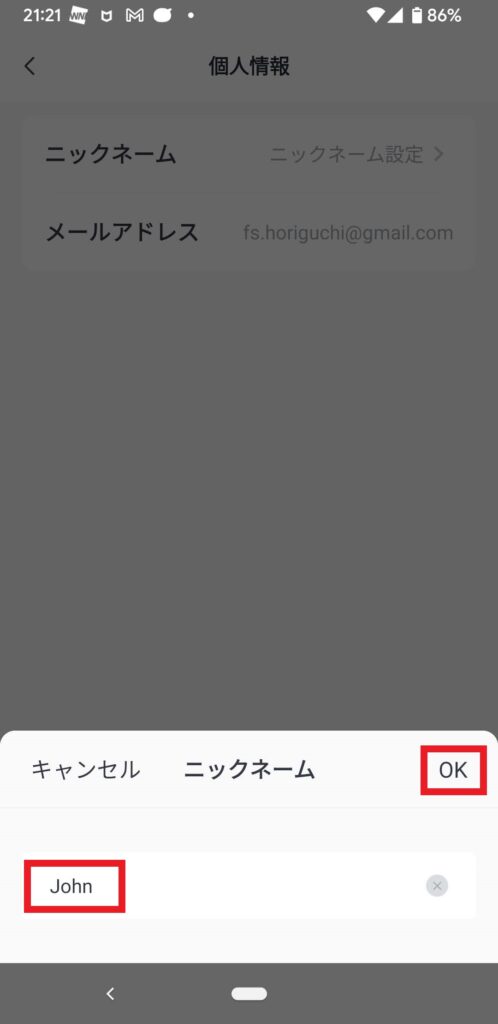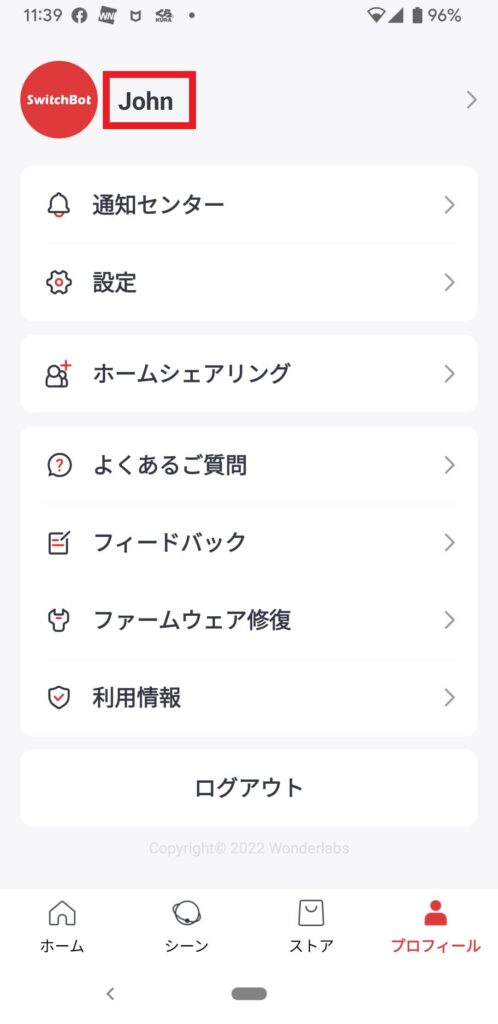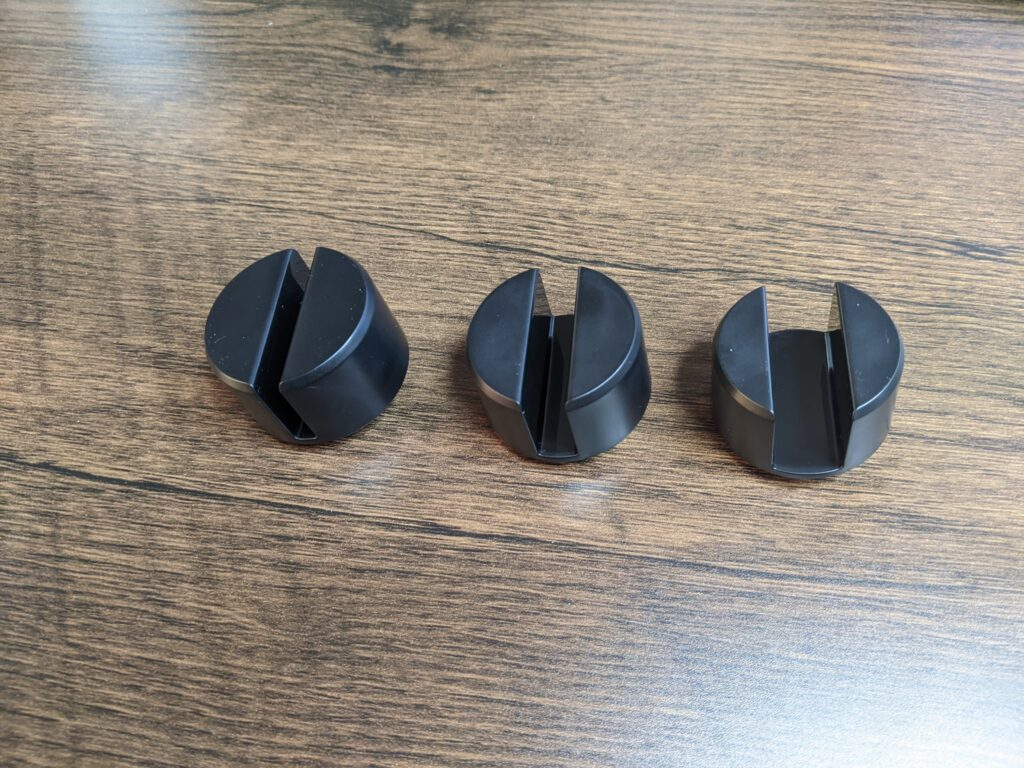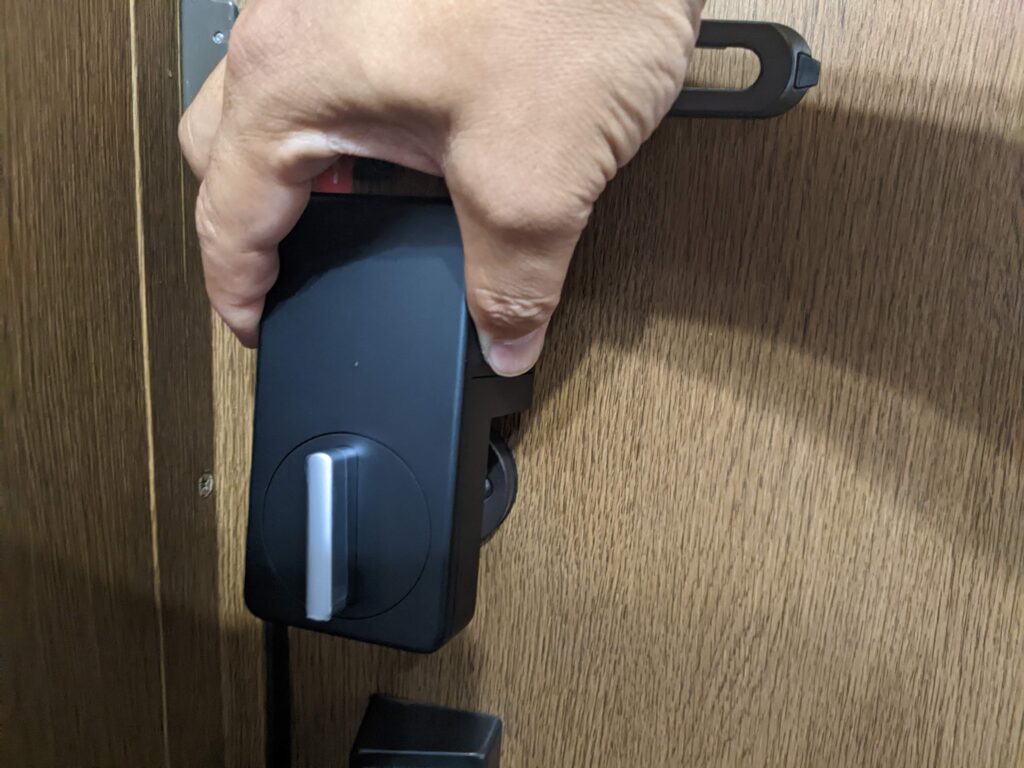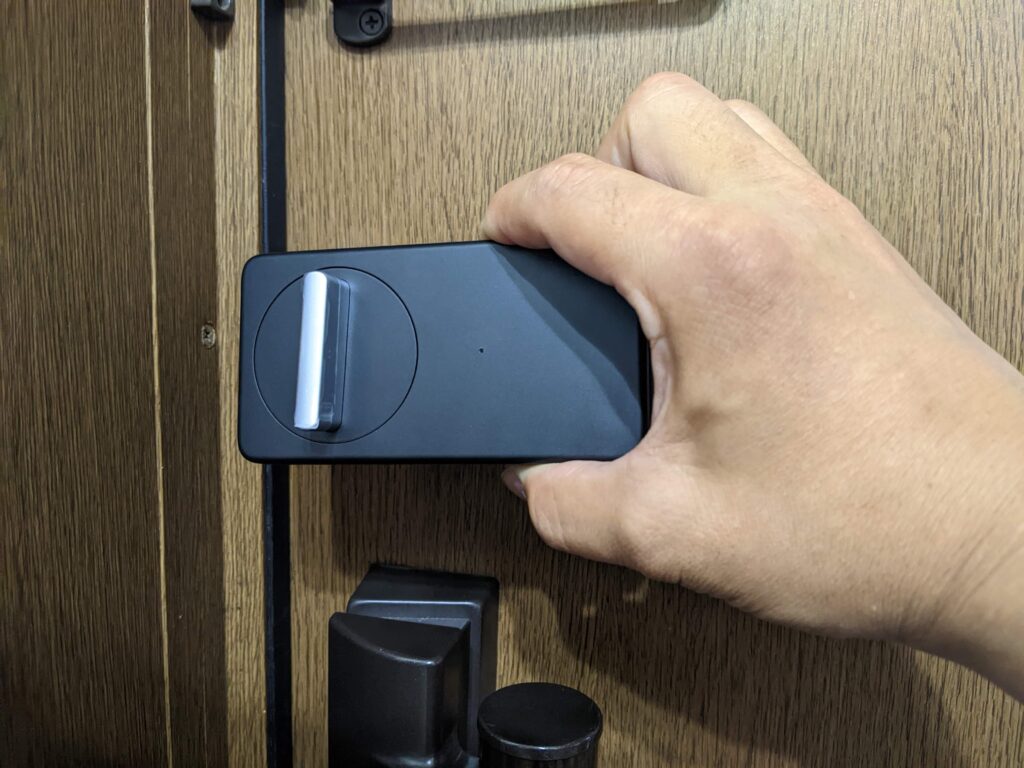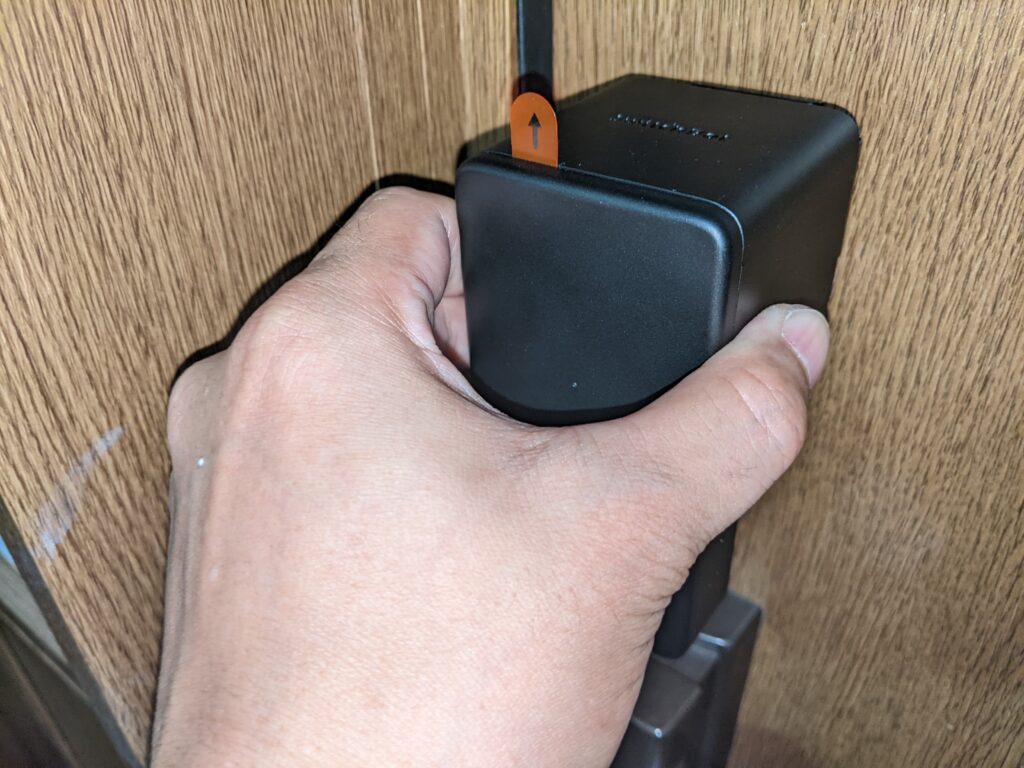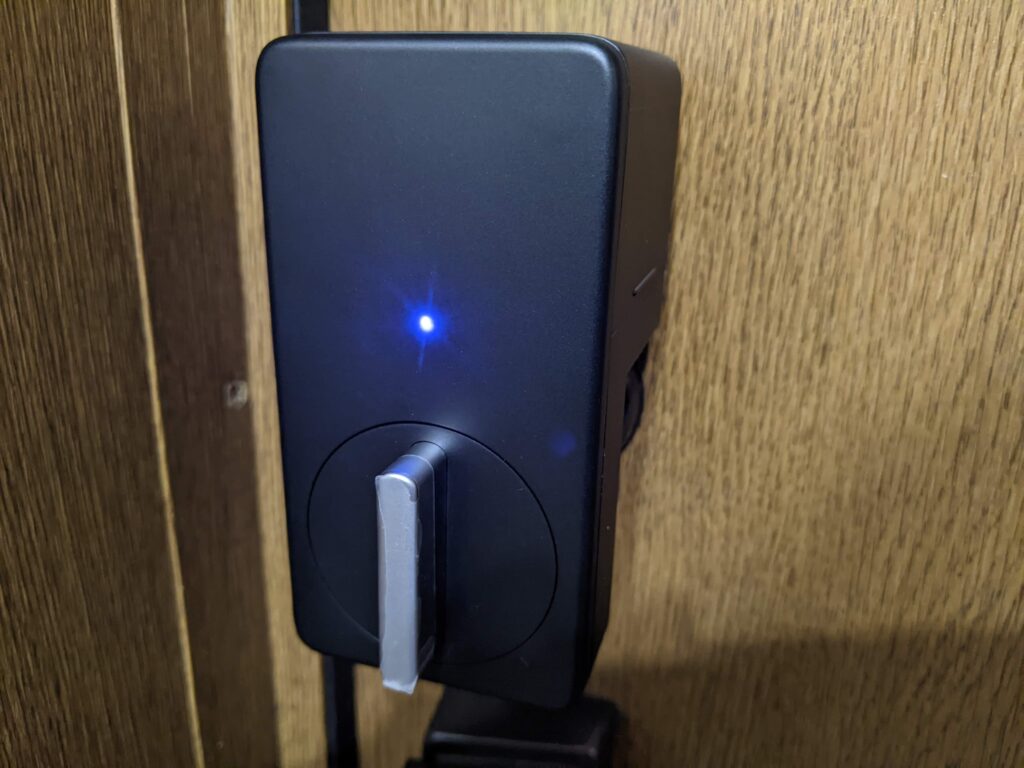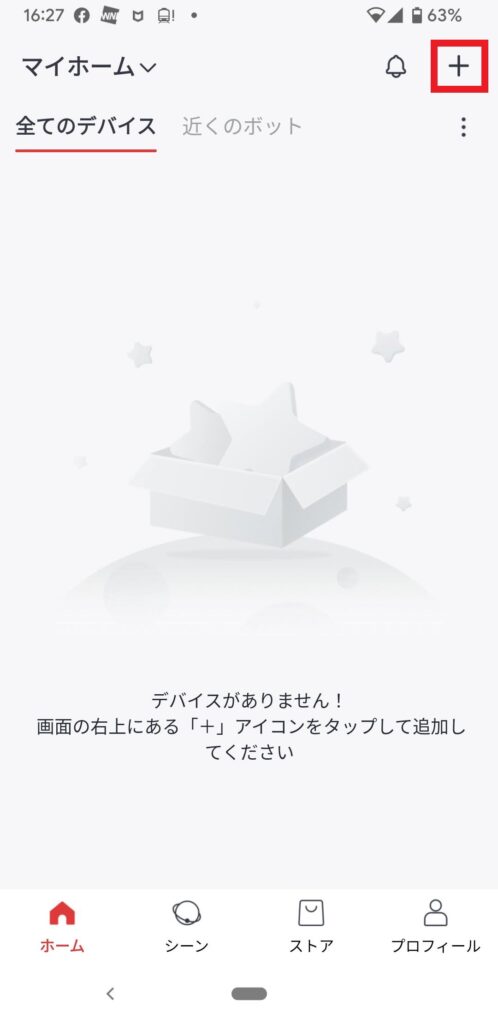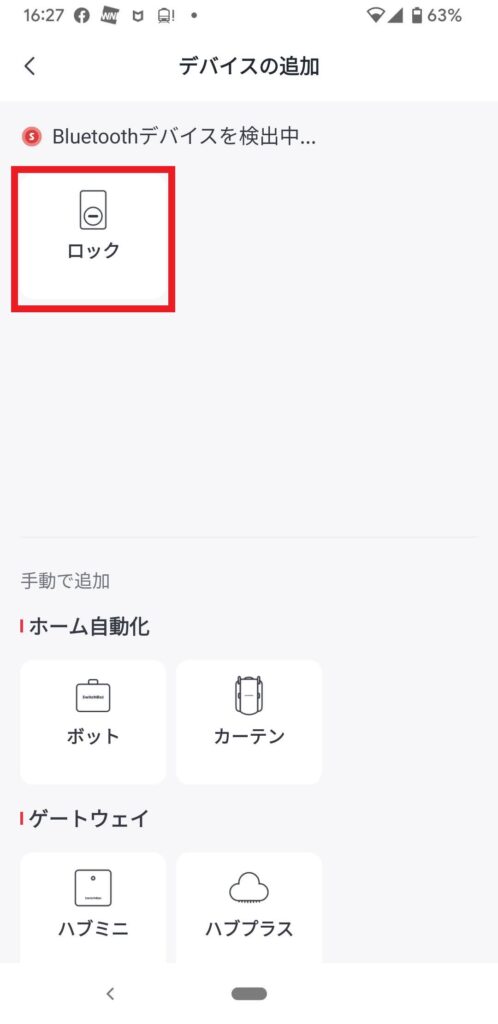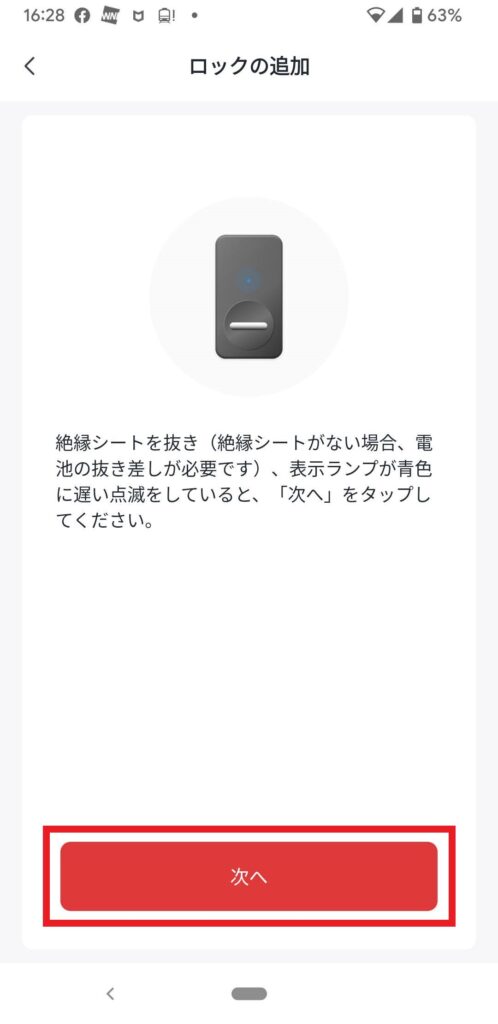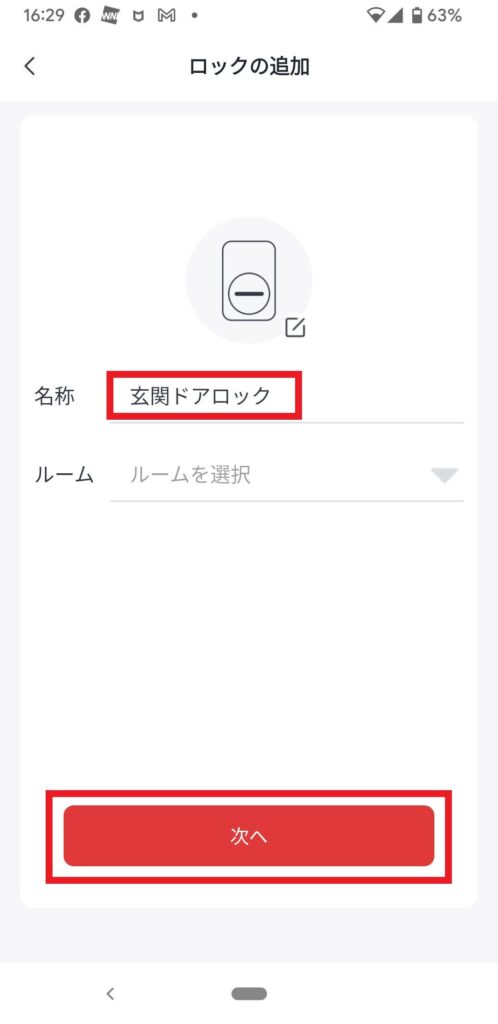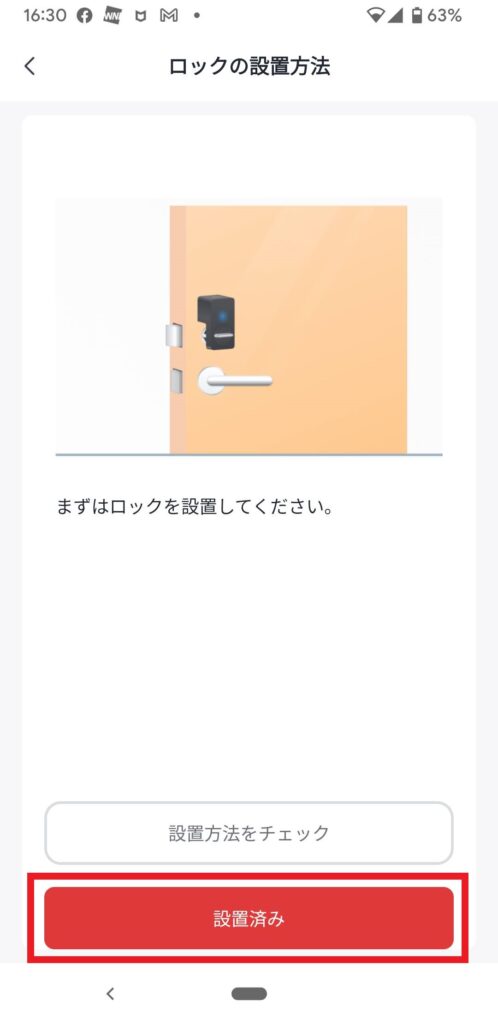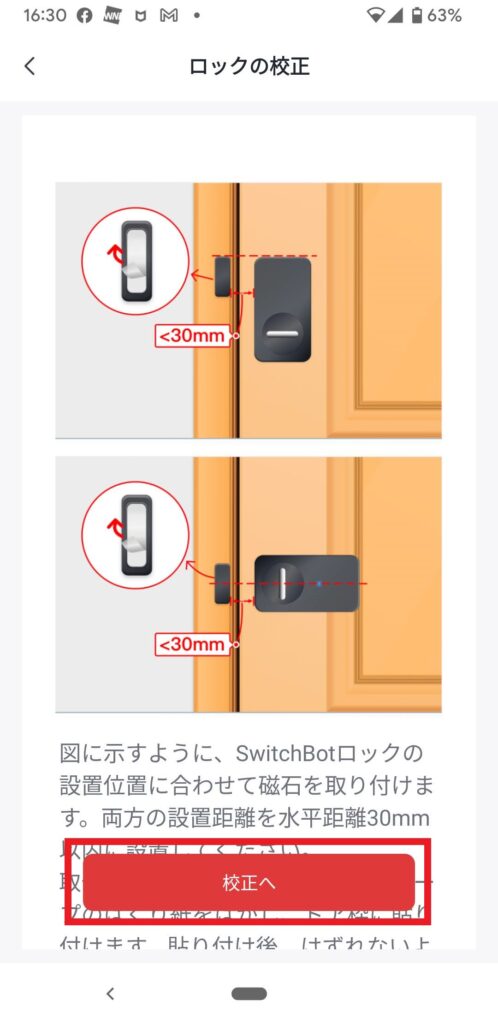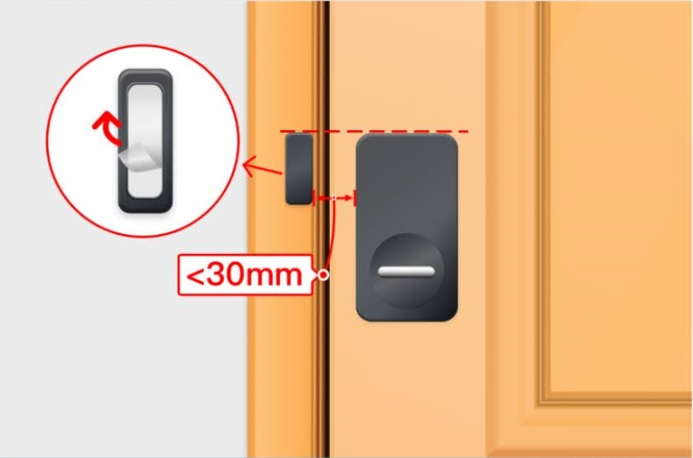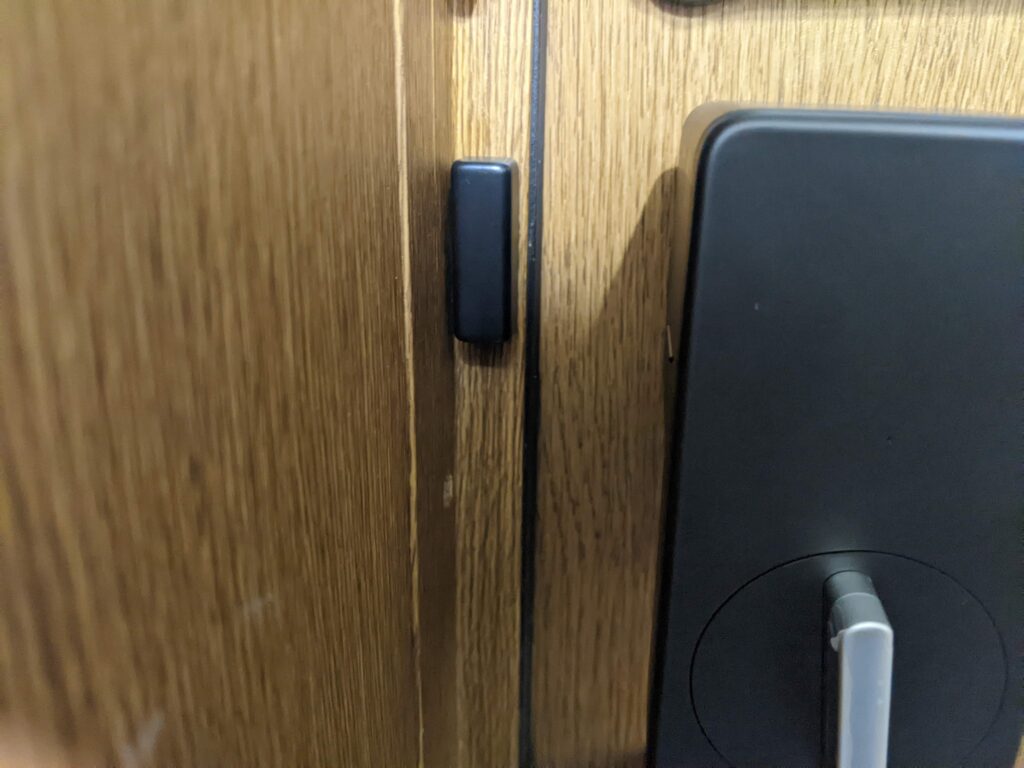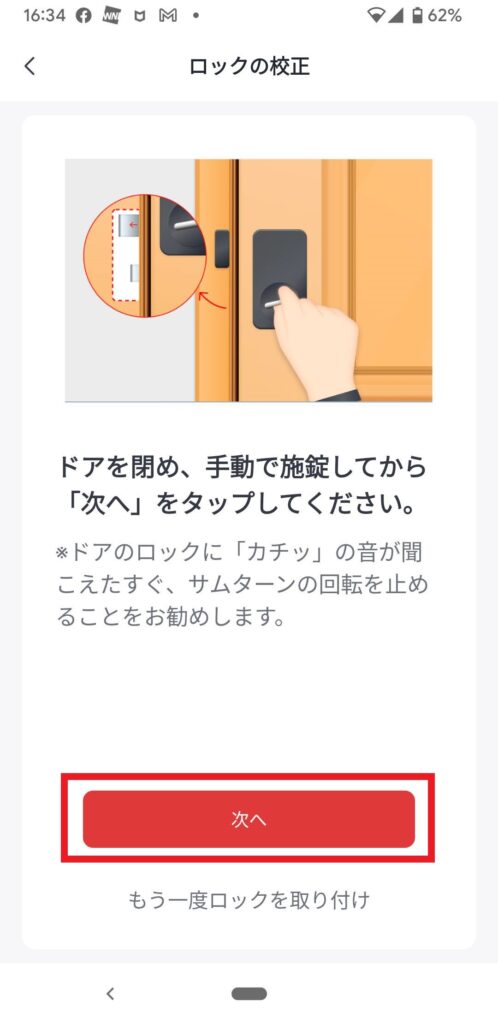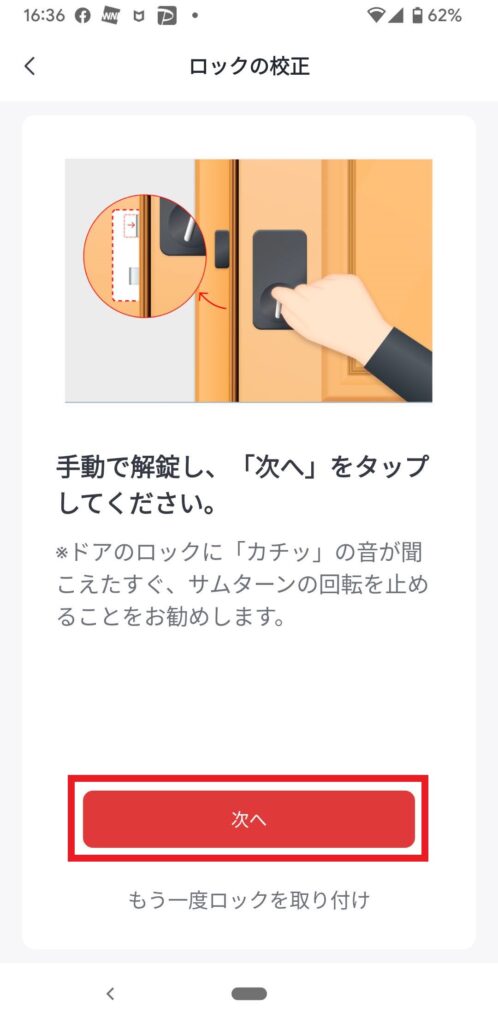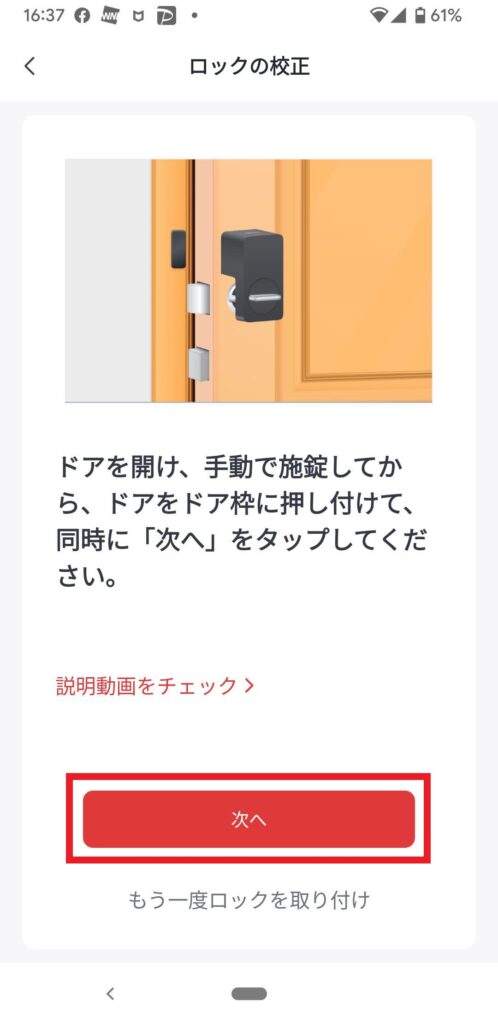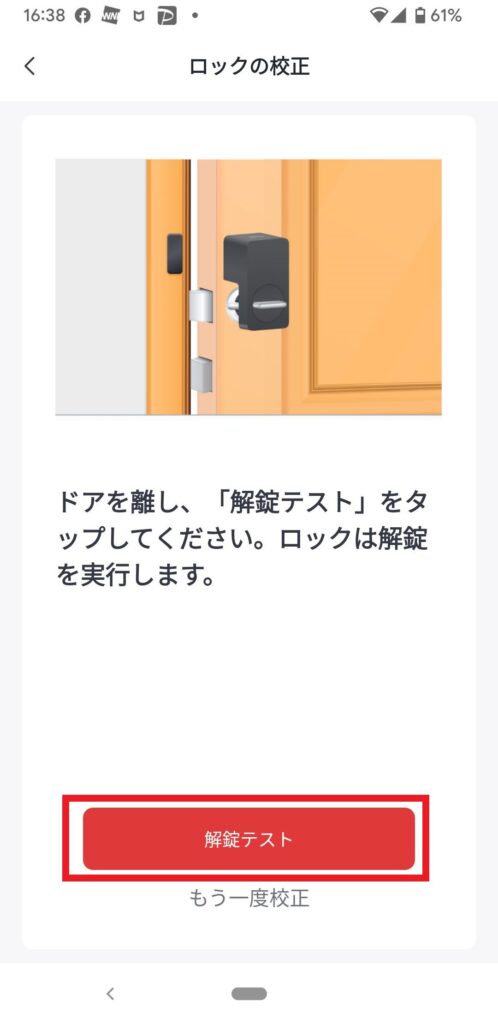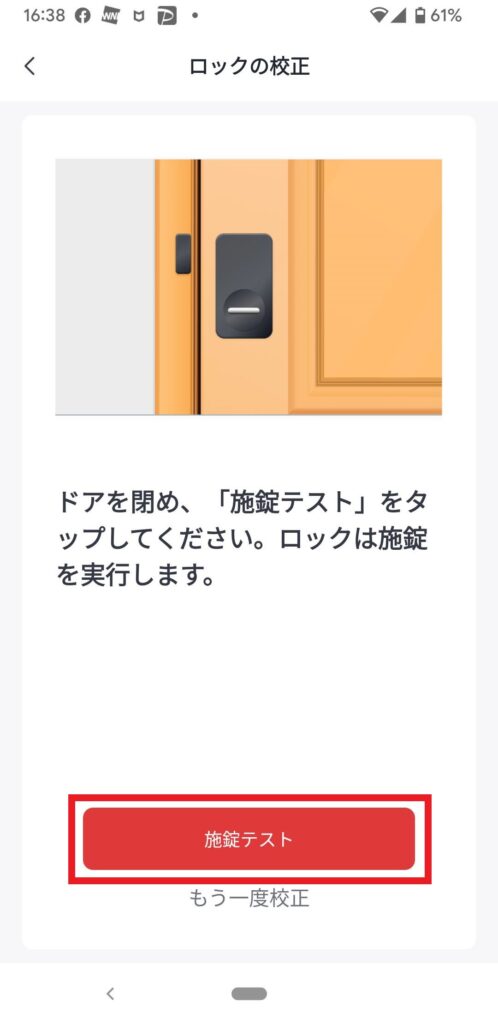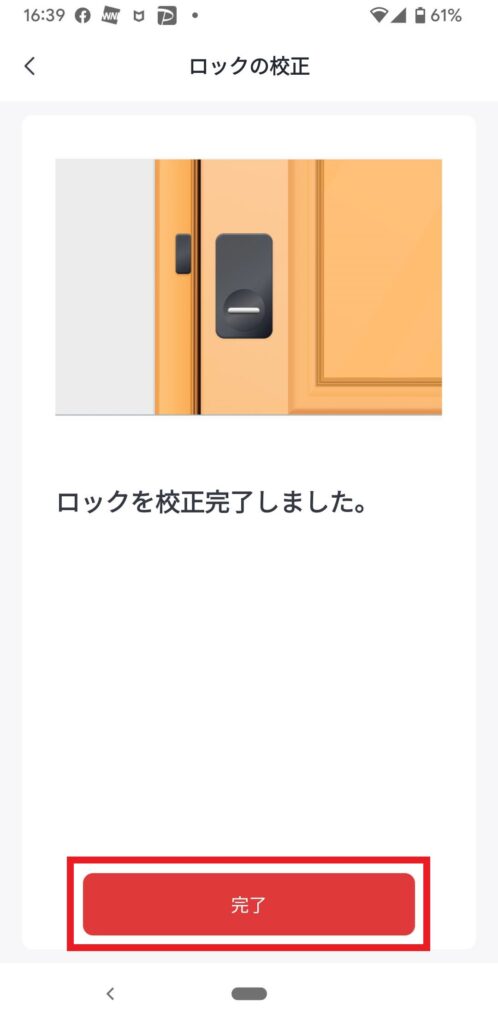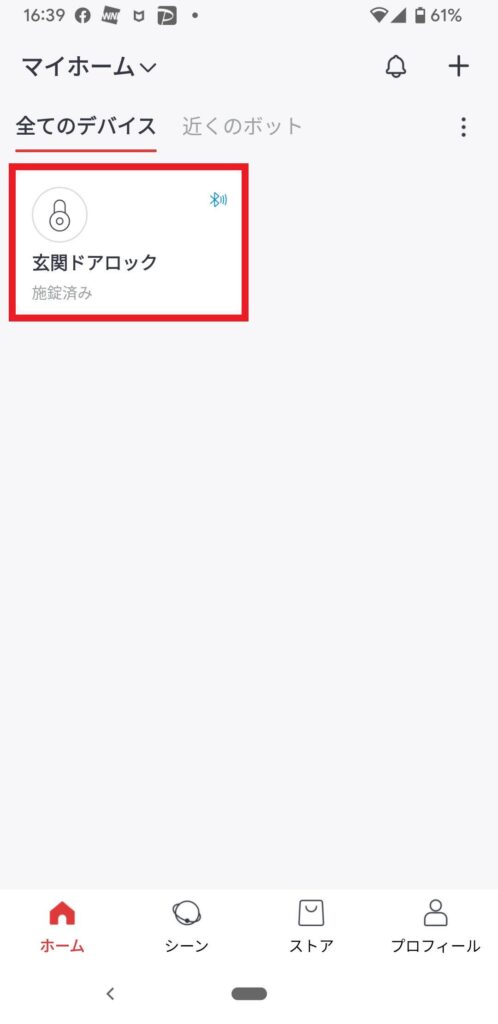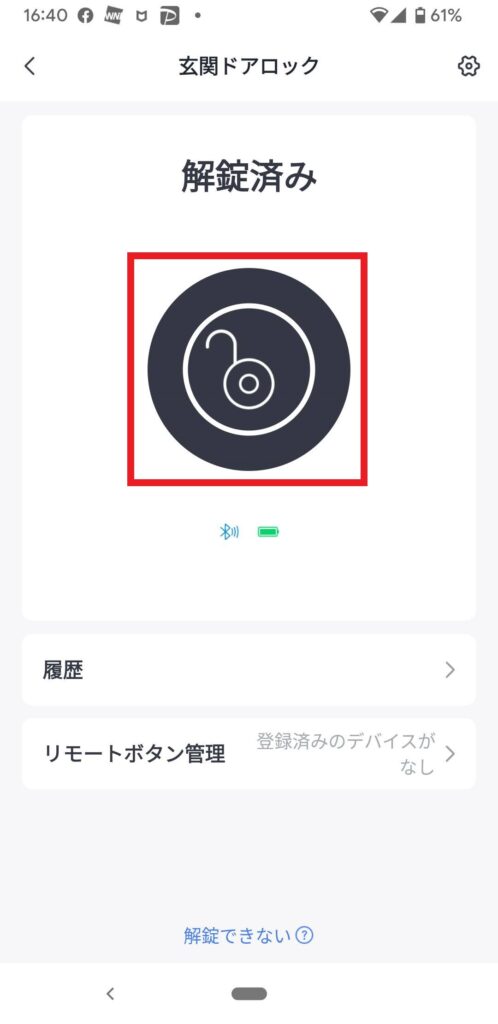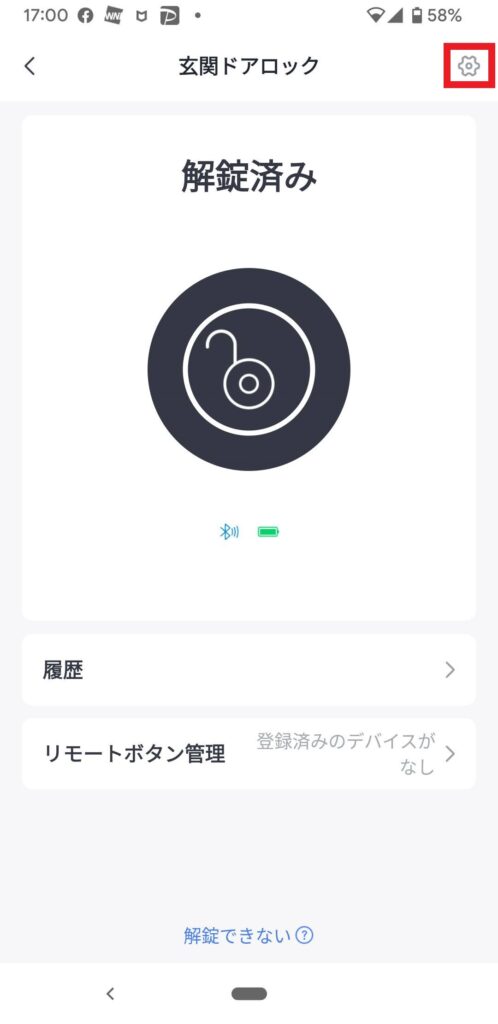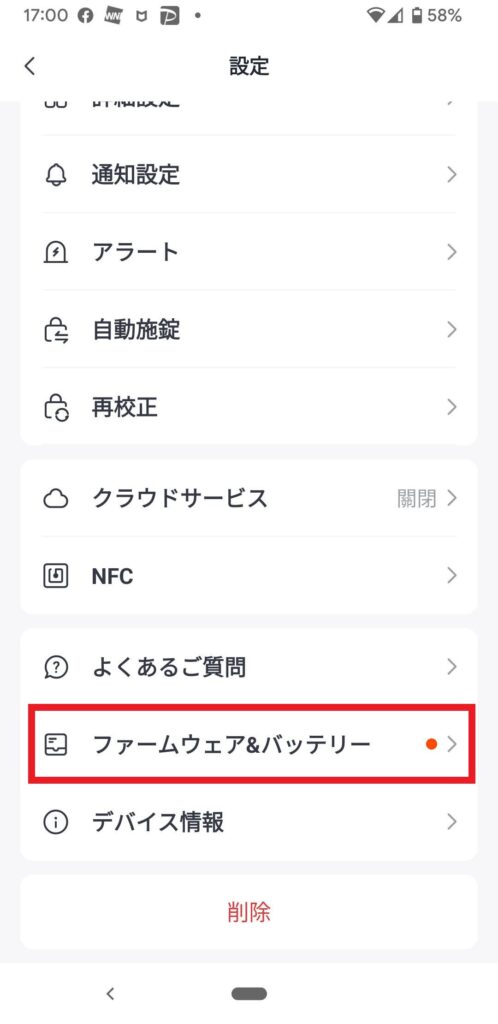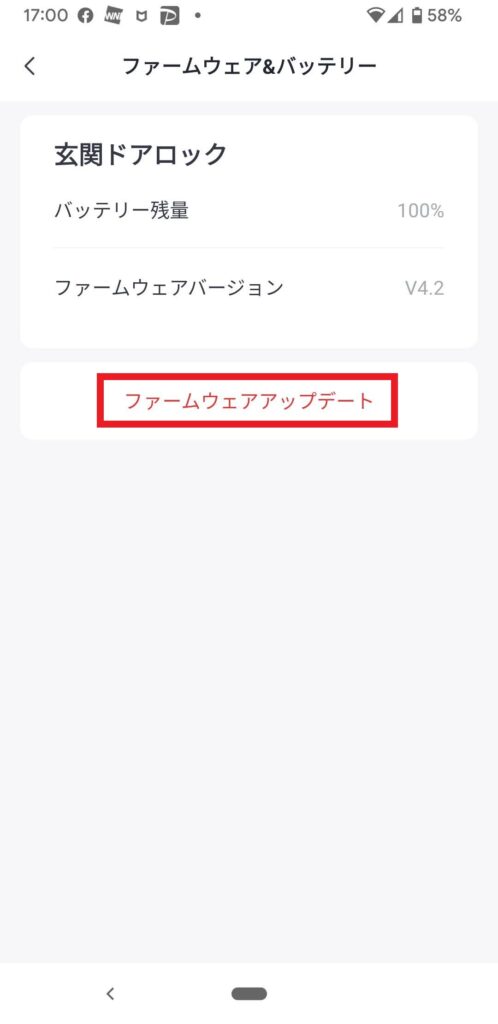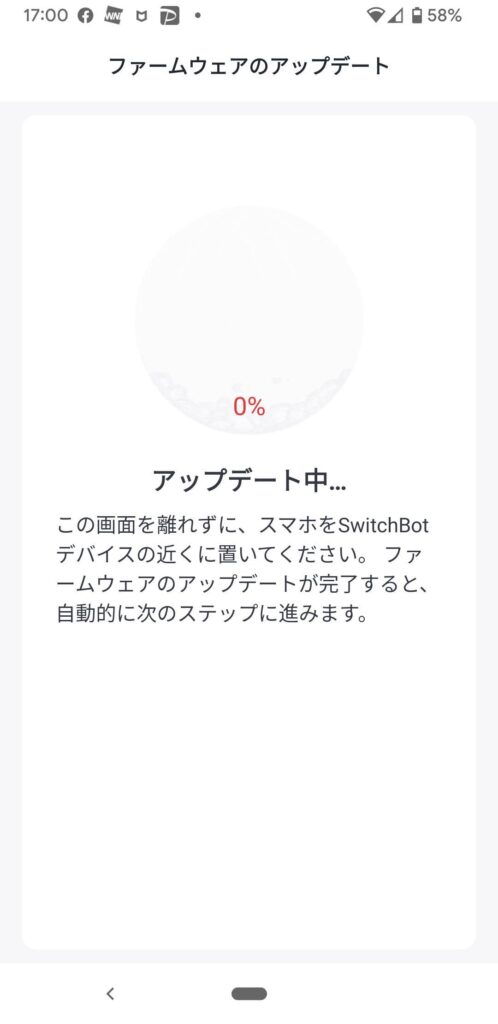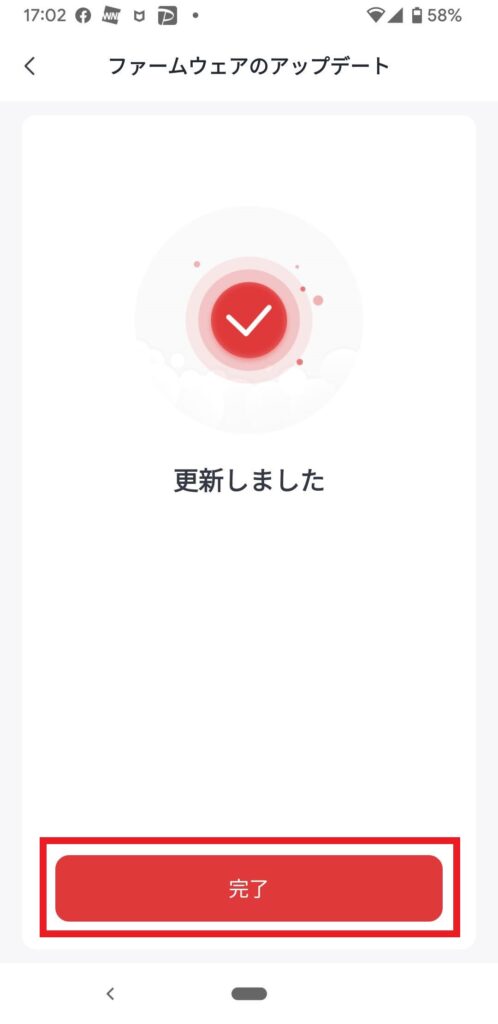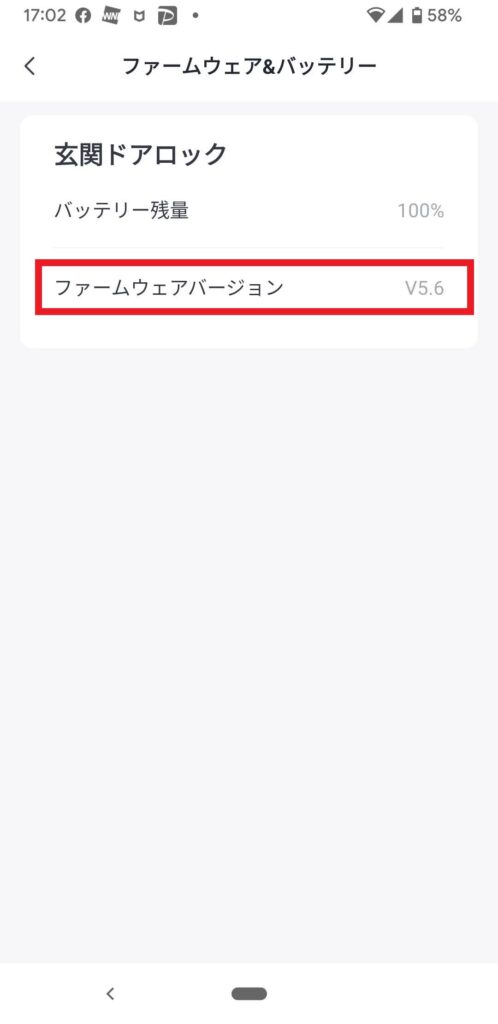妻も私も外出しているときに 遊びに出ていた子どもが帰宅したけど鍵がかかっていて家に入れない、、、かといって小学生の子どもに常時玄関の鍵を持たせるのは紛失のリスクもあり不安です。遠隔操作や生体認証で解錠・施錠できる良い製品はないかと Google で調べていたところ、SwitchBot ロックと SwitchBot キーパッド タッチというピッタリの製品がありました。
ドアの交換や工事が不要で設置することができ、コストパフォーマンスが高いというところもよさそうです。今回はスマートホームセキュリティ構築の一環として、 SwitchBot ロックと SwitchBot キーパッド タッチを導入していきたいと思います。
SwitchBot ロックの導入
SwitchBot キーパッドタッチの導入
Index
SwitchBot ロック でできること
Apple Watch やスマホアプリからからドアの解錠・施錠ができ、オートロック機能があるところが良いですね。スマートスピーカーからの音声操作や、遠隔操作は SwitchBot ハブミニが必要とのことで、後々導入していきたいと思います。
- Apple Watch やスマホのアプリからドアの解錠と施錠
- Apple Watch やスマホの Bluetooth を使ってアプリから解錠と施錠ができます
- オートロック
- ドアが閉まった際に設定時間で自動施錠、ドアが開いた状態で設定時間で自動施錠という2パターンの設定ができます
- NFC タグによる解錠と施錠
- NFC タグにスマホをかざすことで解錠と施錠ができます
- 遠隔操作による解錠と施錠(要SwitchBot ハブミニ)
- 外出先から遠隔での解錠と施錠ができます
- 解錠と施錠のアラート通知および履歴確認(要SwitchBot ハブミニ)
- 解施錠を通知するほかドアの状態も検知できます。ドアが開いた際にスマホに通知することができます
- スマートスピーカーでの解錠(要SwitchBot ハブミニ)
- Alexaや Google Home から音声でドアを解錠することができます
SwitchBot キーパッド タッチ でできること
子どもに鍵を持たせなくても、指紋による生体認証で解錠できるのが良いですね。指紋データ登録も100件まで登録できるので全ての指の指紋を登録しても大丈夫です。
- 指紋認識によるドアの解錠
- 濡れた指先や子どもの細い指でも、本体に保存されたデータで安全かつ素早く認識できます
- パスワードによる解錠
- ワンタイムパスワードや期限限定パスワードを設定して解錠することができます
- カードキーによる解錠
- 付属のカードキーで解錠することができます
SwitchBot アプリを導入する
SwitchBot アプリのインストール
まずはじめに SwitchBotのアプリのインストールを実施します。Windows や MacOS、Linux 用のアプリは提供されておらずスマホのみになります。
注意!
- iOS 10.0 以上、Android 4.3 以上が必要です
- Bluetooth バージョン 4.2以上が必要です
SwitchBot アカウントの登録
まず初めにSwitchBot アプリをインストールして起動して、SwitchBot アカウントを作成しアプリでログインします。
SwitchBot ロックを設置する
パッケージ内容を確認する
SwitchBot ロックには下記のものが納品されます。様々な形のサムターンに対応するためのアダプターや設置に必要なドライバー、クリーニングティッシュがパッケージされているのは嬉しいですね。
- SwitchBot ロック本体(乾電池付き)
- プラスドライバー
- 予備の両面テープ
- SwitchBot タグ * 2個
- サムターンアダプター
- 磁石
- クリーニングティッシュ
- 取り扱い説明書
- 予備のネジ
- ラベルシール(SwitchBot タグ用)
取り付ける玄関ドアをクリーニングする
パッケージに含まれる取り扱い説明書を読みながら設置します。SwitchBot ロックは両面テープで接着するため、取り付け面が汚れていると粘着力が弱くなってしまいます。まず最初に付属のクリーニングティッシュで取り付け面の汚れをふき取り、きれいにします。
ピッタリのサムターンアダプターを選ぶ
溝の幅が異なる3つのサムターンアダプターが添付されています。この中から玄関ドアのサムターンに合うサムターンアダプタを選びます。3つのうち1個は SwitchBot ロック本体に取り付けてあるので本体から取り外してから、実際に玄関ドアのサムターンにはめ込んでみます。私の家は真ん中のサイズのサムターンアダプターがピッタリでした。サムターンアダプターは引っ張るとパチッと音がして外れます。取り付ける際にはパチッと音がするまで押し込みます。
SwitchBot ロックの設置位置と方向を確認する
下記の点に注意して SwitchBot ロックを設置する位置と方向を確認します。私の玄関ドアは パターン③ だとSwitchbot ロックがドアノブに干渉したので、パターン① の方向で設置することにしました。
- サムターンの近くに十分な設置スペースがある
- SwitchBot ロックがドアノブに干渉しない
SwitchBot ロックの設置する高さを調整する
玄関ドアのサムターンの高さに合わせて、本体に装着されている土台アダプターを調節します。SwitchBot ロック 本体上面にある電池カバーを開けて、付属のプラスドライバーで土台アダプターを固定しているネジ *4本 を外します。土台アダプターを外側に引っ張ることで高さを調整できます。
ドアロックに合わせて土台アダプターの高さを調整する
手で SwitchBot ロックを固定しながら、ドアロックに応じて土台アダプターの高さを調整します。ネジで固定する前に、SwitchBot ロックのサムターンを回してスムーズに解錠・施錠できるかテストします。
注意!
- サムターンアダプターの溝とサムターンのつまみの間に1~2mm の間隔を確保する
- サムターンアダプターの溝がサムターンのつまみを半分以上つかんでいるように調整する
土台アダプターの高さが決まったら固定ネジ *4本 をしっかりと締めて固定します。最後に電源カバーを取り付けて完了です。
SwitchBot ロックを玄関ドアに取り付ける
土台アダプターに貼ってある両面テープのはくり紙をはがし、サムターンアダプターの回転中心とドアロックのサムターンの回転中心を合わせて貼り付けます。貼り付けたら Switchbot ロックを2分間、手で押し当ててしっかりと接着します。取り付けた後、サムターンの固定テープを取り除きます。
最後に電池の絶縁シートを取り除き、SwitchBot ロックに電源を投入します。SwitchBot ロックの青い表示ランプが点滅しデバイス追加の準備が整います。
参考
| 青色の遅い点滅 | デバイス追加の準備ができた / ファームウェアがアップデート中 |
| 青色・赤色の遅い点滅 | ペアリング失敗 / ファームウェアのアップデートが失敗 |
| 緑色に点滅 | 施錠 / 解錠成功 |
| 赤色に点滅 | 低電力 / デバイス動作に以上発生 |
SwitchBot アプリに SwitchBot ロックを登録する
玄関ドアに Switchbot ロックが設置できたら スマホにインストールした SwitchBot アプリに登録します。
SwitchBot ロックのファームウェアをアップデートする
セキュリティリスクを軽減するために SwitchBot ロックのファーウェアを最新のものにアップデートしておきます。
以上で SwithcBot ロックの導入が完了しました。まだこの状態では Bluetooth を使ったアプリでの解錠・施錠のみとなります。この後の「自宅玄関のドアをスマートロック化してみよう – Part2 」では、ドアの外側からパスワード認証や生体認証を使っての解錠を可能にする 「 SwitchBot キーパッドタッチ」を導入していきたいと思います。