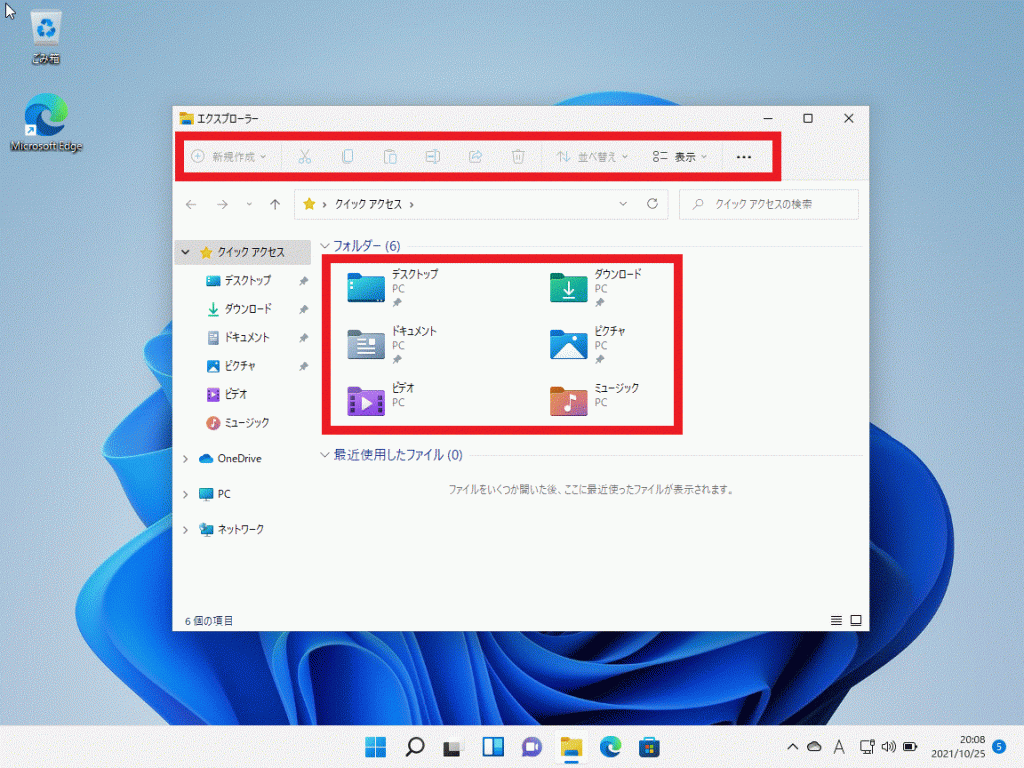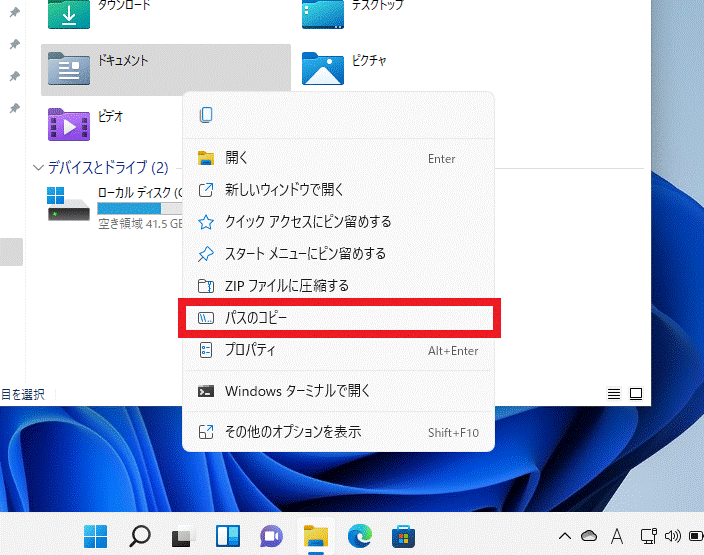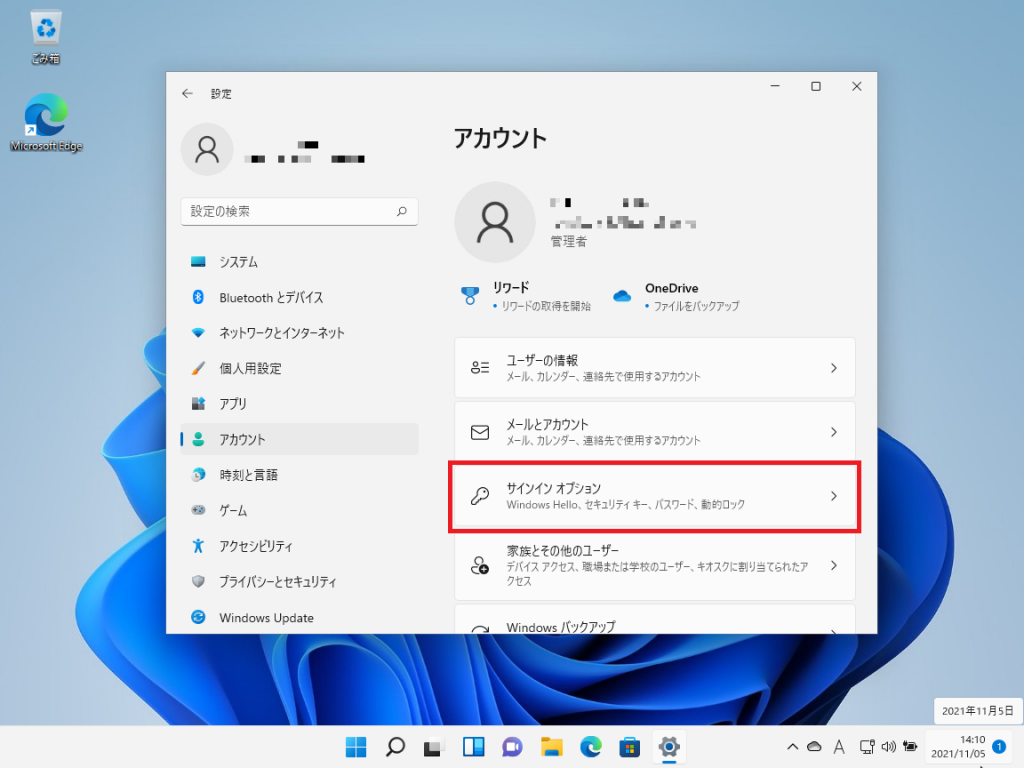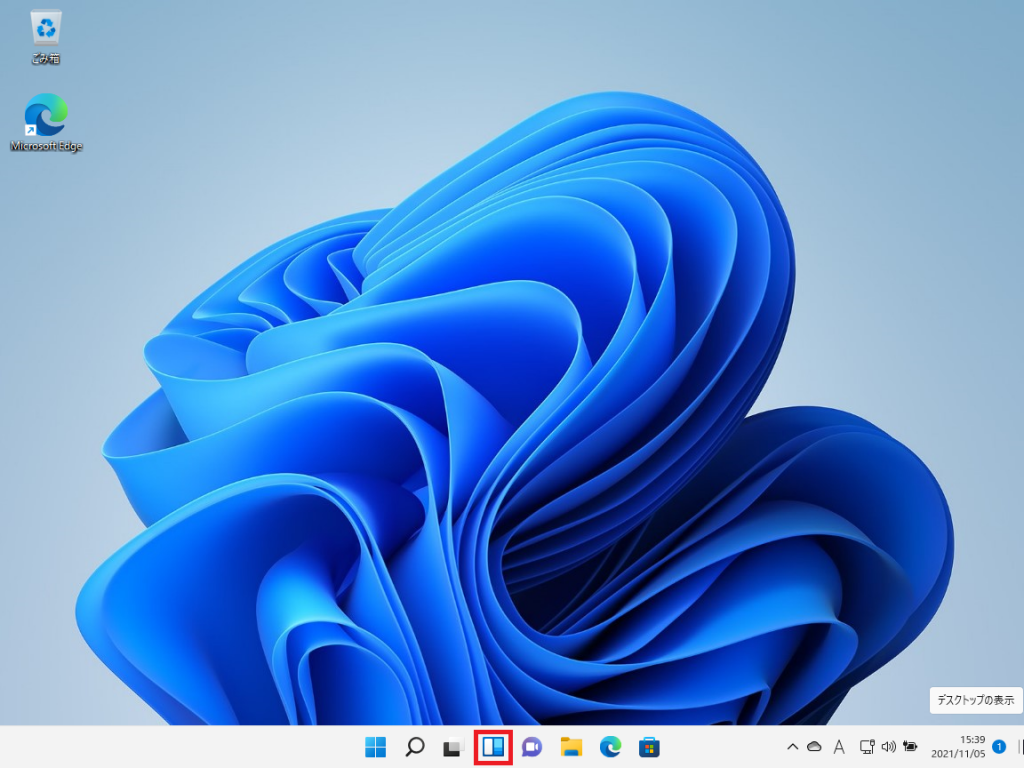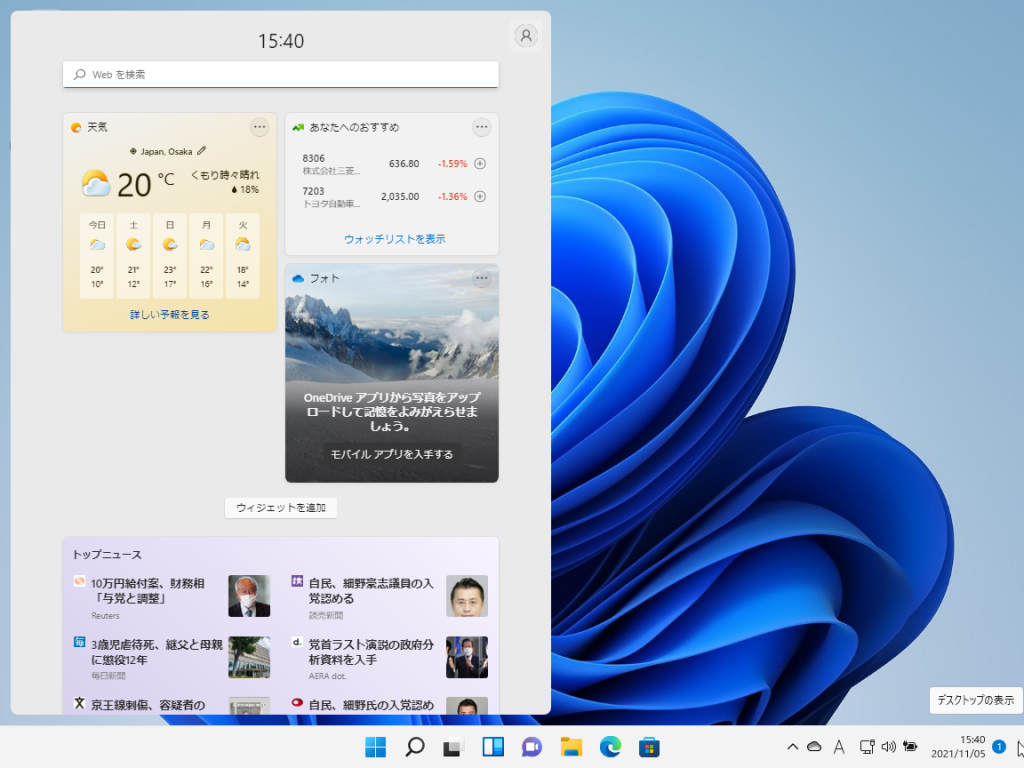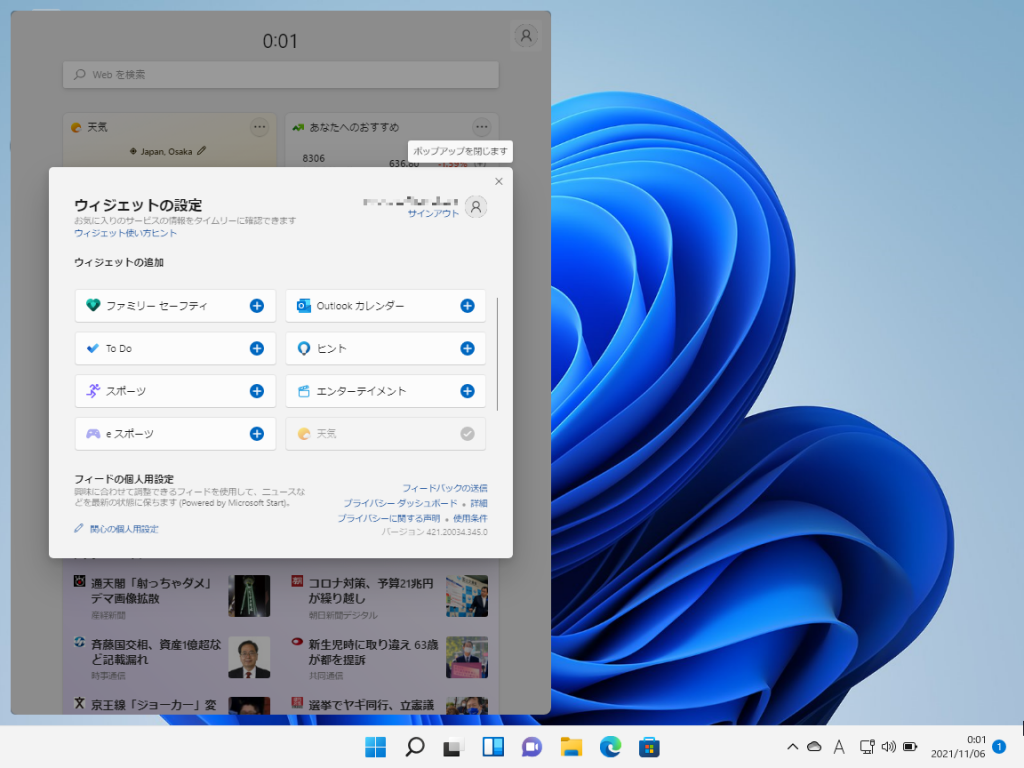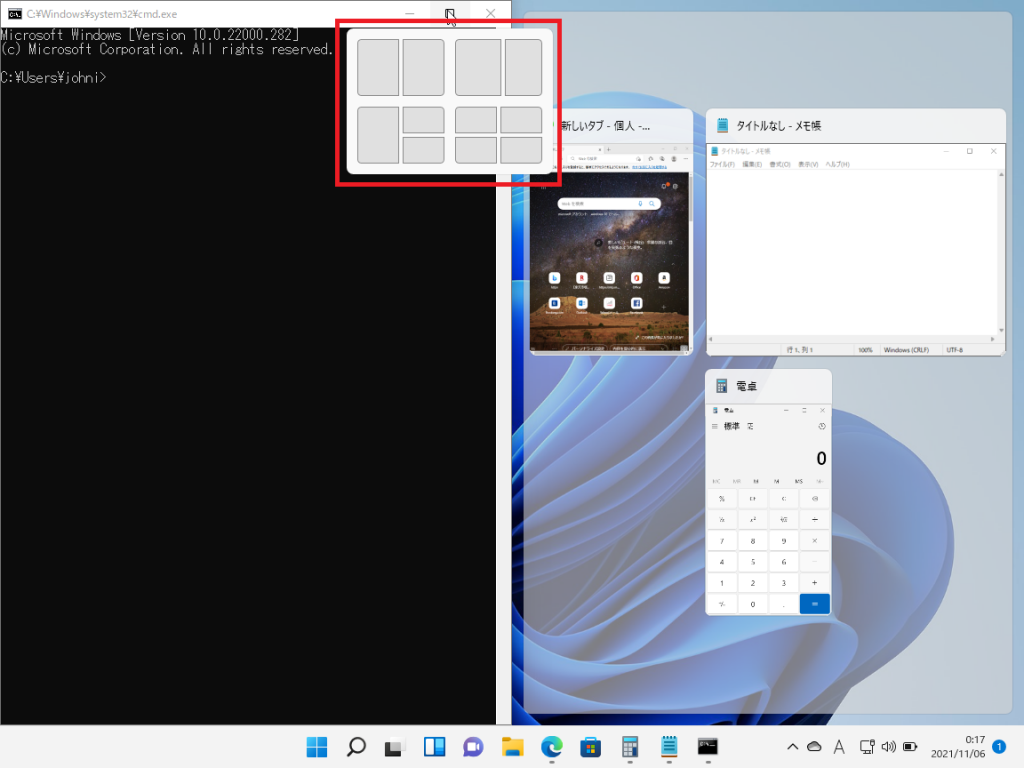メインで使用しているパソコンの Windows Update に「 Windows 11 へのアップグレードの準備ができました」というメッセージが表示されました。Windows 10 から Windows 11 へアップグレードする前に、VirtualBox に構築した Windows 11 で新機能を試してみたいと思います。 VirtualBox へ Windows 11 をインストール方法は記事にしていますので、併せてご参照ください。
Microsoft から公開されている情報によると、Windows 11 は Windows 10 と同じ基盤で構築され、使い慣れているものへの自然な移行と更新になるとのことですが、ここでは下記の主な新機能を確認していきたいと思います。
Index
刷新された UI
Microsoft は、Windows 11 を 「Fluent と共に進化させ、人間的でユニバーサルな、心から Windows だと感じるような設計」を原則に作成したとのことです。今までの Windows の使い勝手を保ちながらユーザーエクスペリエンスを向上させているように感じます。
- 「簡単」 – より高速で、より直感的
- 「穏やか」 – 暖かくて軽い、親しみやすいエクスペリエンス
- 「個人用」 – デバイスの使用方法にシームレスに適応
- 「親しみ」 – 今まで慣れ親しんだ Windows の感覚と、新しく更新された外観のバランスを保つ
- 「完全で一貫」 – プラットフォーム全体にわたって視覚的にシームレスなエクスペリエンス
Windows 11 の設計原則を意識しながら確認していきましょう。デスクトップ画面を見ていきます。まず目に留まるのは Windows 10 ではタスクバーの左側に配置されていた[スタート]ボタンと[スタート]メニューがタスクバーの中央に表示されるようになっています。私はアイコンをクリックした際にポップアップされるメニューが左端よりも中央のほうが心地よい感じがします。スタートメニューもすっきりしていてとてもよいです。
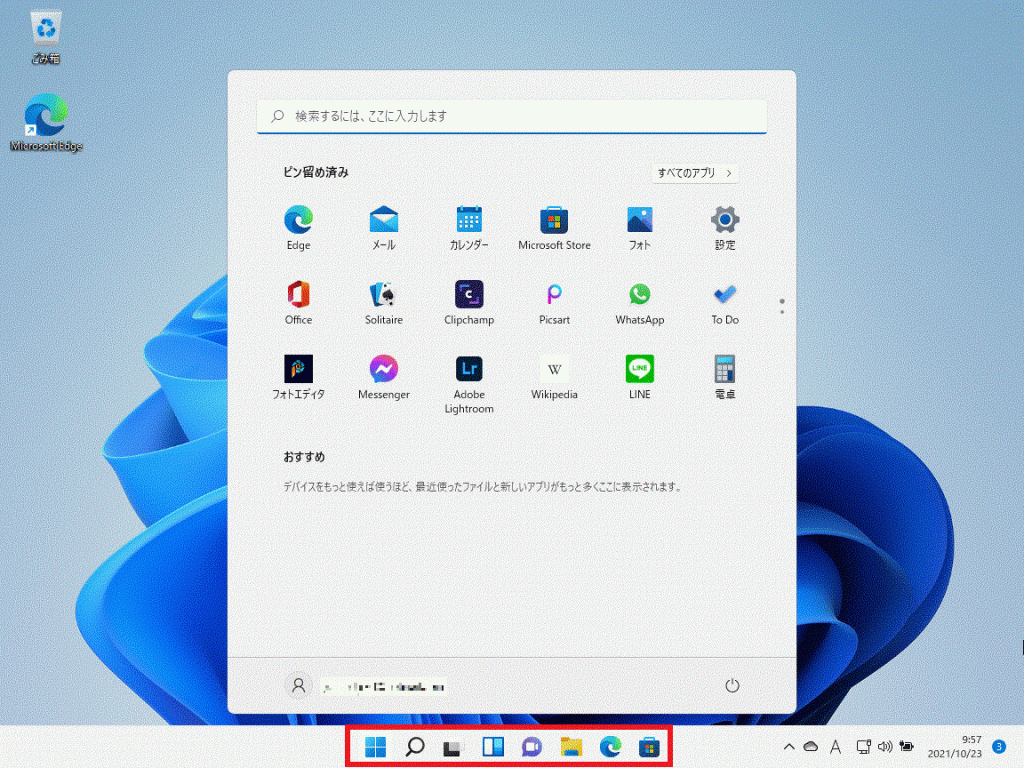
標準では中央に表示されていますが違和感がある場合は、「設定」 – 「個人設定」 – 「タスクバー」 – 「タスクバーの動作」 – 「タスクバーの配置」で「左揃え」に設定することにより従来の Window 10 と同じように左側に表示することもできます。設定ダイアログはシンプルで直感的に項目が認識できるデザインになっています。
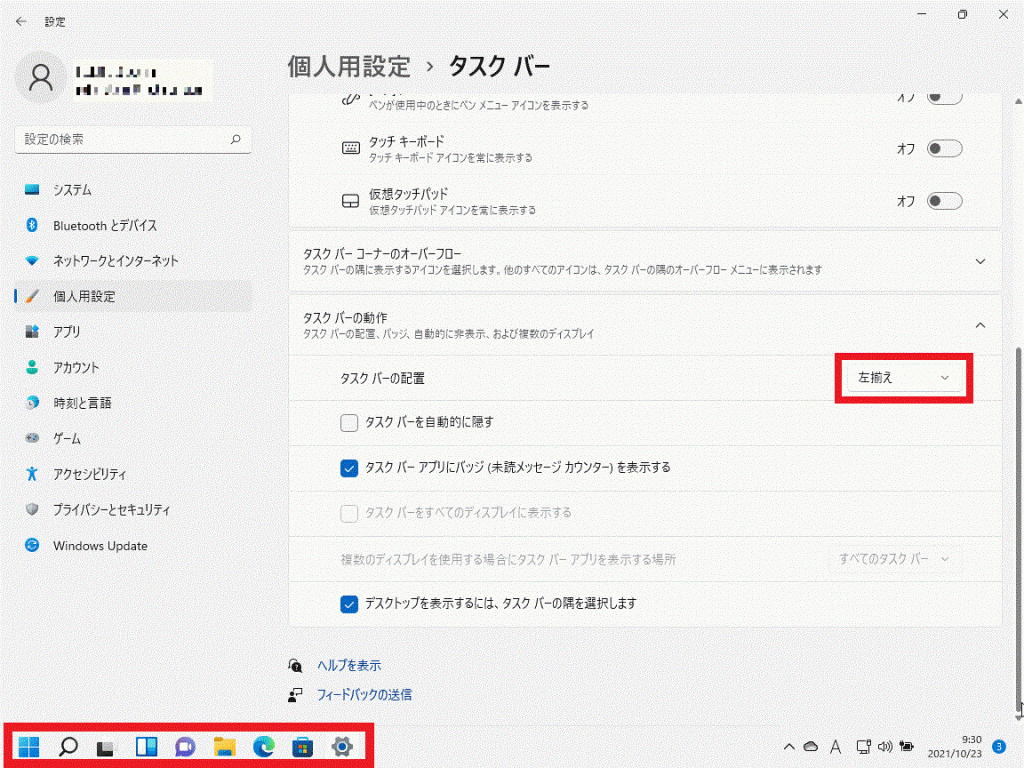
エクスプローラーを見てみます。見た目は大きな変更はありませんが、リボンがなくなりアイコンとメニューが並ぶ形式になっています。カラフルなアイコンが印象的です。ファイルやフォルダの右クリックに「パスのコピー」の項目が追加されています。エクスプローラーのアドレスバーやプロパティからパスをコピーしていたので、2クリックでパスがコピーできるのはとても便利だと思います。
システムのセキュリティ強化
Windows 11 では、デバイス上で様々なセキュリティ機能を提供するためのモジュール Trusted Platform Module(TPM) 2.0 が必須になったり、ソフトウェアとハードウェアの仮想化によりシステムのセキュリティを向上させる機能 VBS(Virtualization-Based Security)がデフォルトで有効だったりとセキュリティが強化されていますが、Microsoft が注力しているパスワードを使わず、顔認証や生体認証、認証コードを使用するパスワードレス認証を Windows 11 で試してみたいと思います。
Microsoft アカウントのパスワードレス認証と Microsoft Authenticator によるコード認証は「Microsoft アカウントをパスワードレスにしてセキュリティ強化」で試して記事にしていますので下記をご参照ください。
Windows 11 での顔認証を試してみたいと思います。[スタート]、[ 設定 ]、[アカウント ]、[ サインイン オプション] の順に選択します。「サインイン オプション」の「顔認証(Windows Hello)」を選択します。「Windows Hello 顔認証と互換性のあるカメラが見つかりませんでした」とメッセージが表示され設定できない状態でした。
調べてみると、Windows Hello の顔認証はインテル製の「RealSense 3Dカメラ」が搭載された Web カメラでないと使用できないようです。メインで使用している Inspiron 5406 2-in-1 に搭載されたカメラは残念ながら非対応でした。
Windows Hello のためだけに新たに購入するのも抵抗感があるので、残念ですが顔認証はあきらめることにします。Windows Hello を使う予定の方は対応した Web カメラを選びましょう。
必要な情報に素早くアクセスできるウィジェット
Windows 11 新機能の「ウィジェット」では、天気やニュースなどの情報に素早くアクセスできるようになります。ウィジェットに表示する項目や内容などをカスタマイズすることもできます。
「タスクバー」にある「ウィジェット」アイコンをクリックすると起動します。Windows 10 の「ニュースと関心事項」と同じような感じですが、デザインがスッキリとしていて見やすくなっています。
ウィジェットでは、Windows 10 の「ニュースと関心事項」にある天気やニュースに加えてOneDriveに保存された写真がフォトとして表示されます。
また、「設定」から「Outlookカレンダー」や「To Do」なども追加できるようになっています。今後追加できる項目が増えてより便利になりそうです。
複数ウィンドウでの作業を支援するスナップ機能
Windows 11 ではアプリウィンドウを自動的に並べる「スナップ」機能が追加されています。Windows 10 では複数のウィンドウを並べて作業するためにウィンドウの端をドラッグしてサイズ変更して並べていますが、Windows 11 の「スナップ」機能を使うと、ウィンドウを瞬時に分割、整列できます。
必要なウィンドウを素早くデスクトップ上に整理して分割表示できるので作業効率がグッと上がりそうです。直感的に使用できるのも良いですね。