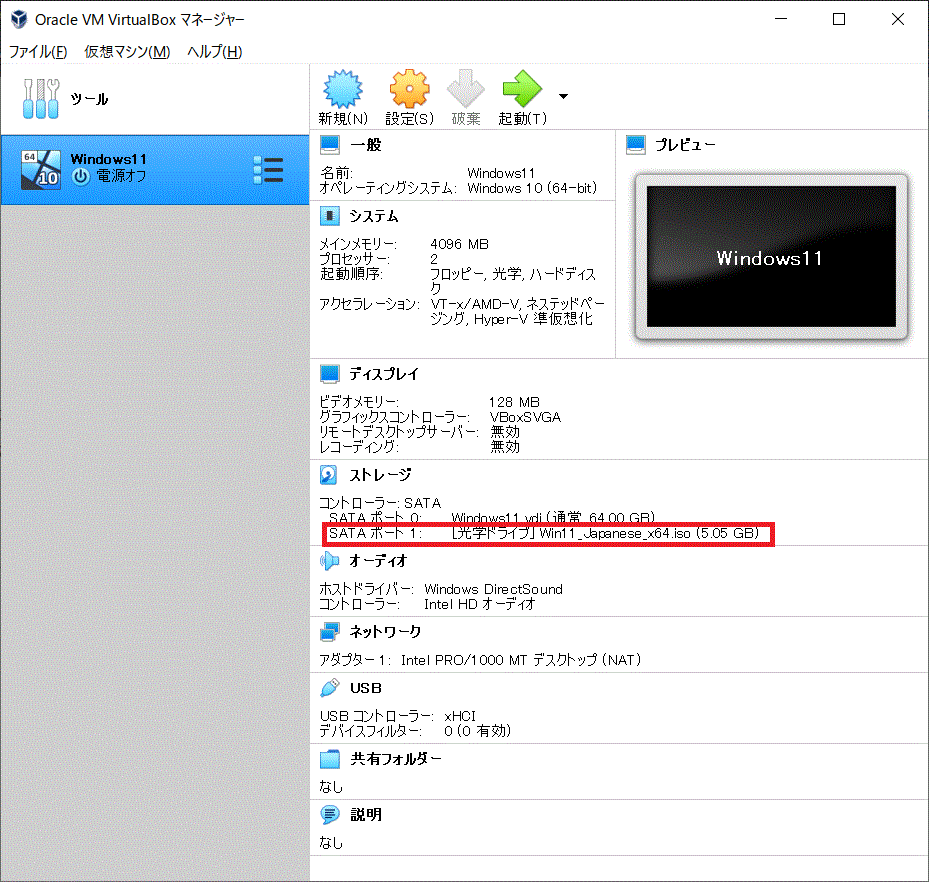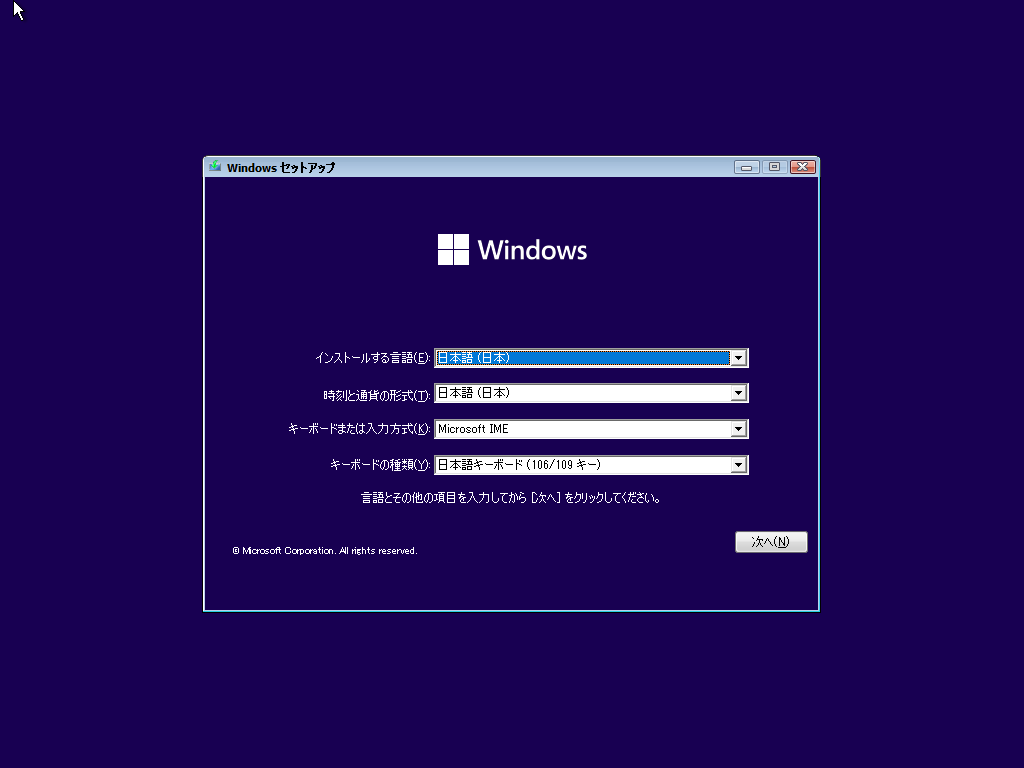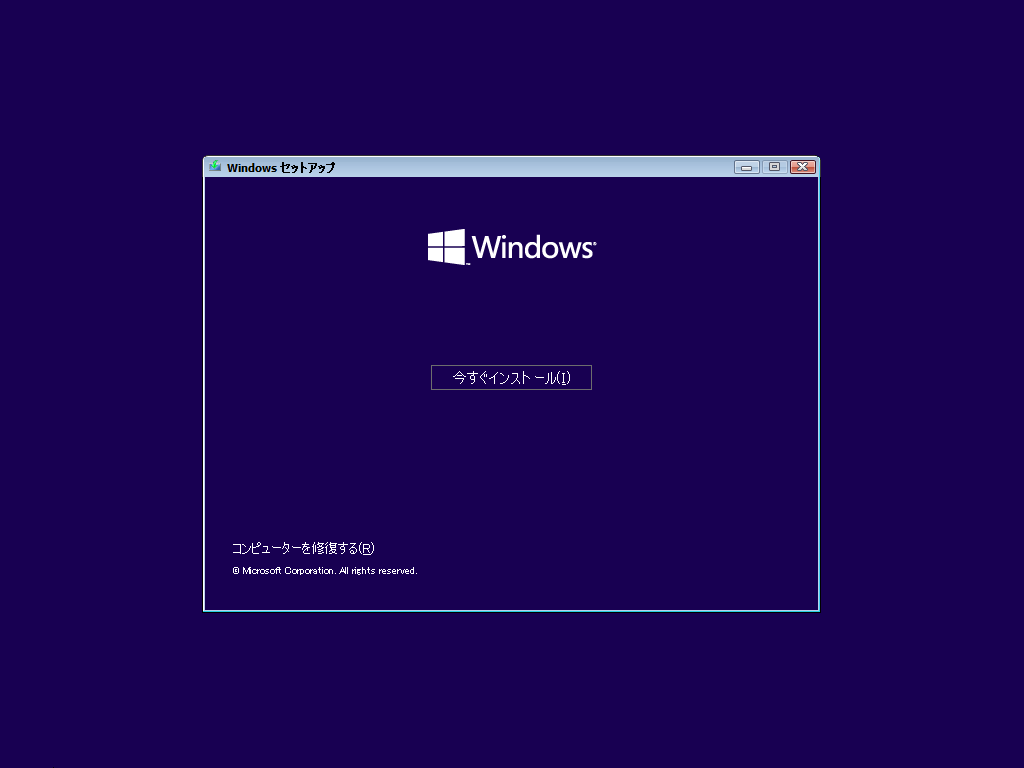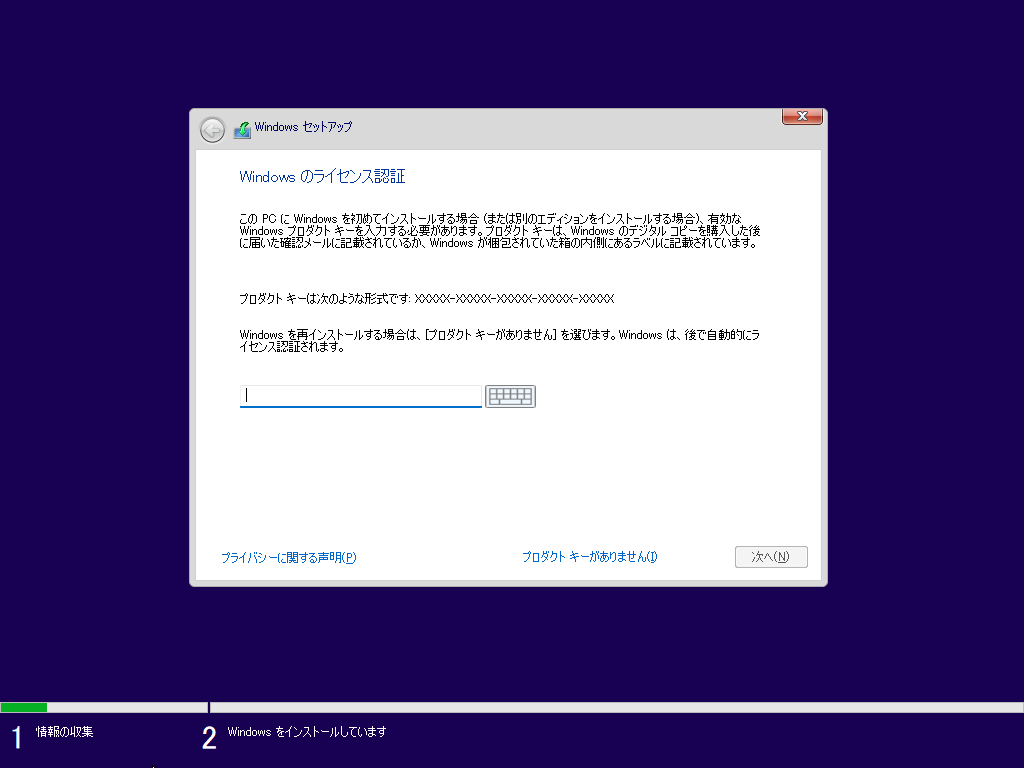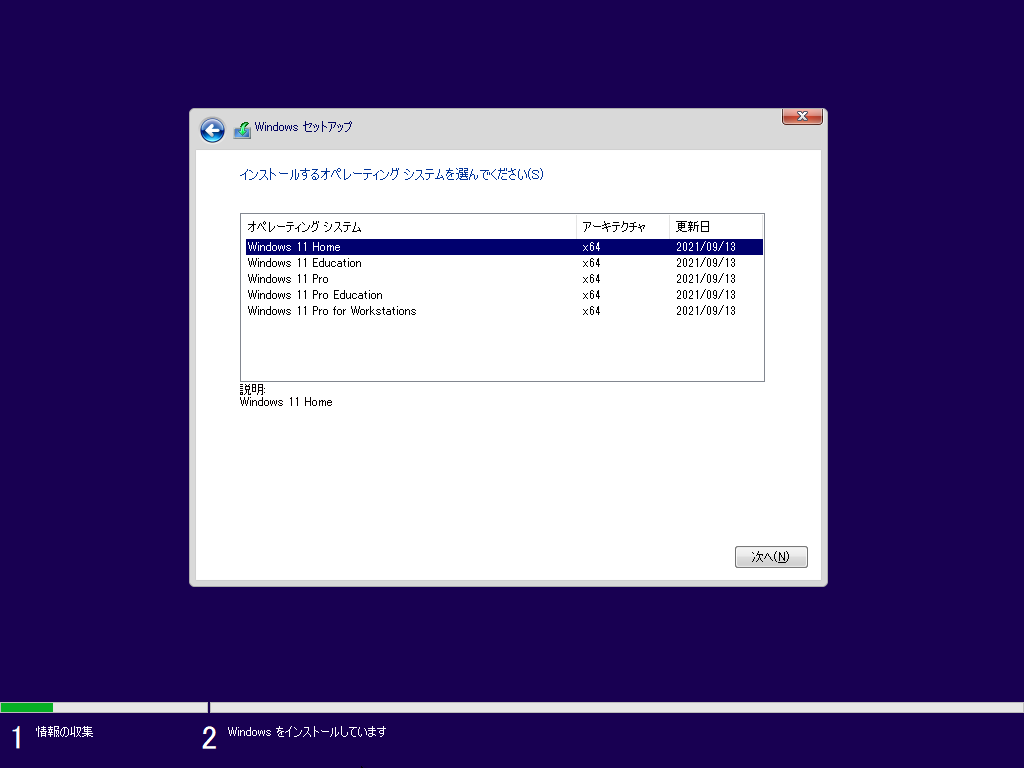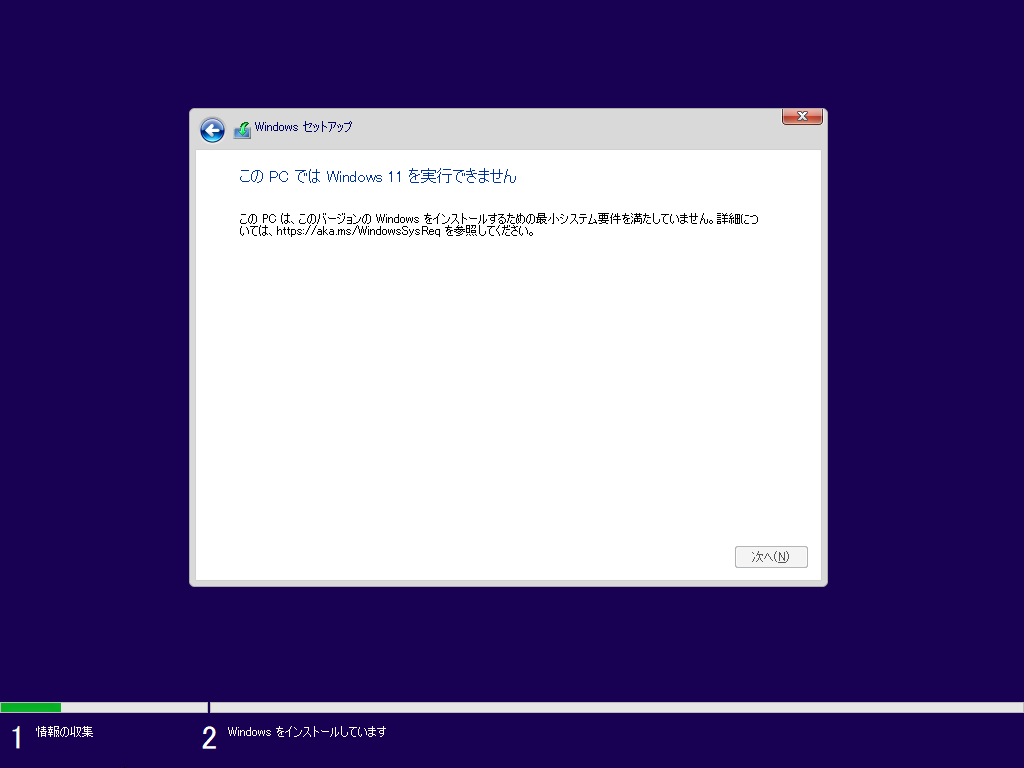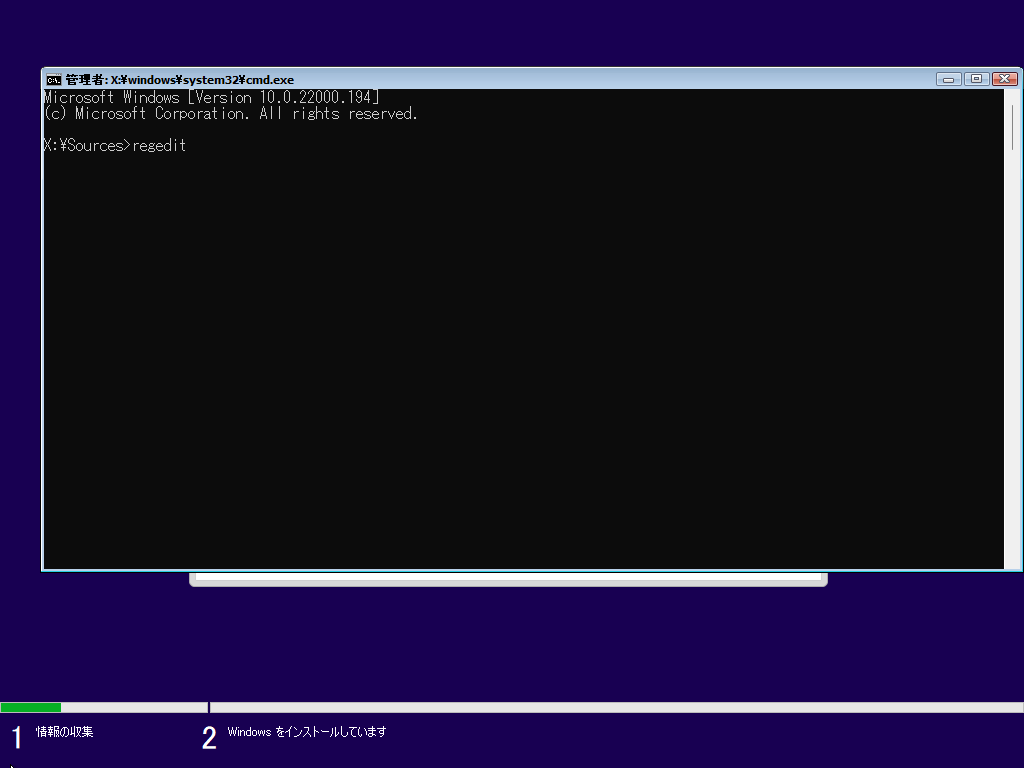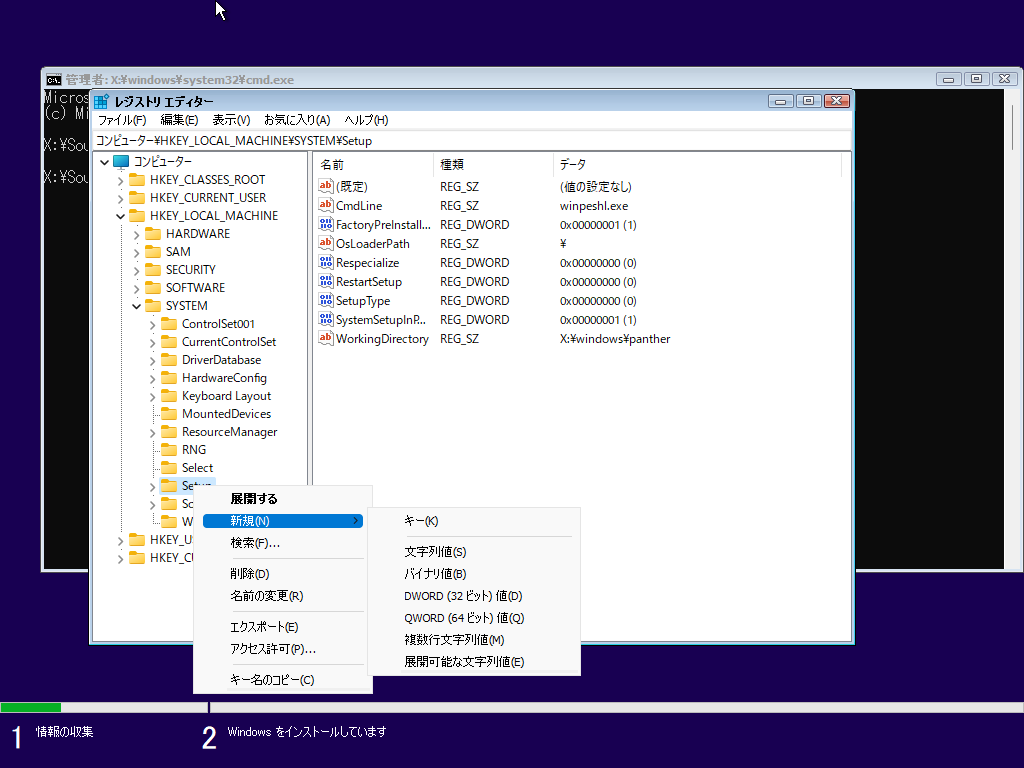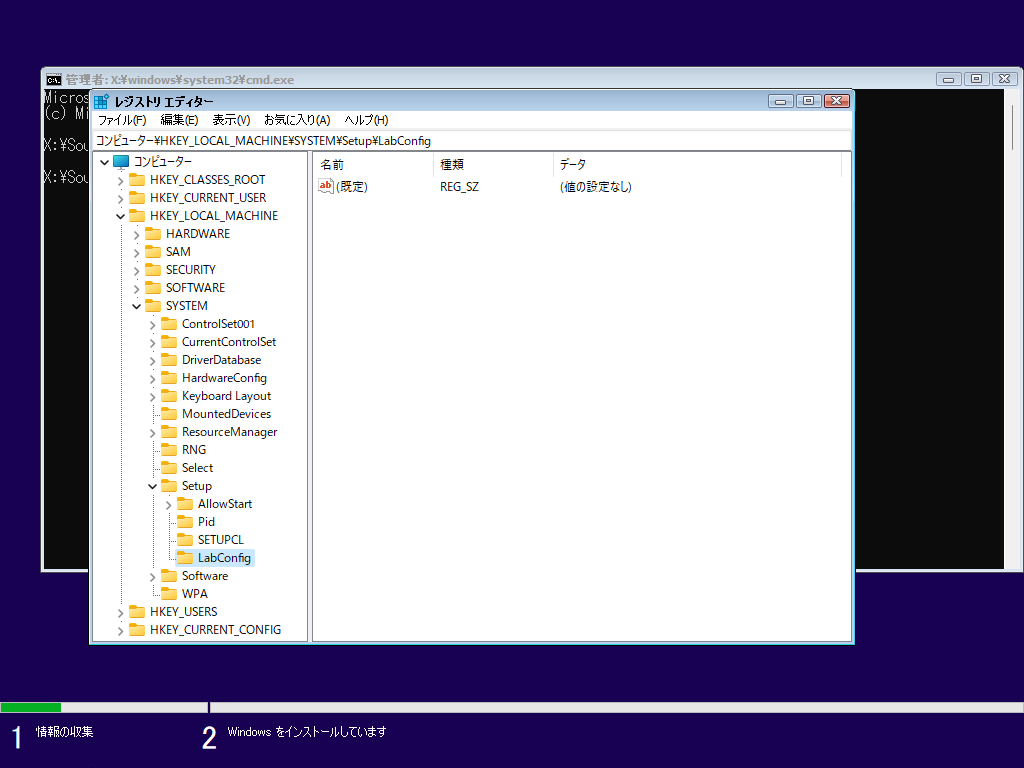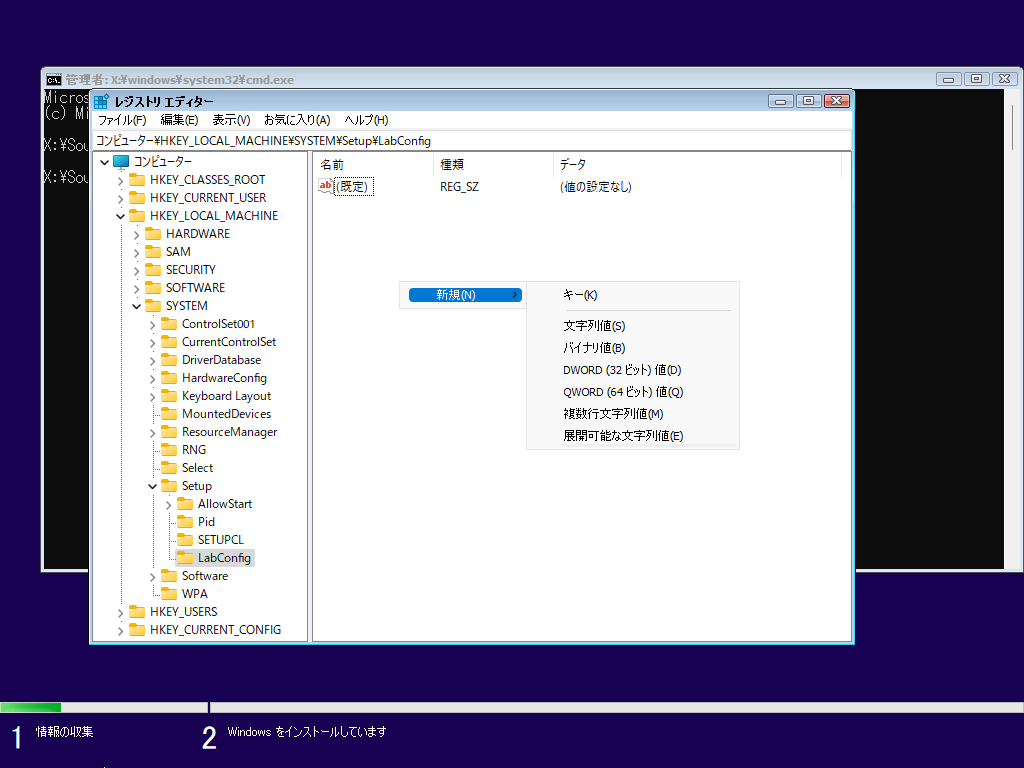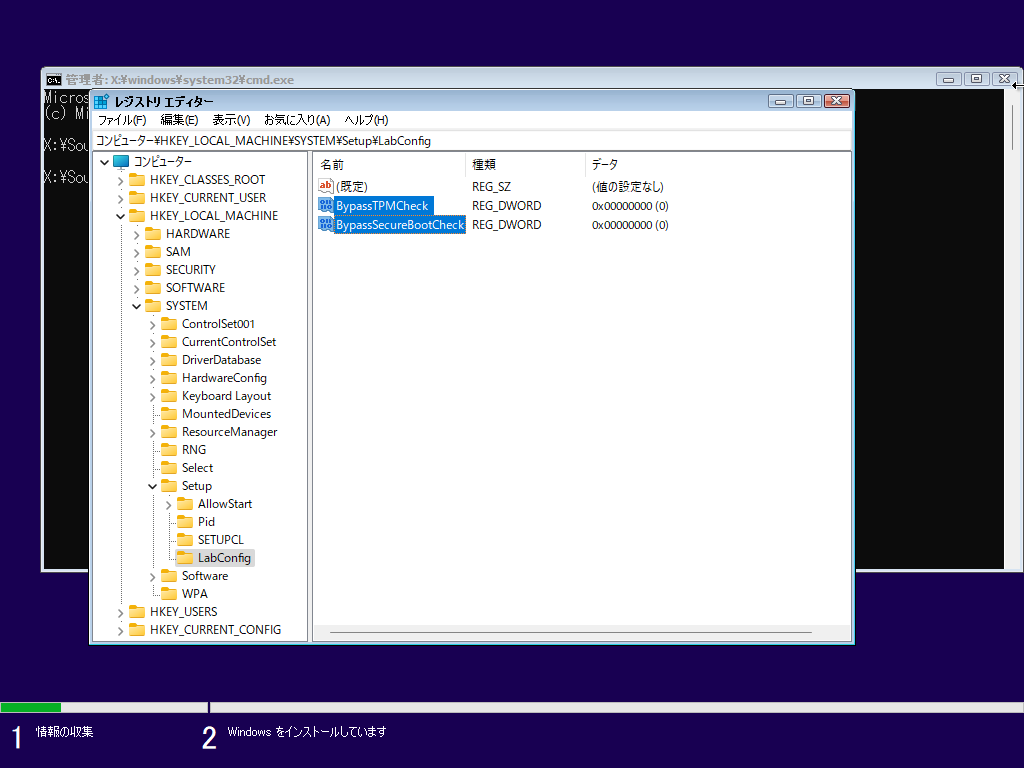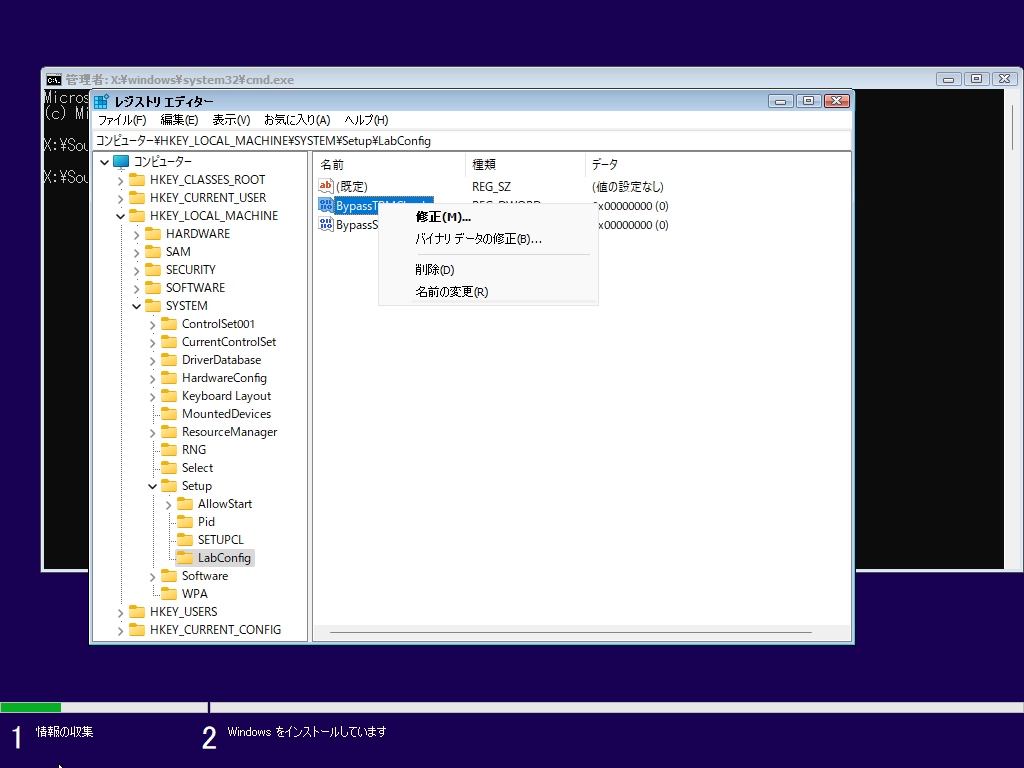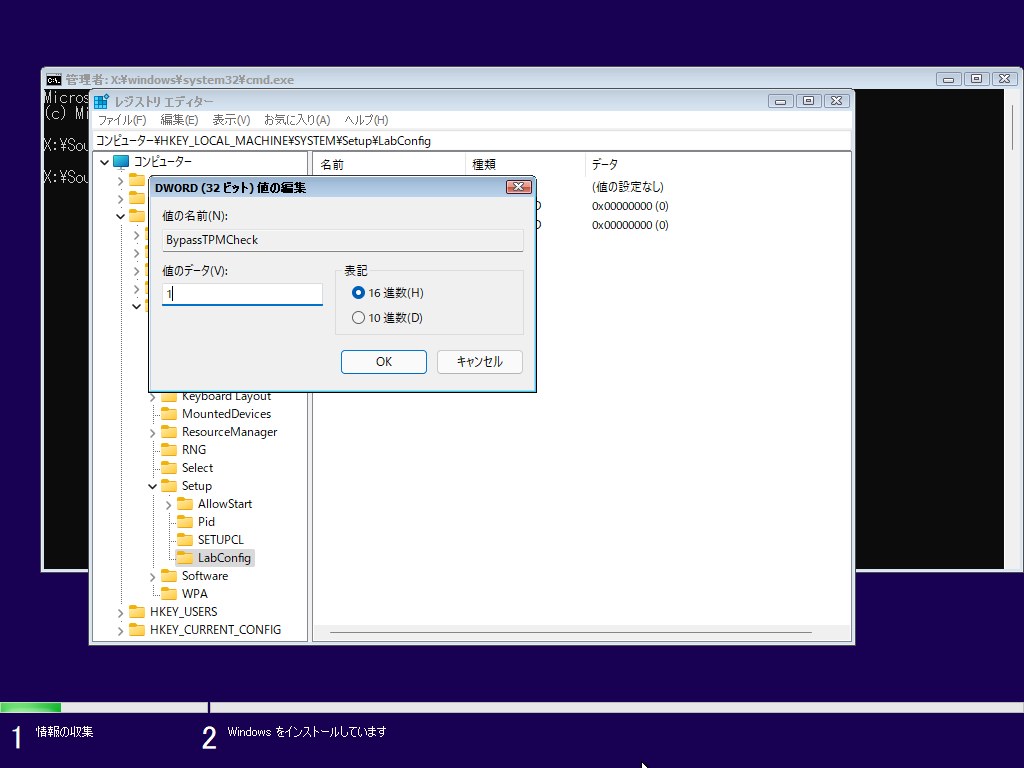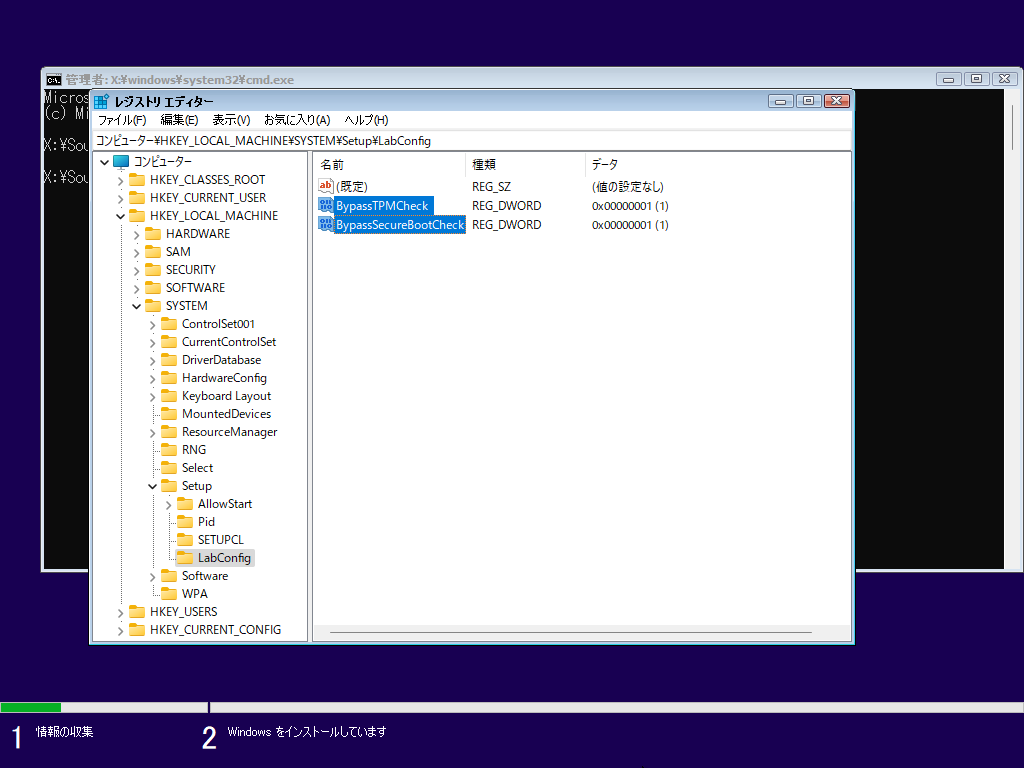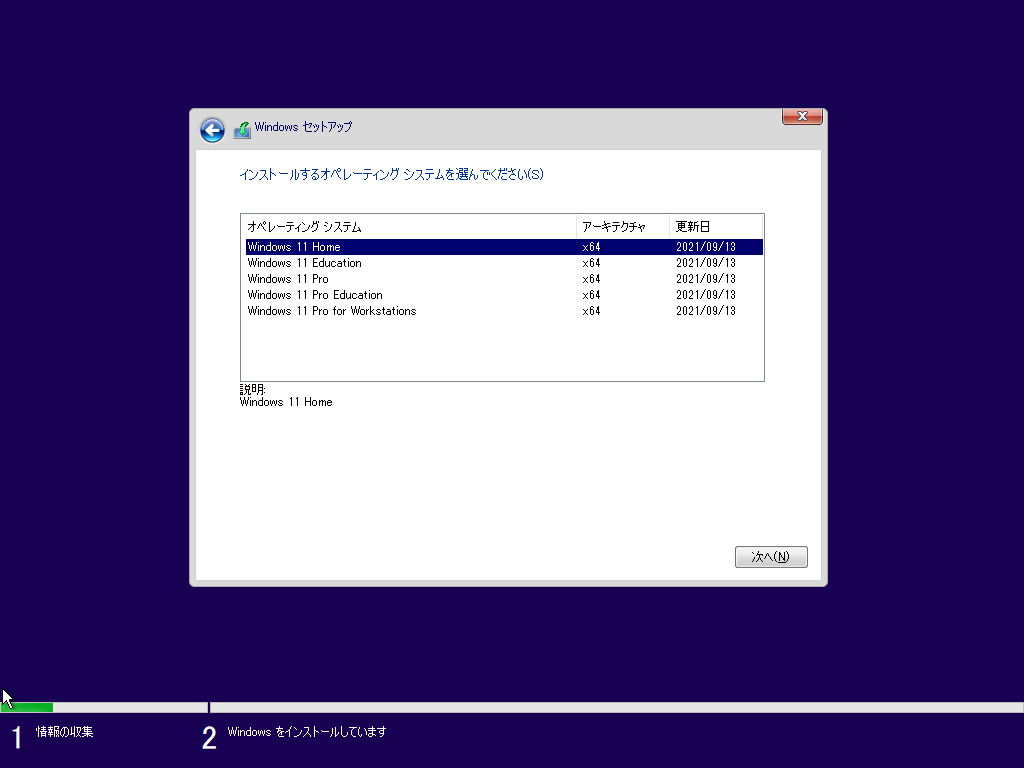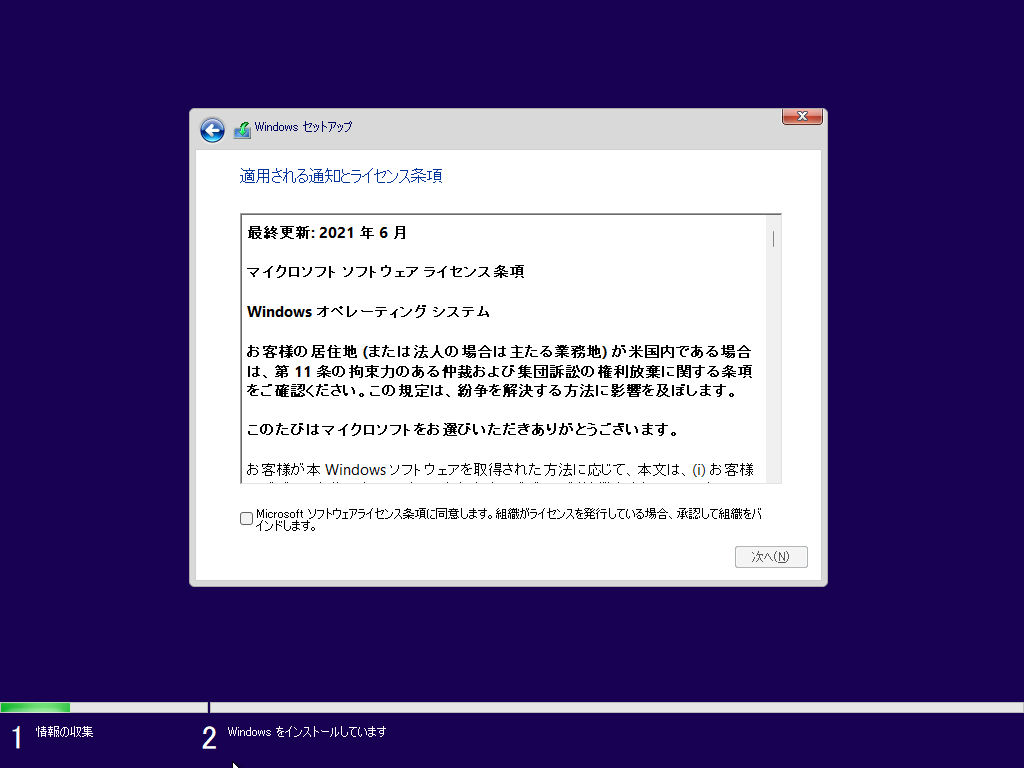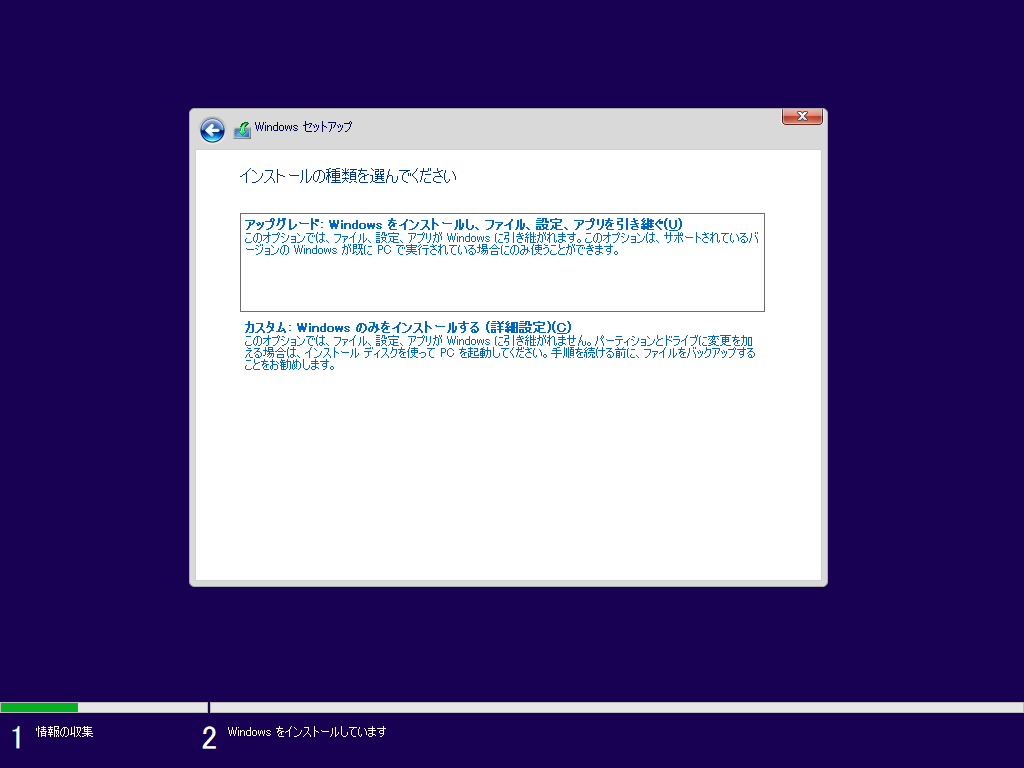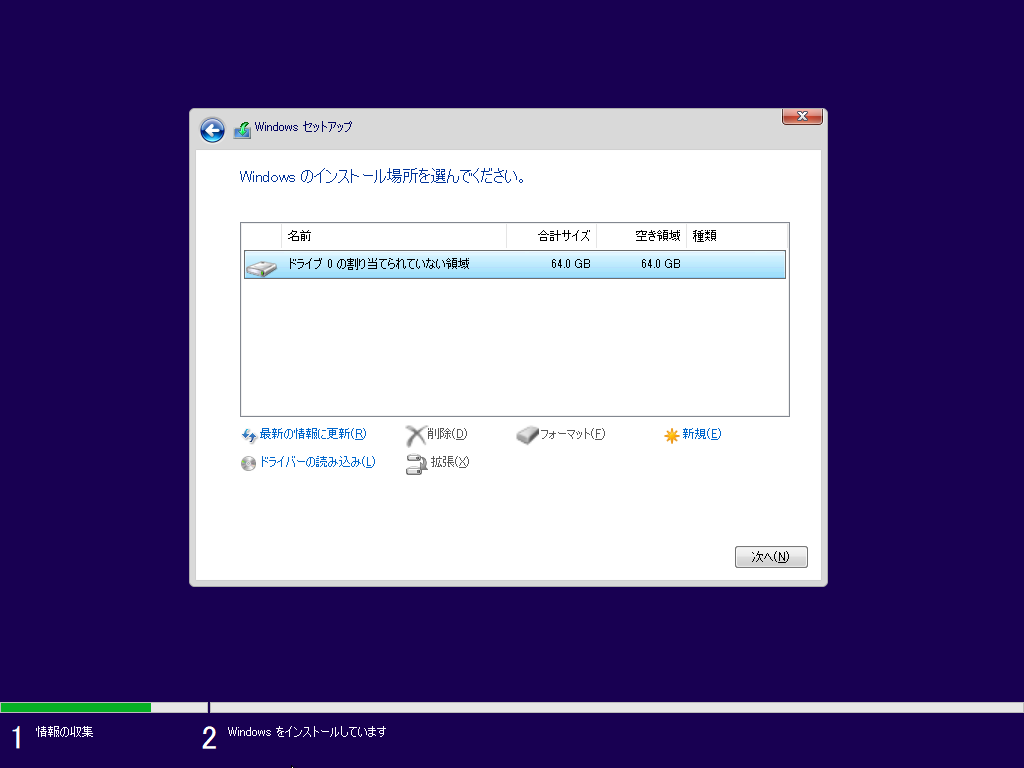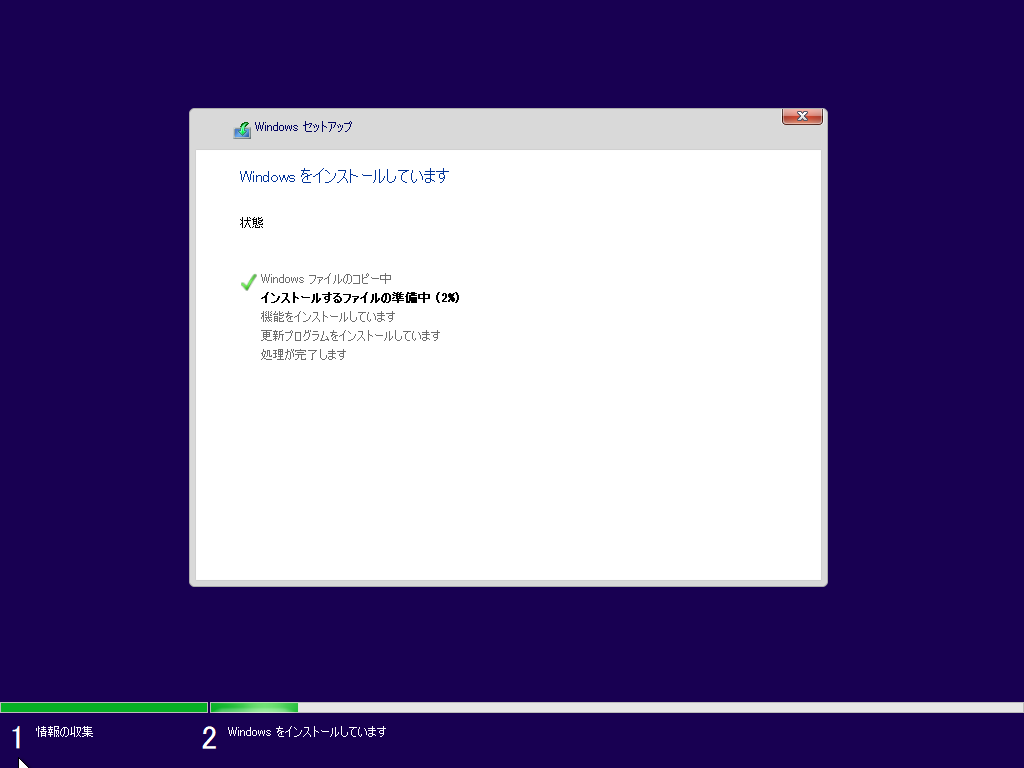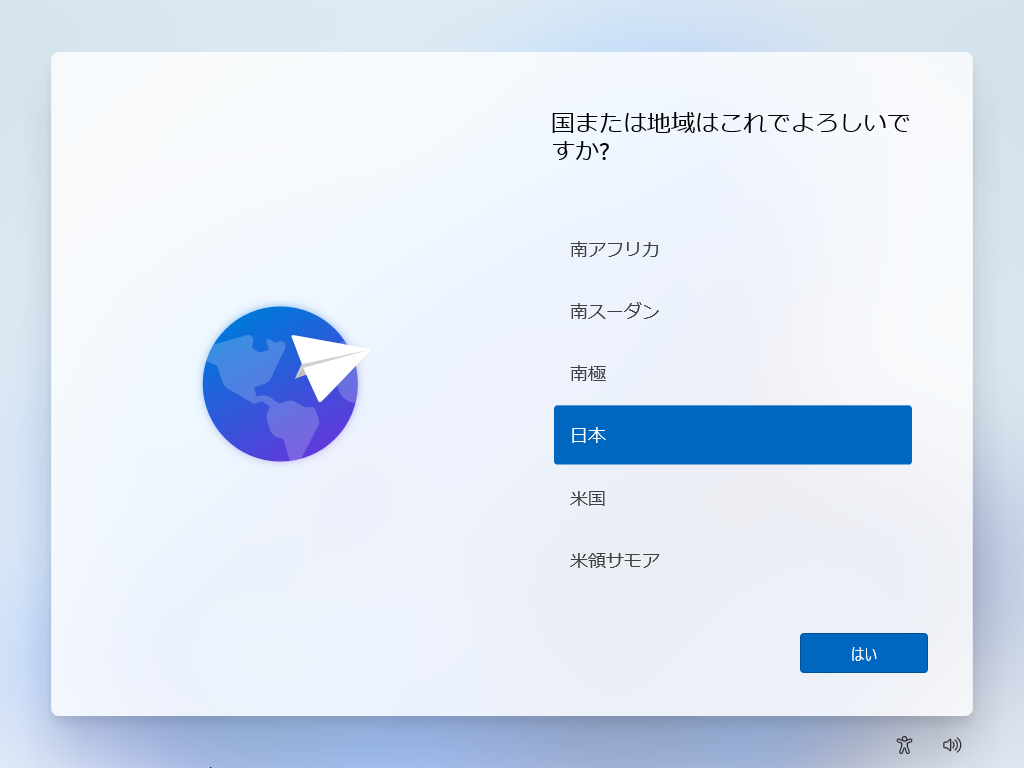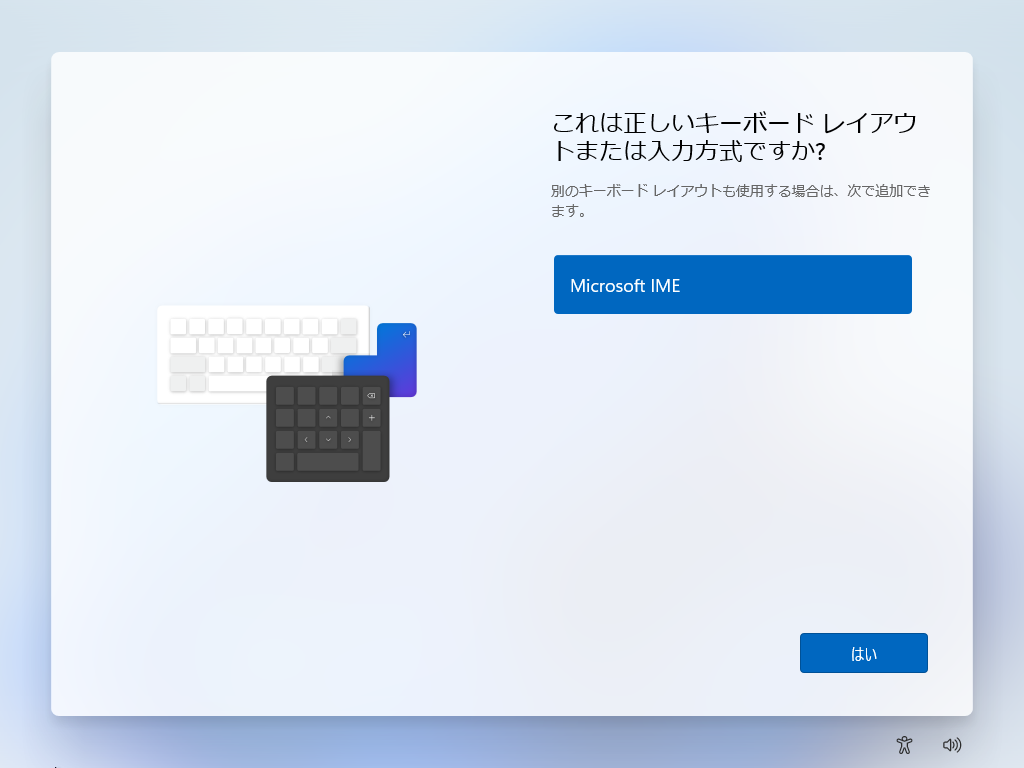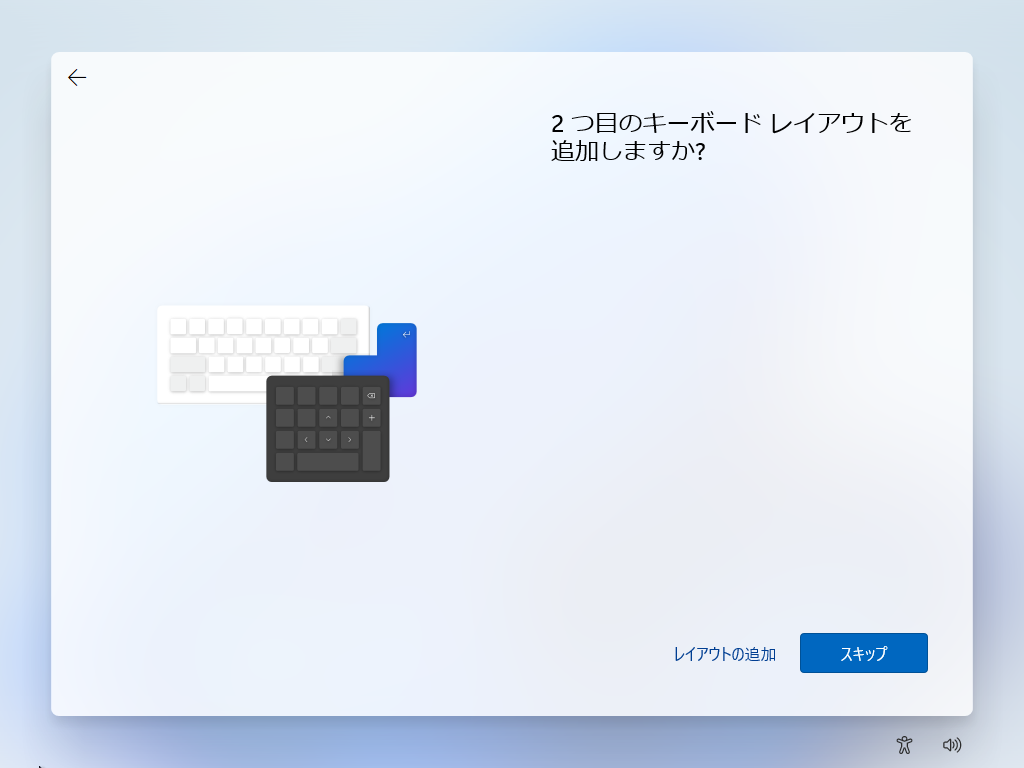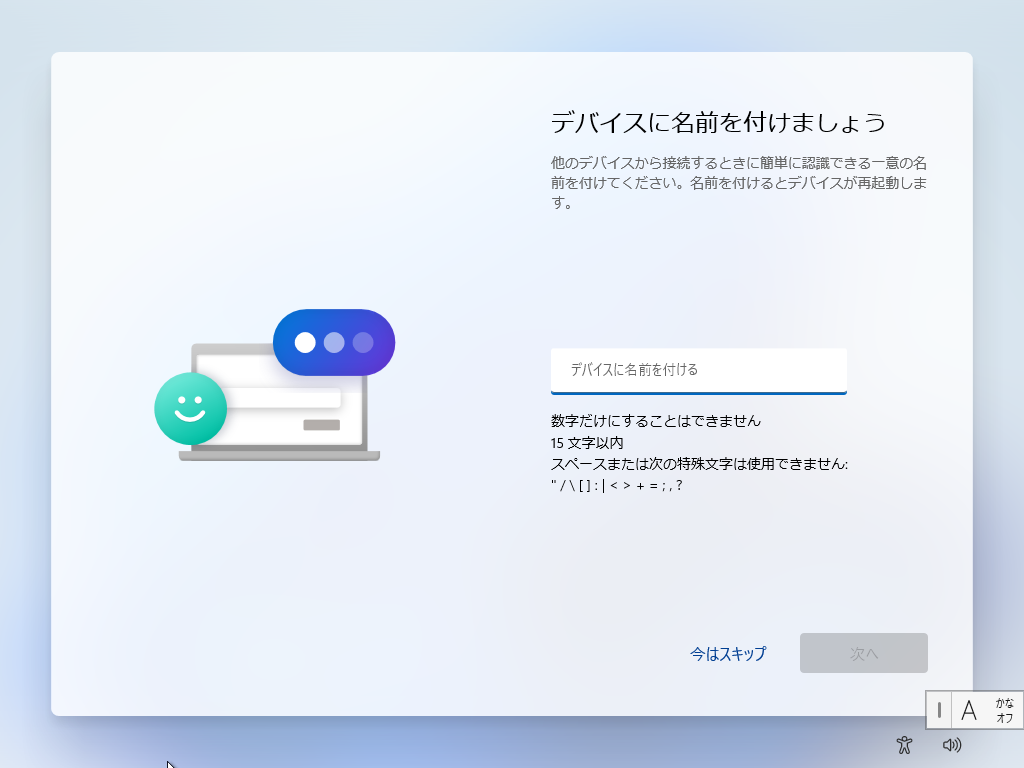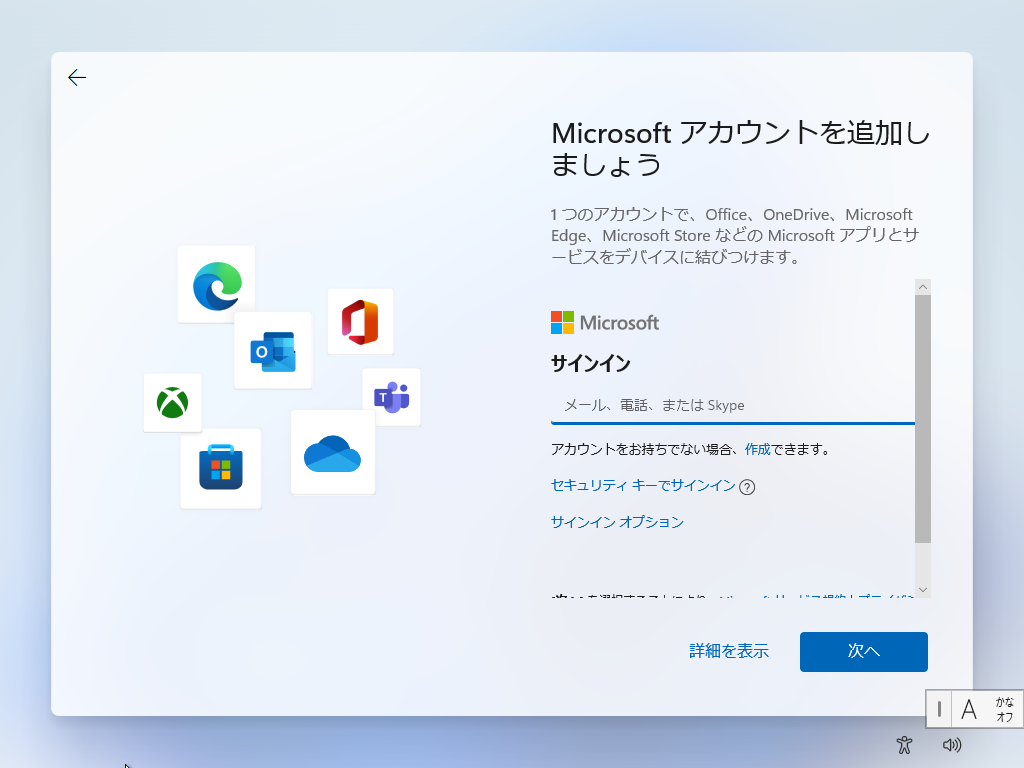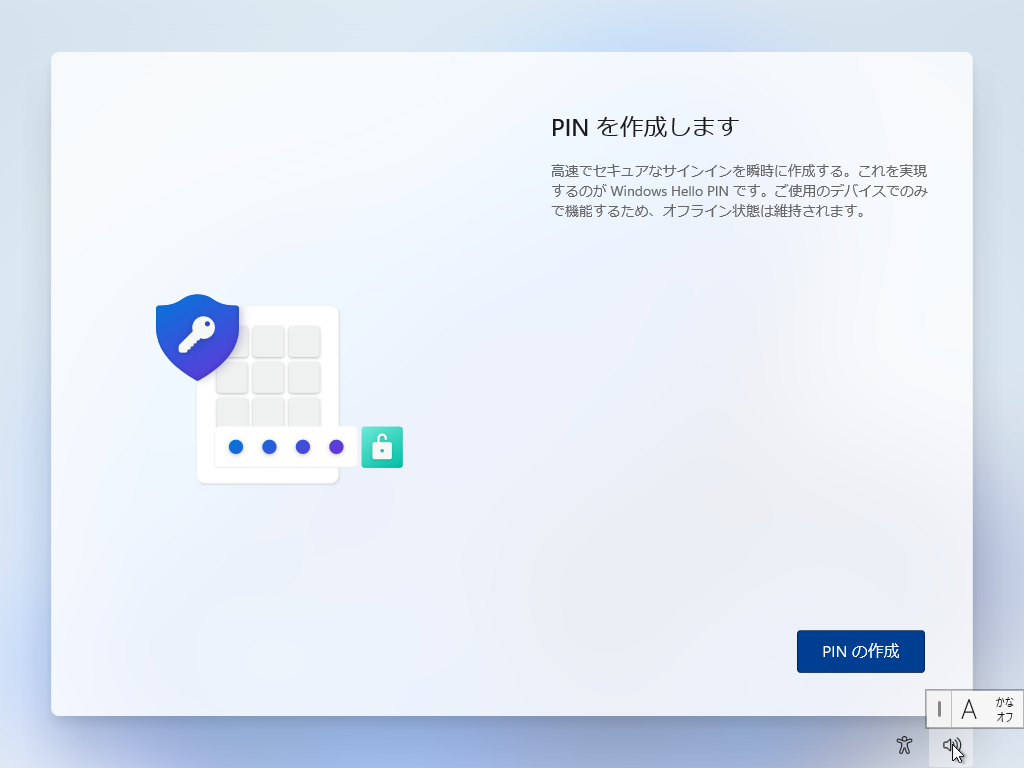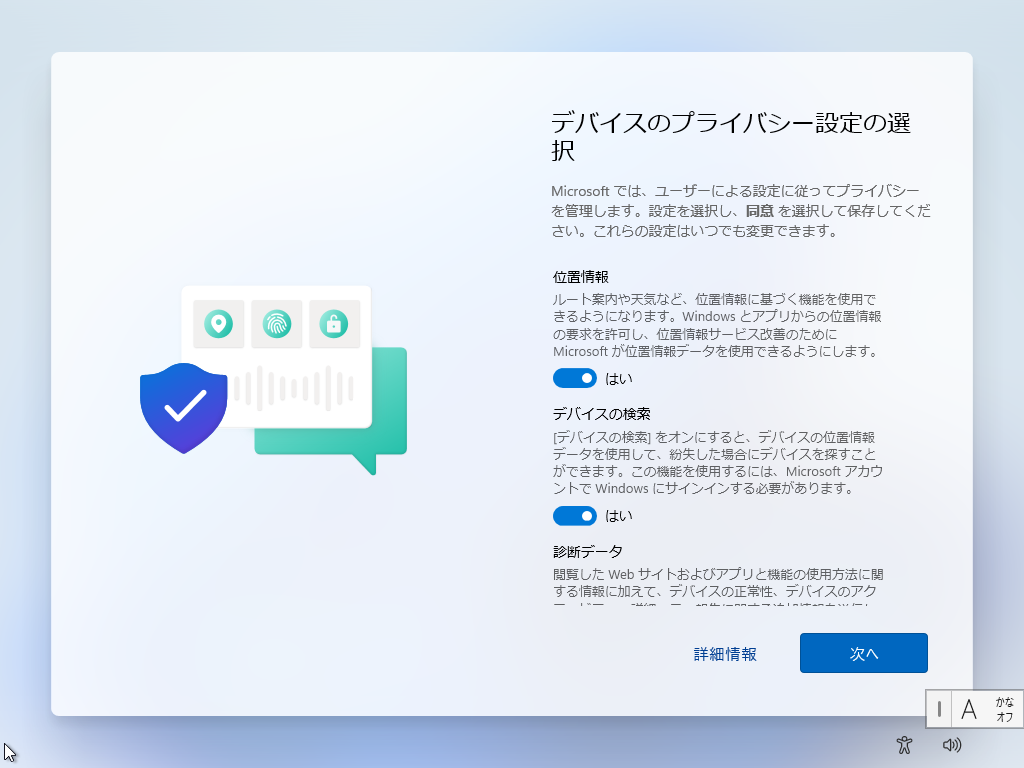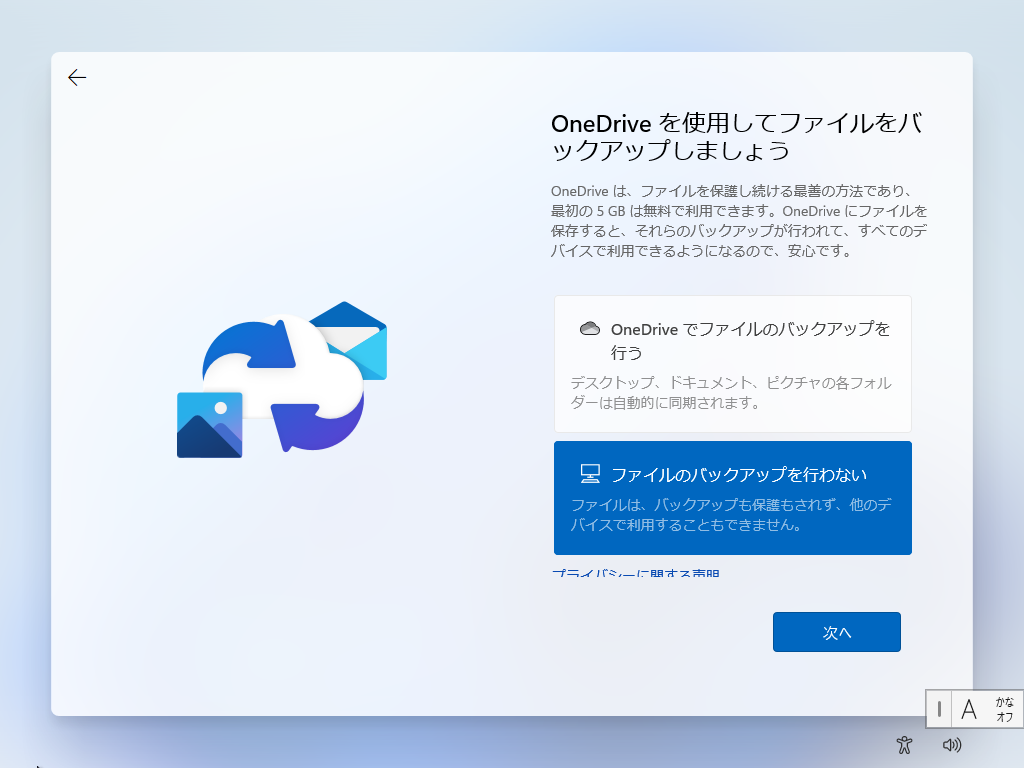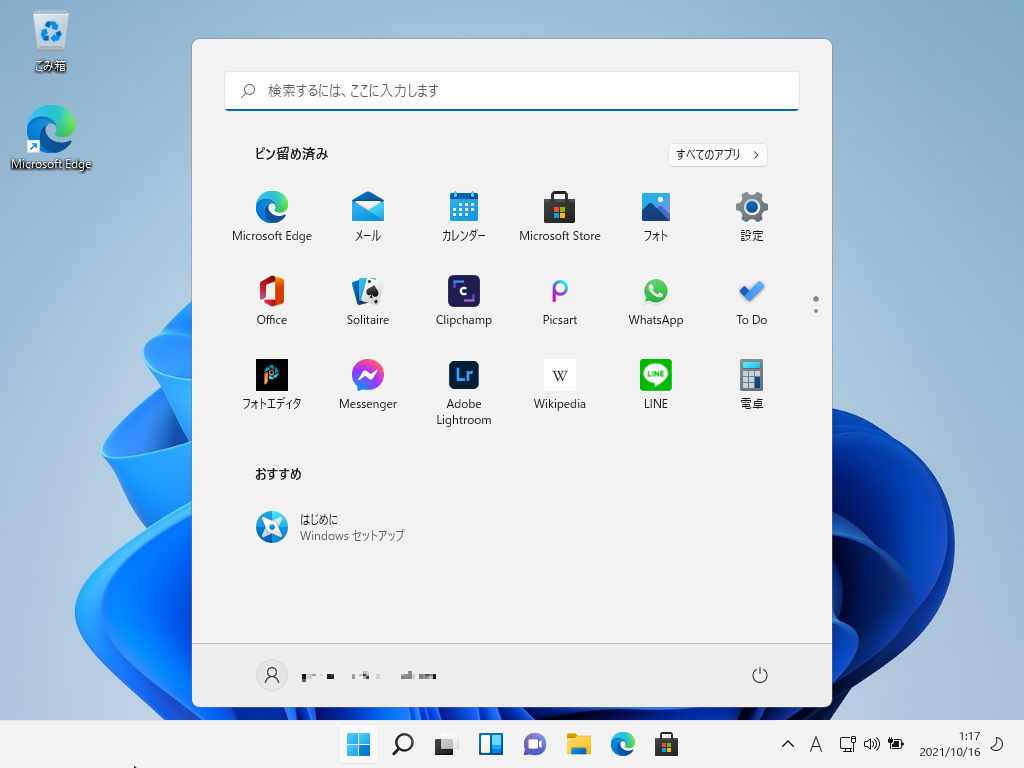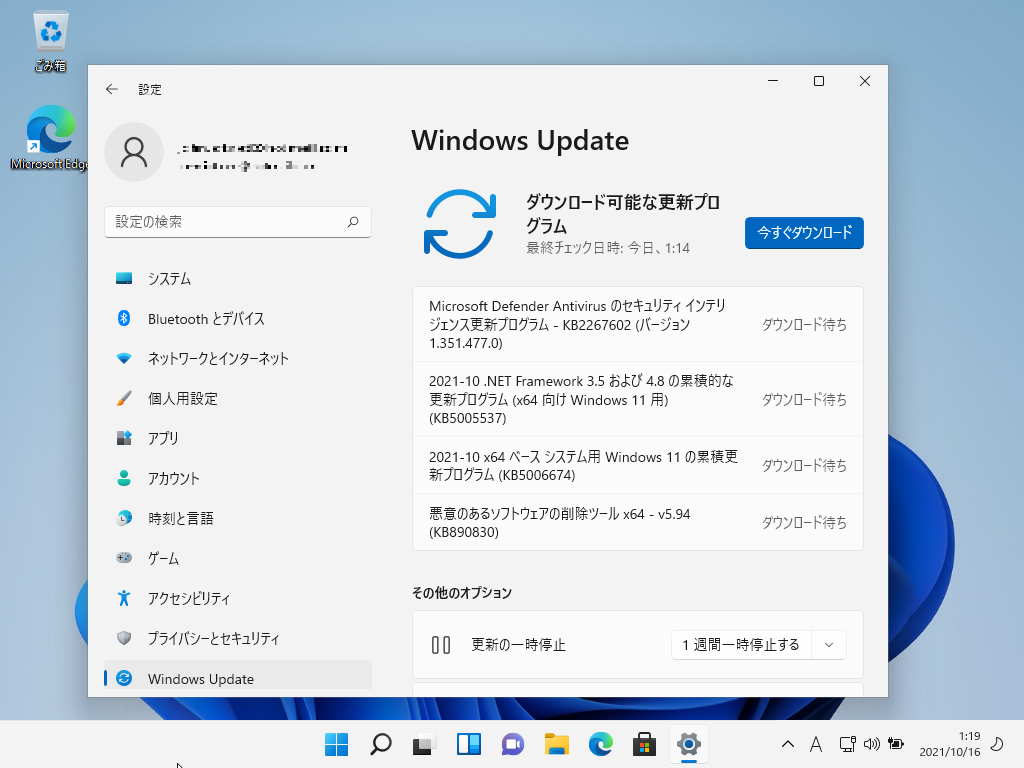メインで使用している Windows 10 パソコンの Windows Update に Windows 11 を使うことができるとの通知がありました。具体的な提供時期は変動する可能性があるとのことですが、アップデートのアナウンスがあればぜひ実施したいと思います。
Windows 11 にアップデートする前に Virtual Box にインストールして評価してみたいと思います。 こちらの手順を実施する際にはレジストリ値の変更が含まれるため十分注意を払い、自己責任のもと行ってください。
VirtualBox に 仮想マシンを作成
VirtualBox を起動します。インストールされていない方は過去の記事に手順を記載していますのでご参照ください。
VirtualBox に仮想マシンを作成します。作成方法は過去の記事をご参照ください。
作成する仮想マシンのパラメータは下記になります。
| 一般 | 基本 | Windows10 (64bit) |
| システム | メインメモリー | 4096 MB |
| システム | プロセッサー | 2 |
| ストレージ | タイプ | VDI |
| ストレージ | サイズ | 64.00 GB |
| ストレージ | 詳細 | 可変サイズのストレージ |
仮想マシンに Windows 11 をインストールする
Windows 11 の最小システム要件は下記のようになっており、VirtualBox の仮想マシンではトラステッド プラットフォーム モジュール (TPM) バージョン 2.0 の要件を満たすことができません。
| プロセッサ | 1 ギガヘルツ (GHz) 以上で 2 コア以上の 64 ビット互換プロセッサまたは System on a Chip (SoC)。 |
| メモリ | 4 ギガバイト (GB)。 |
| ストレージ | 64 GB 以上の記憶装置 |
| システム ファームウェア | UEFI、セキュア ブート対応。 |
| TPM | トラステッド プラットフォーム モジュール (TPM) バージョン 2.0。 |
| グラフィックス カード | DirectX 12 以上 (WDDM 2.0 ドライバー) に対応。 |
| ディスプレイ | 対角サイズ 9 インチ以上で 8 ビット カラーの 高解像度 (720p) ディスプレイ。 |
| インターネット接続と Microsoft アカウント | Windows 11 Home エディションには インターネット接続と Microsoft アカウントが必要です。 |
これを解決するためにレジストリの値を変更してTPM制限とセキュアブートをバイパスして強制的に Windows 11 をインストールします。レジストリ値の変更は十分注意を払い、自己責任の元行う必要があります。
仮想ホストの【光学ドライブ】で ダウンロードした Windows 11 のインストールイメージを指定して【起動】をクリックします。仮想マシンが起動され Windos 11 のインストールウィザードが開始されます。
デバイスに使用する名前を入力し、「次へ」をクリックします。デバイス名は数字だけにすることはできません。15字以内で、スペースまたは次の特殊文字は使用できません。” / \ [ ] : | < > + = ; , ?
以上で VirtualBox で Windows 11 評価版が使用できる状態になりました。こちらの Windows 11 を使って Windows 10 から追加された機能や変更されたところなどを確認して記事にしていきたいと思います。