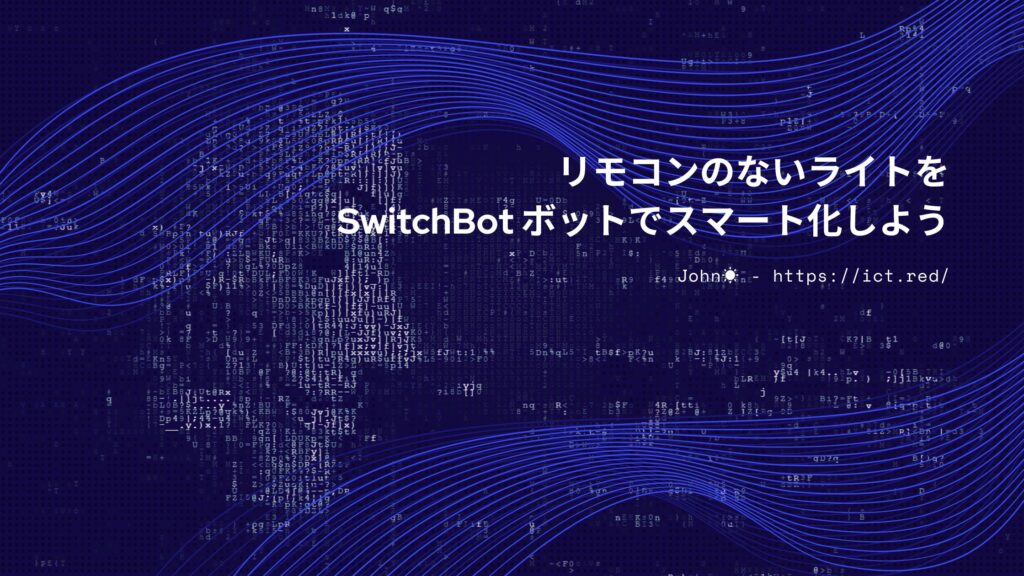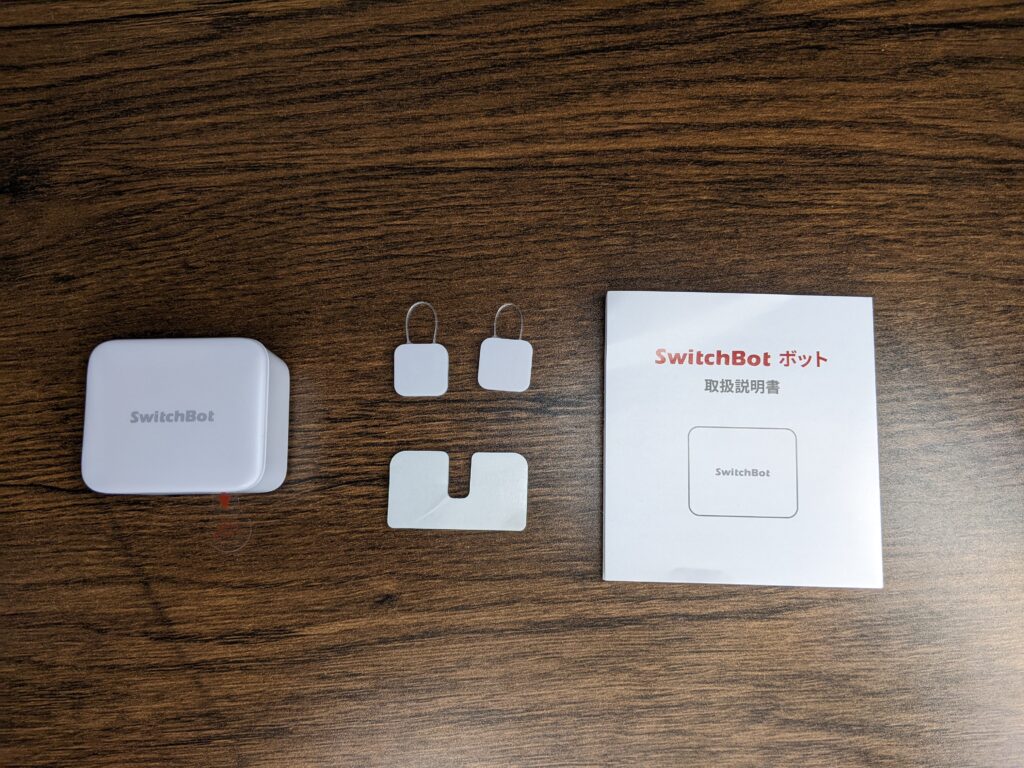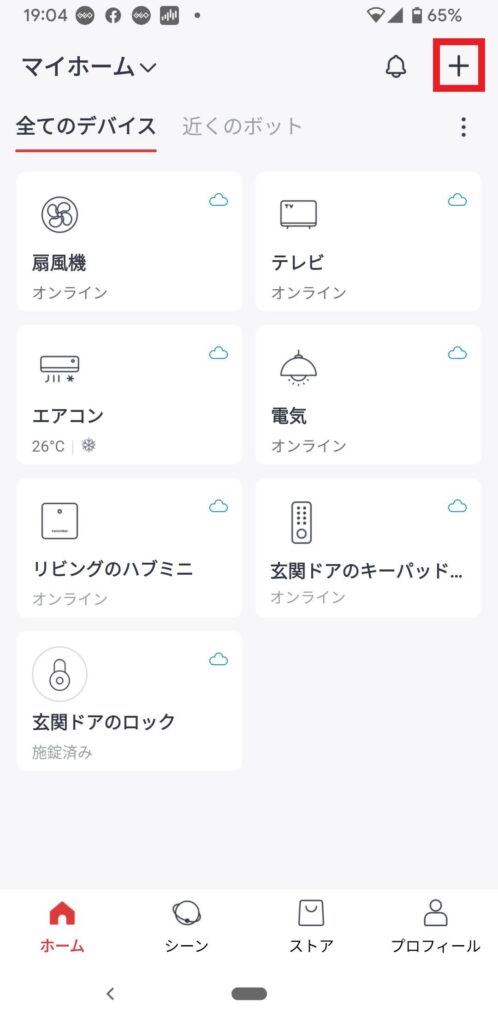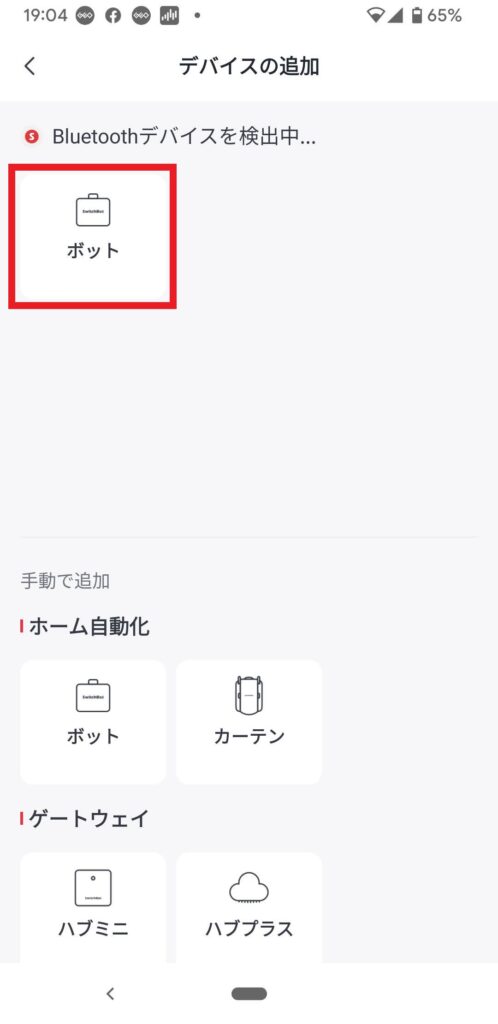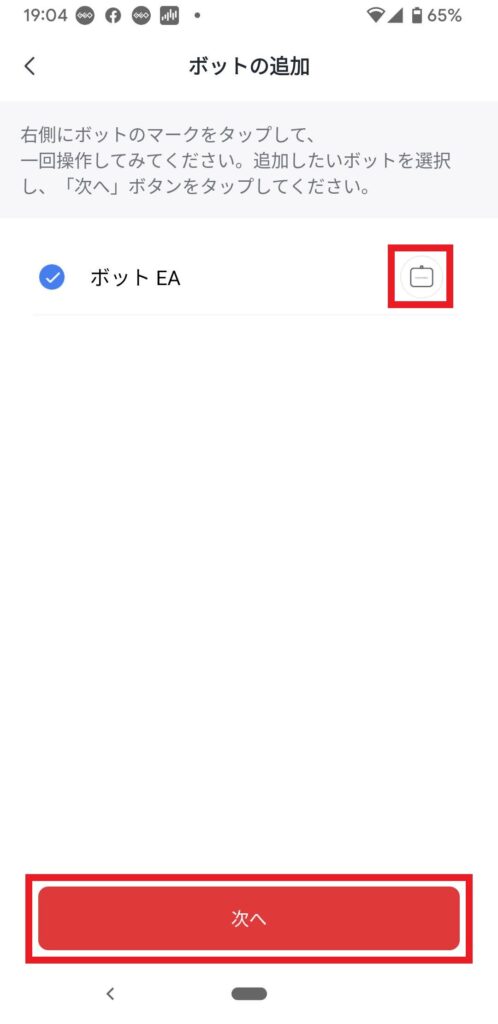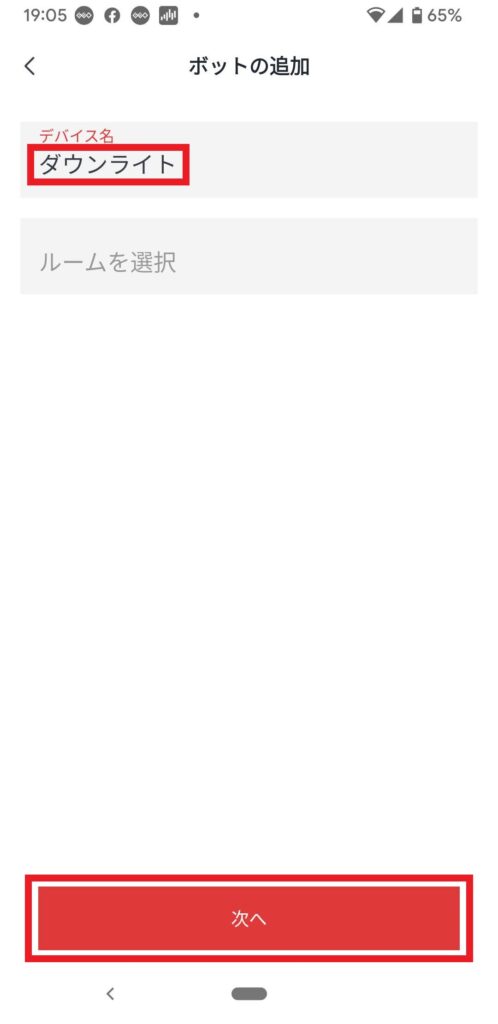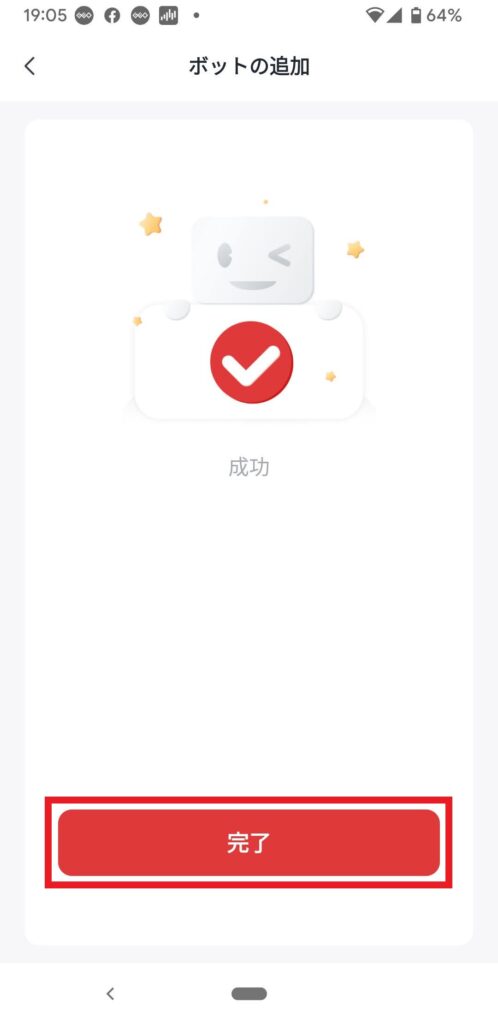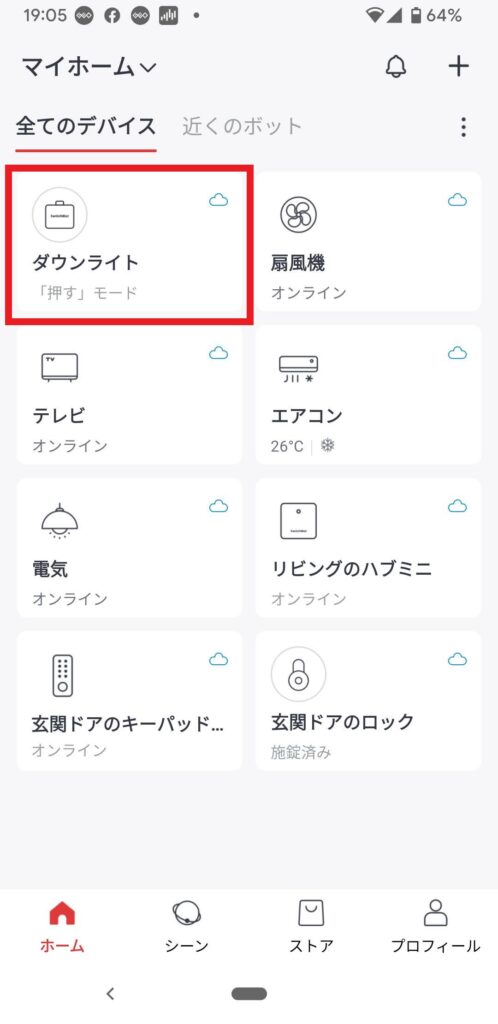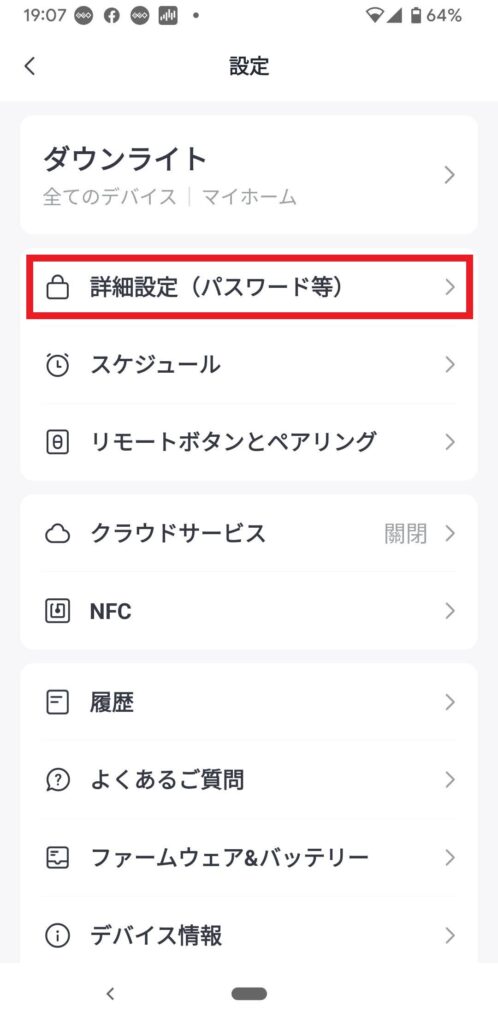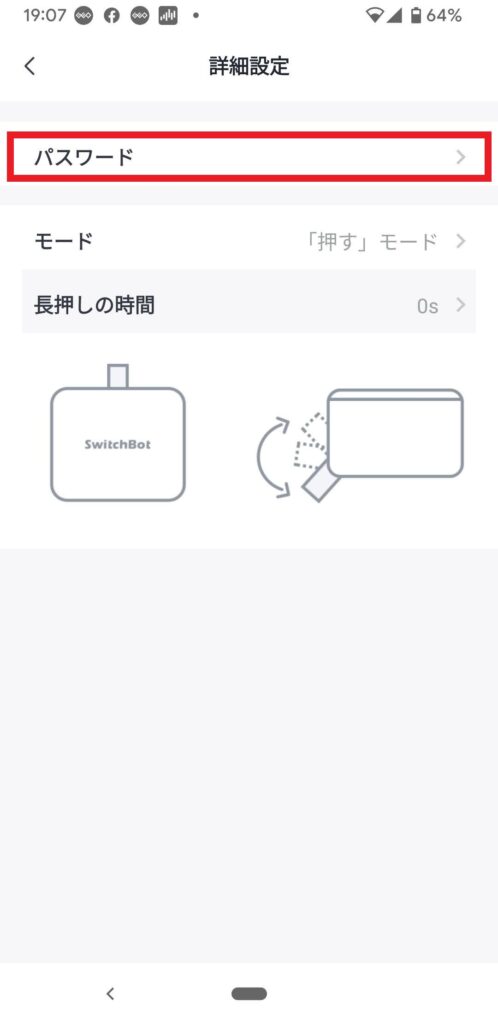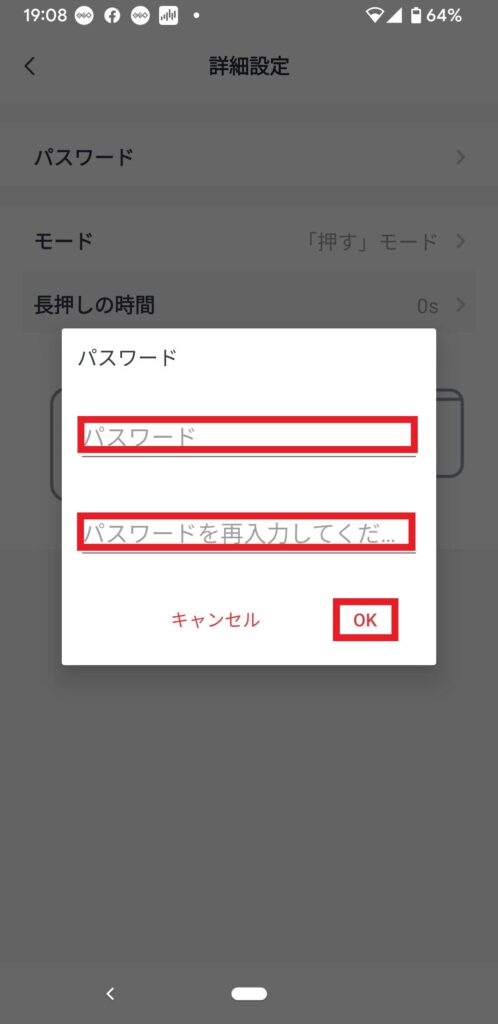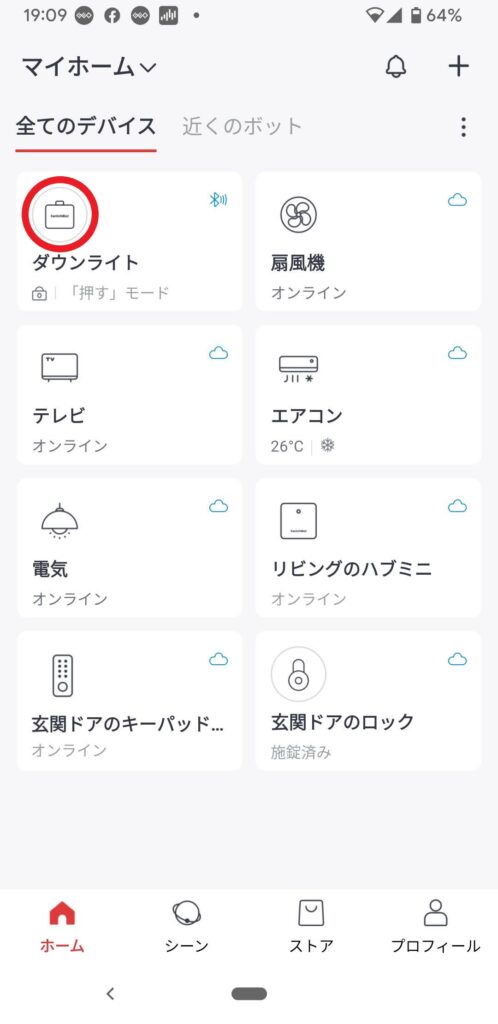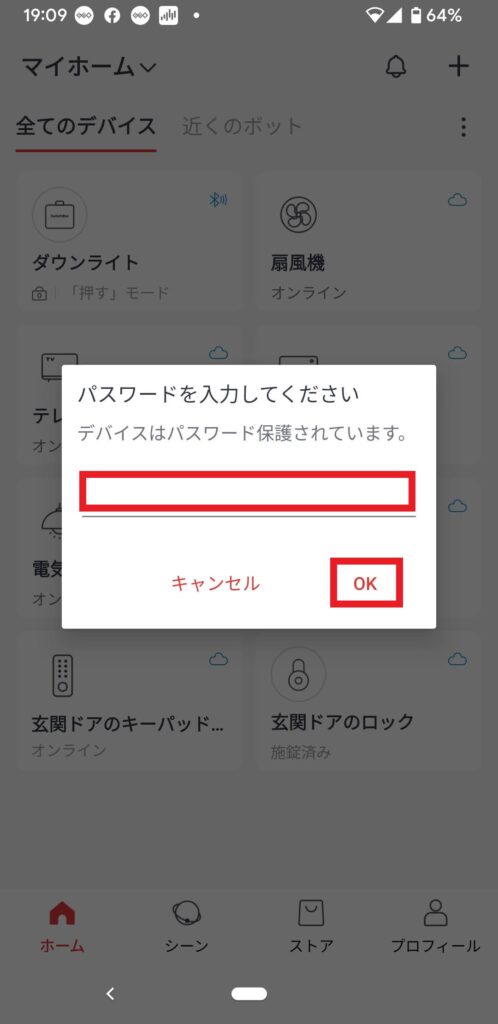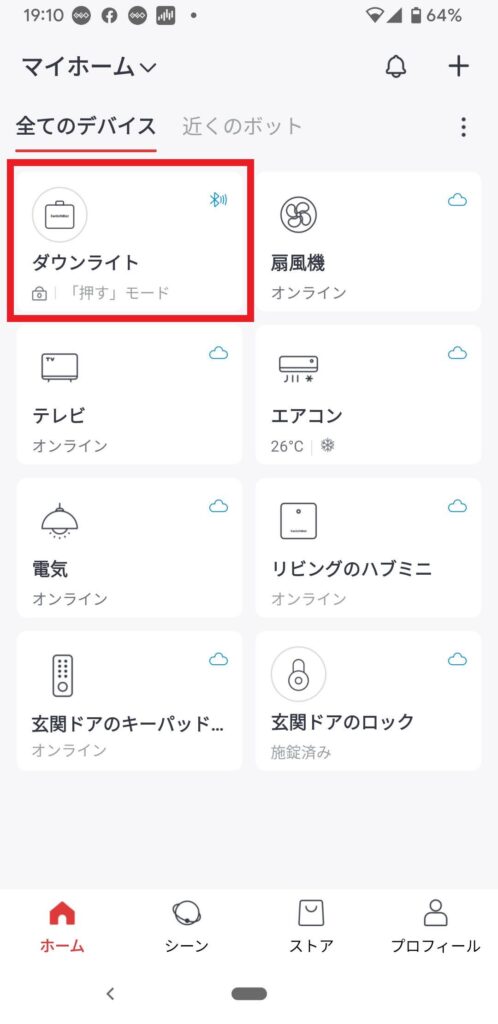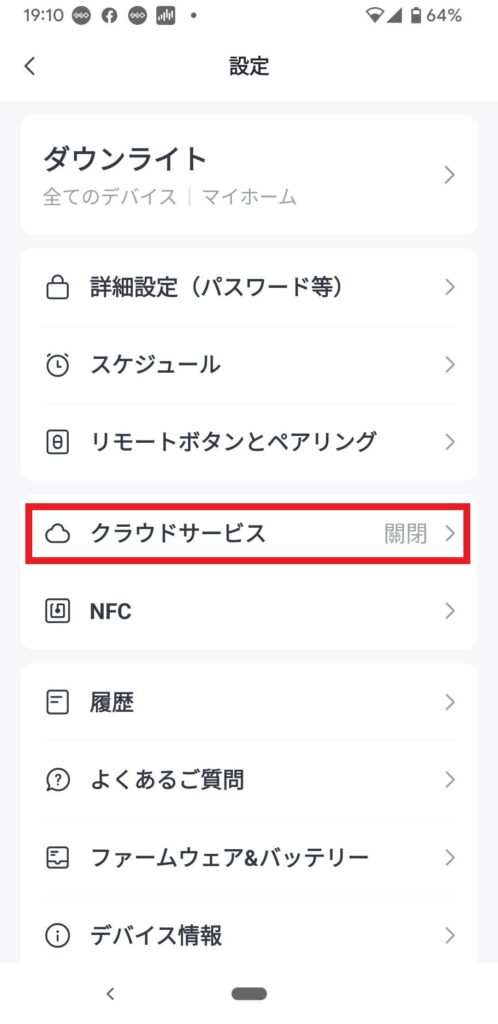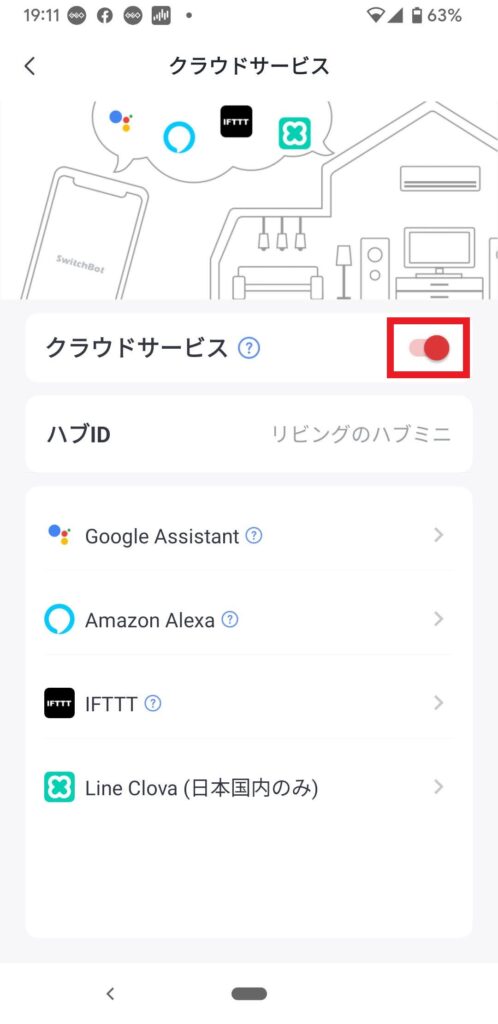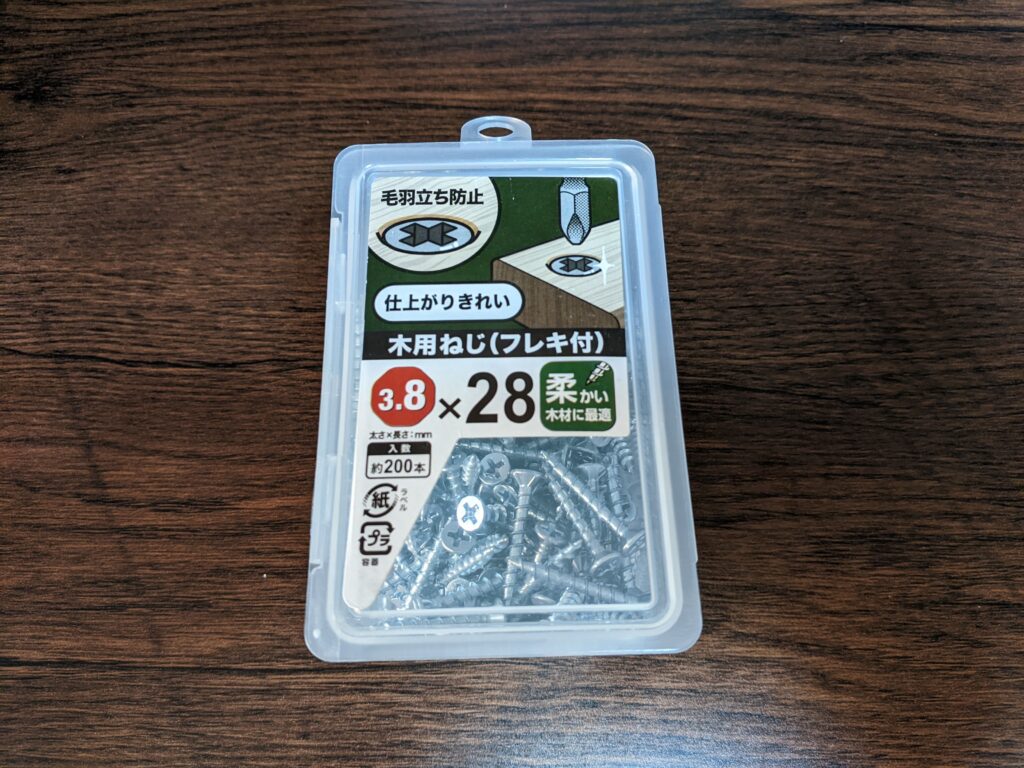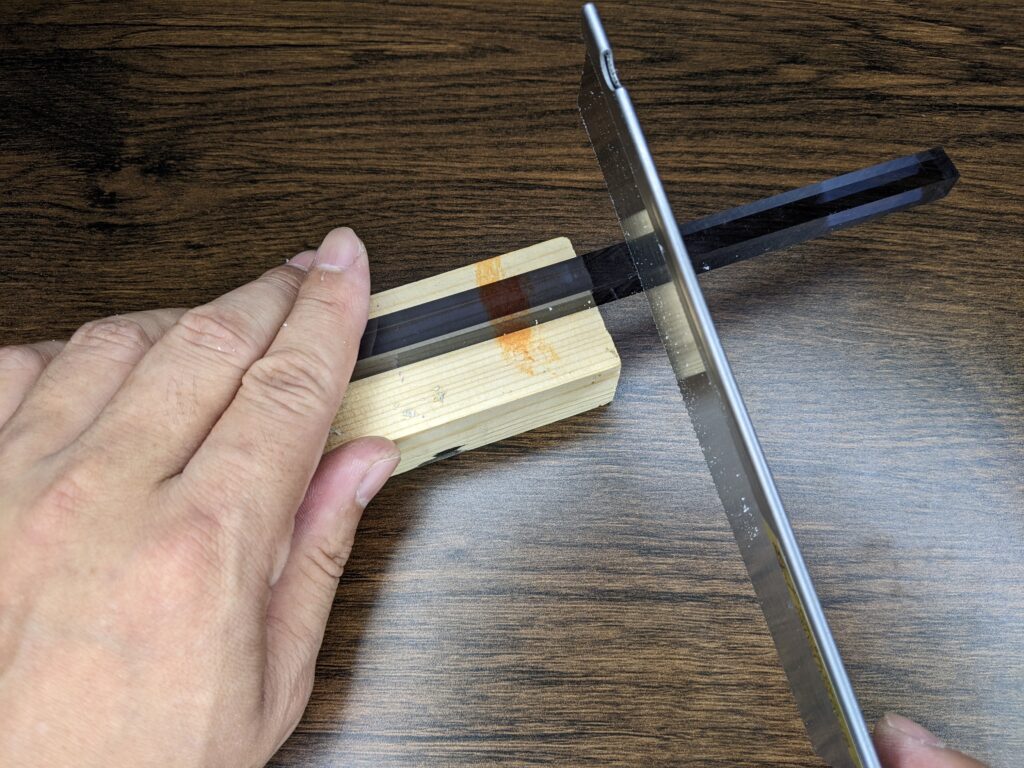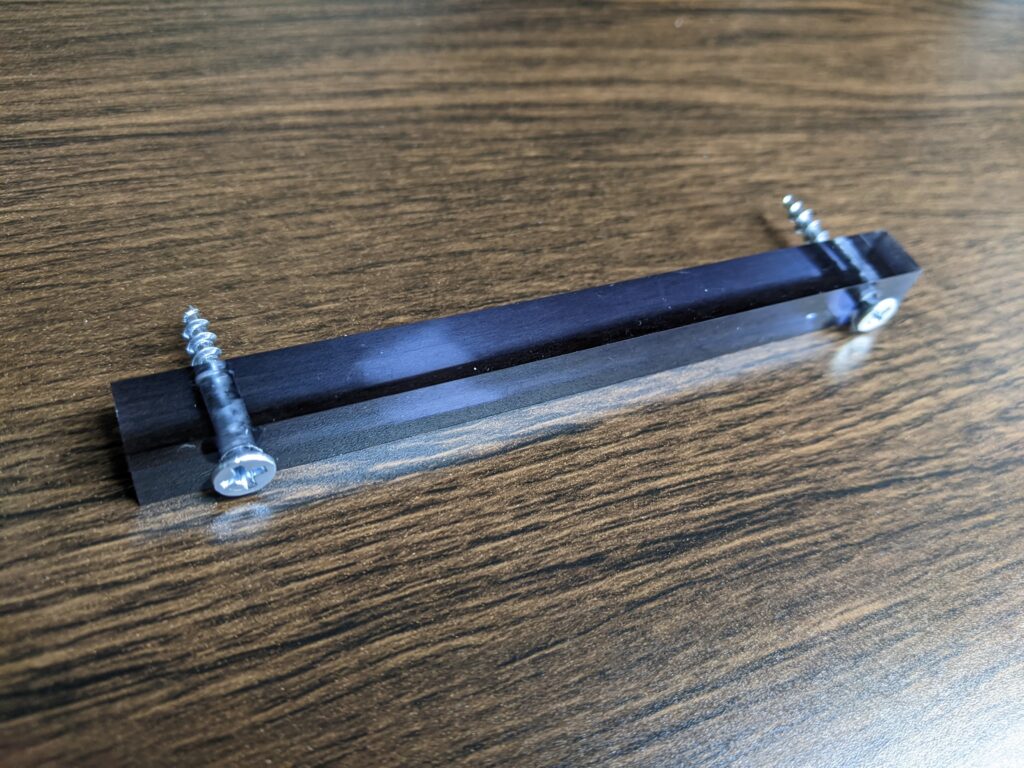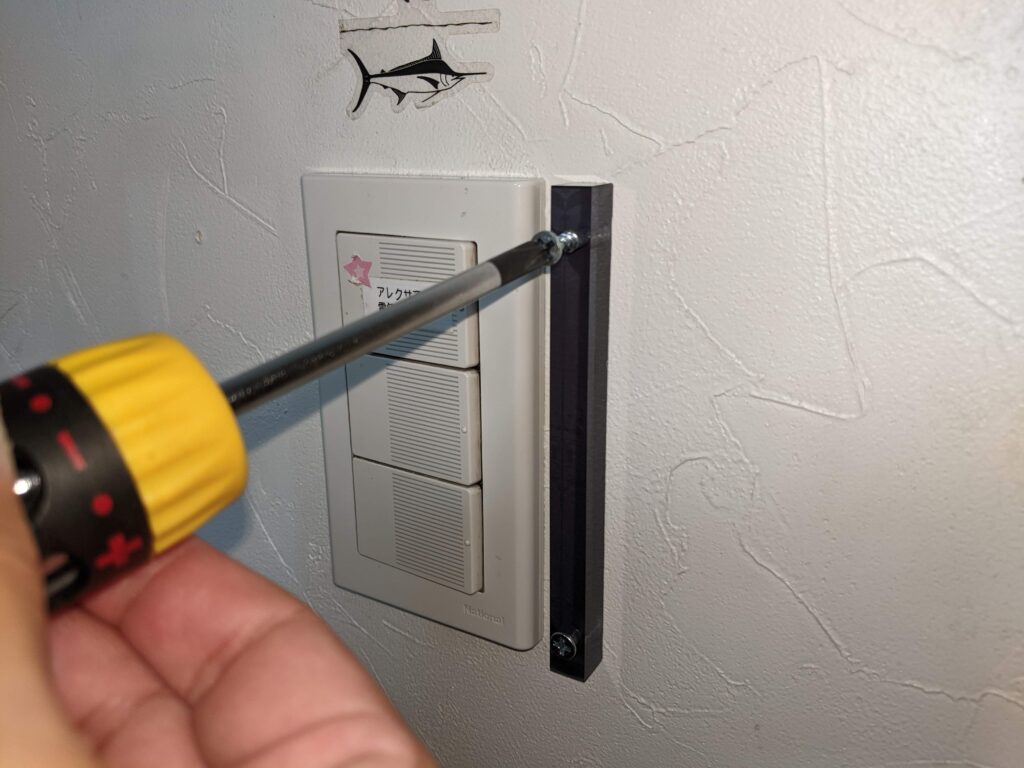居間のシーリングライトやエアコン、サーキュレーターなど、リモコンがある家電は SwitchBot ハブミニを使ってスマートリモコンで操作できるようになりました。居間の天井四隅にダウンライトがあるのですが、これはリモコンはなく、物理的な埋込スイッチのみによる OFF / ON のため、SwitchBot ハブミニから直接コントロールすることができません。
リモコンのない家電をスマート化することができる製品が SwitchBot ボットです。スマホやスマートスピーカーから小型のロボットアームを制御して、リモコンのない家電の物理的なスイッチを OFF / ON してくれます。今回は SwitchBot ボットを導入して、リモコンのない居間のシーリングライトをスマート化したいと思います。
SwitchBot ボットと SwitchBot ハブミニを連携させることで、インターネット経由での遠隔操作や Amazon Alexa などのスマートスピーカーで SwitchBot ボットを操作できるようになります。SwitchBot ハブミニの導入は下記を参照ください。
Index
SwitchBot ボットを設定する
パッケージ内容
SwitchBot ボットをアプリに登録する
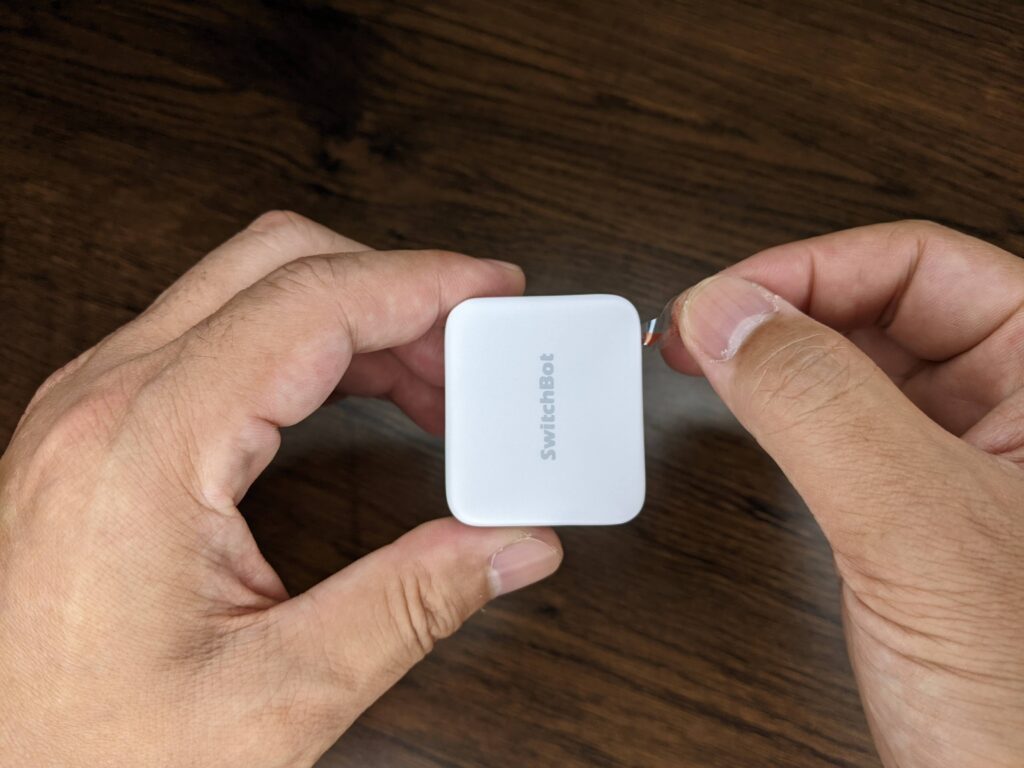
SwitchBot ボット本体の絶縁シートを取り外し、電源を投入します。
SwitchBot ボットにパスワードを設定する
SwitchBot ボットは Bluetooth 接続できる範囲であれば、どのアプリからでも操作できてしまいます。お隣さんや知らない人に操作されないように、SwitchBot ボットにパスワードを設定します。
SwitchBot ハブミニと ボットを連携する
インターネット経由での遠隔操作や Amazon Alexa などのスマートスピーカーで SwitchBot ボットを操作できるように、SwitchBot ハブミニと ボットを連携します。
SwitchBot ボットを設置する
埋込スイッチに SwitchBot ボットを両面テープで貼り付けます。埋込スイッチの枠の幅が 14mm 程度で、両面テープの接着面が狭くなるため、ボットがうまくスイッチを押せなかったり、使用しているうちにボットが剝がれ落ちてしまう可能性があります。そこで、スペンサーとしてアクリル棒を壁に取り付けて両面テープの接着面を広くしたいと思います。
スペンサーに使用する材料
アクリル角棒を加工する
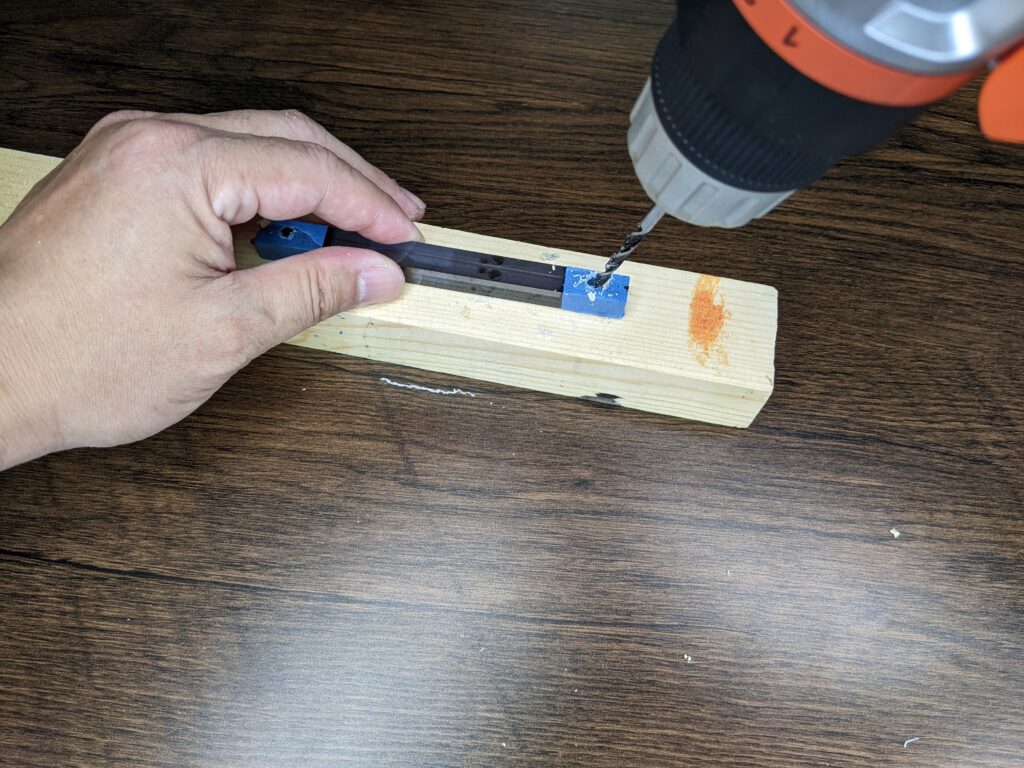
壁面にスペンサーを固定して SwitchBot ボットを設置する
SwitchBot ボットを使用した感想
リモコンのないダウンライトをどのようにスマート化するか色々調べていたのですが、SwitchBot ボットはまさにピッタリの製品でした。設置に一工夫いりましたが、設置ができれば設定はとても簡単で安定して使用できています。
Bluetooth に接続できる範囲なら、誰でも接続して操作できる状態になるとセキュリティ的に不安でしたが、パスワードを設定することで安心して使用できます。
SwitchBot ボットを設置するのに工夫が必要だと思いますが、リモコンがない給湯器やコーヒーメーカー、炊飯器など使用することができるので、スマート化家電の範囲がかなり広がりそうです。デスクトップPC の電源をリモートから投入してリモートデスクトップで接続して使用するという運用も有効かもしれないですね。