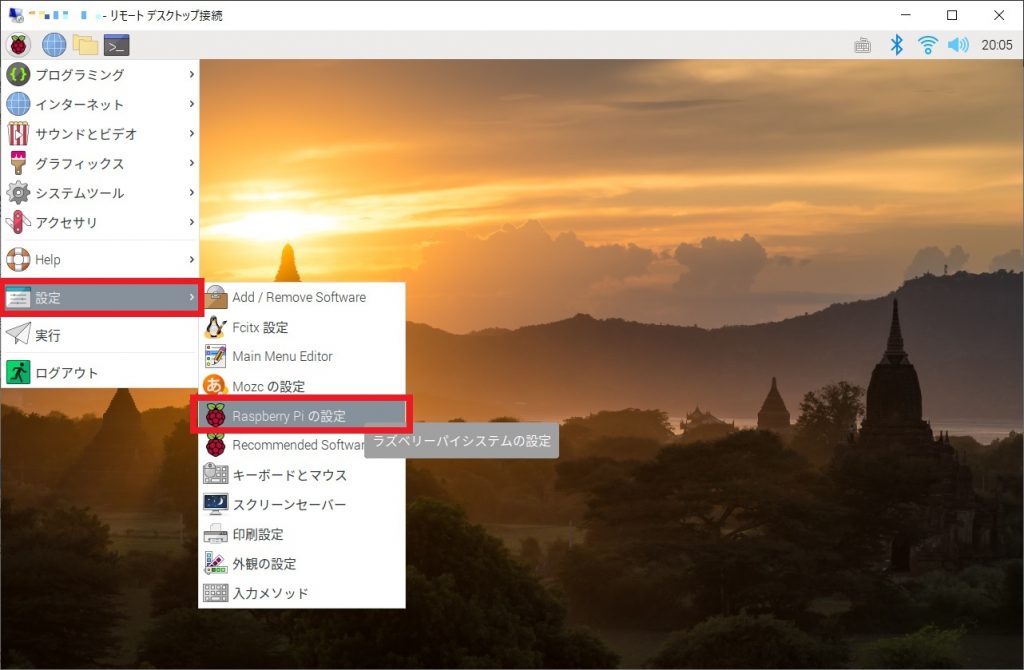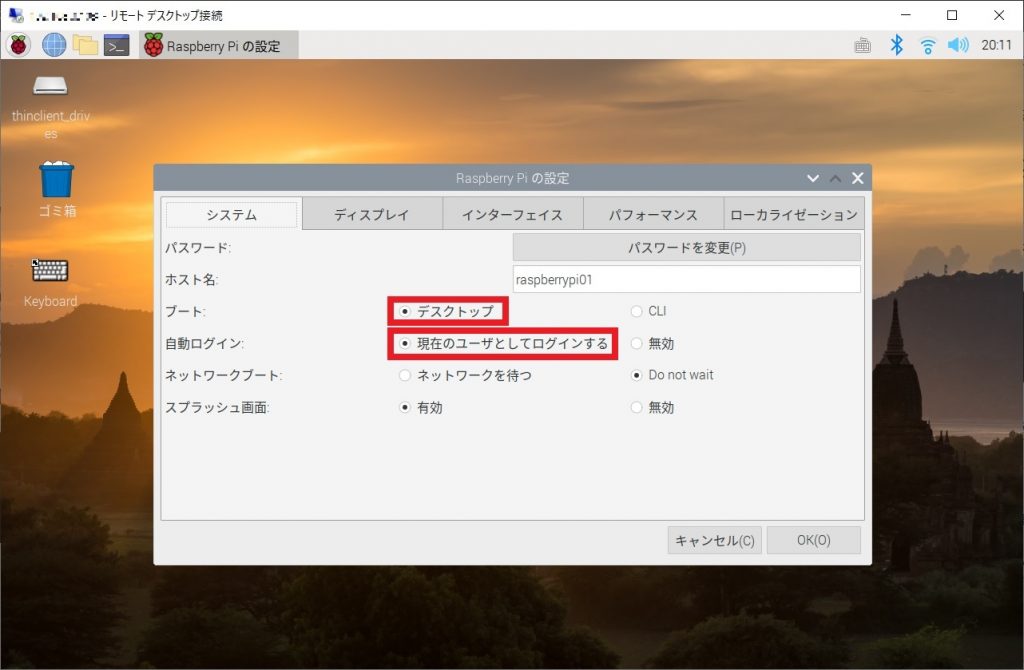Raspberry Pi スマートコントローラー化の一つとして、Raspberry Pi に ボタンスイッチを接続してボタンスイッチを押すことで Raspberry Pi OS をシャットダウン、起動ができるようにしました。
今のところ、スマートコントローラー Raspberry Pi にブラウザで表示させた Google カレンダーを家族共有カレンダーとして使っているのですが、Raspberry Pi OS 起動後にブラウザを起動、Google アカウントでログインして Google カレンダーを表示させています。これも結構手間がかかりストレスになっているので、ボタンスイッチを押して Raspberry Pi OS が起動したときに、ブラウザを起動して Google カレンダーが表示できるように設定したいと思います。
Index
Raspberry Pi OS 起動時の自動ログイン
まず最初に Raspberry Pi OS が起動した際にユーザー ID とパスワードを入力せずに デスクトップを表示するように設定します。
Raspberry Pi OS の LXDE 起動時に Chromium を実行
Raspberry Pi OS の デスクトップ環境 LXDE が起動するときに Chromium を実行するように設定します。を/etc/xdg/lxsession/LXDE-pi/autostart 下記のように編集します。
pi@raspberrypi01:~ $ sudo vi /etc/xdg/lxsession/LXDE-pi/autostart @lxpanel --profile LXDE-pi @pcmanfm --desktop --profile LXDE-pi @xscreensaver -no-splash @xset s off @xset -dpms @xset s noblank @unclutter @chromium-browser --noerrdialogs --kiosk https://calendar.google.com/
Raspberry Pi OS を再起動して動作確認
Rspberry Pi OS を再起動して LXDE 起動時に Chromium が実行され、Google カレンダーが表示されることを確認します。
pi@raspberrypi01:~ $ sudo shutdown -r now
Google カレンダーが全画面表示で表示されました。ボタンスイッチを押すと Raspberry Pi OS が起動して、家族共有カレンダーを全画面表示できるようになり、少しスマートコントローラーっぽくなりました。次はイントラネットとして Web サーバーを構築し、カレンダーとスマートリモコンを表示、操作できる UI を作成していきたいと思います。