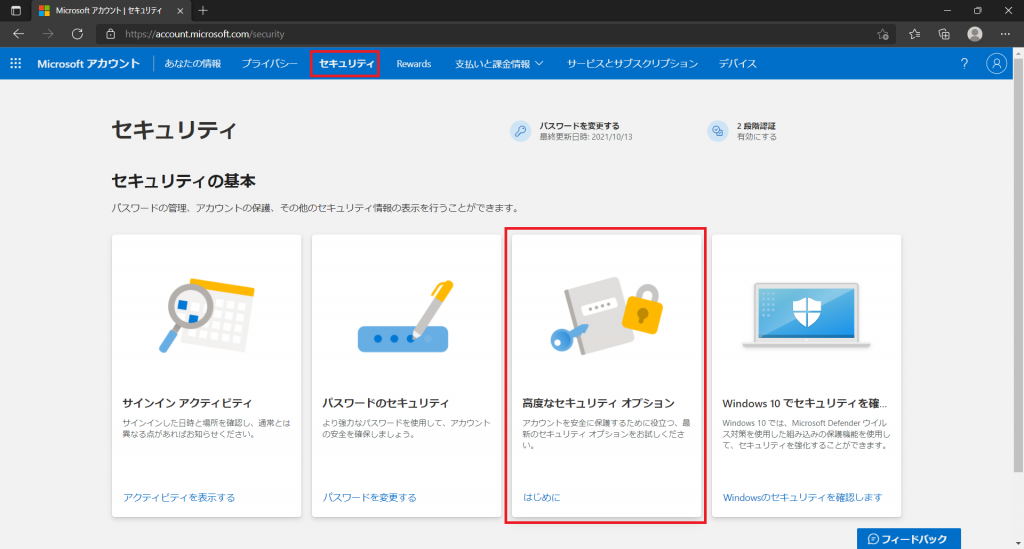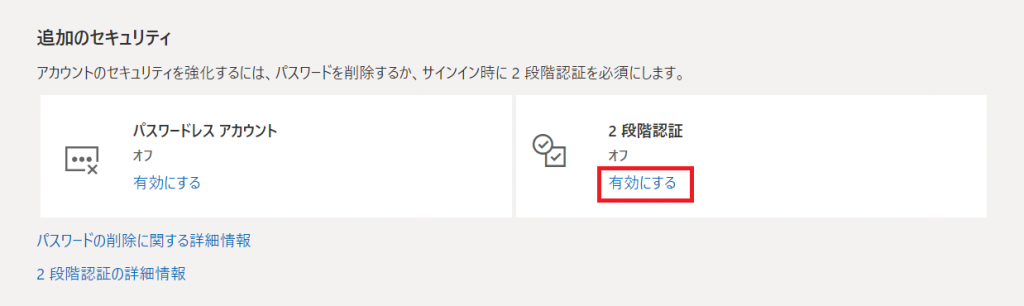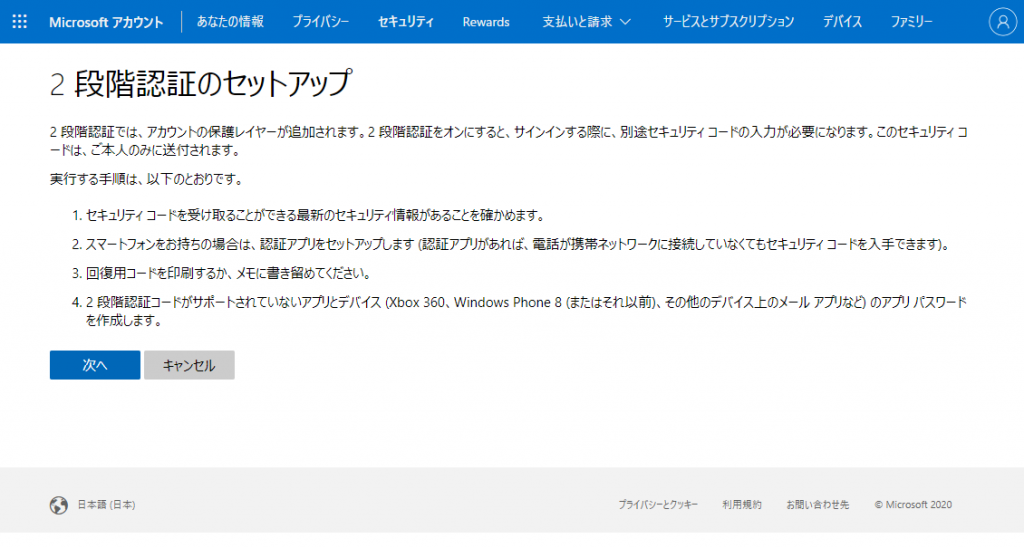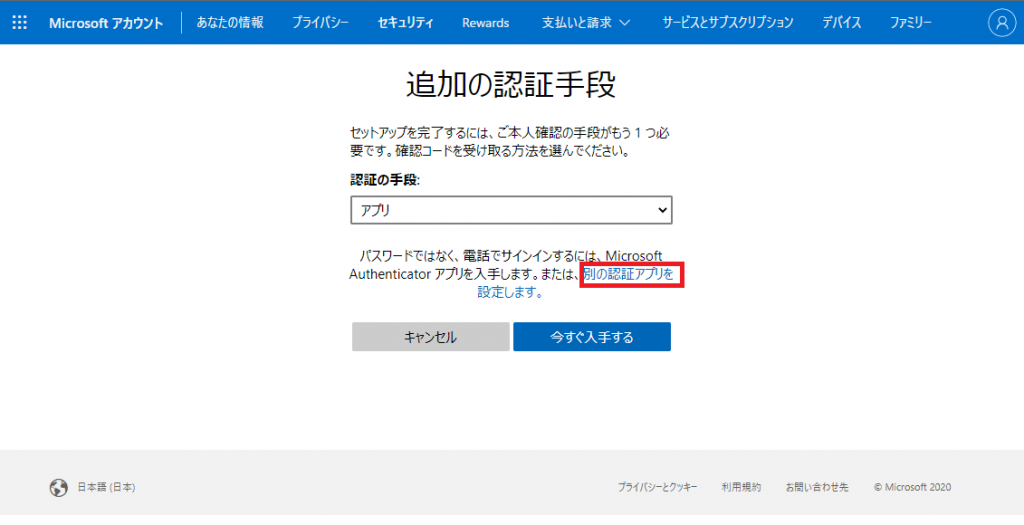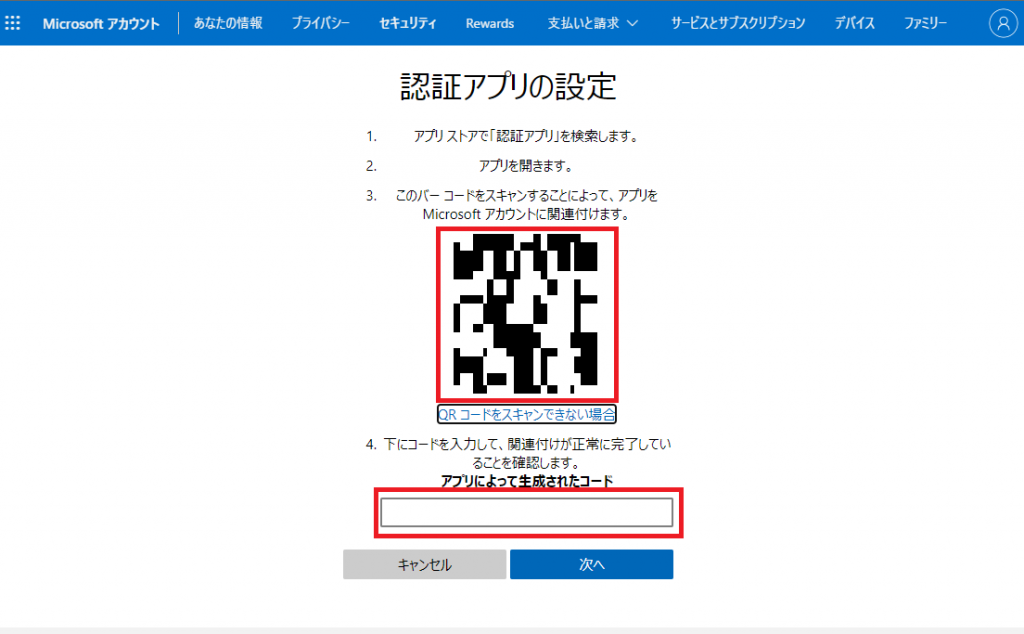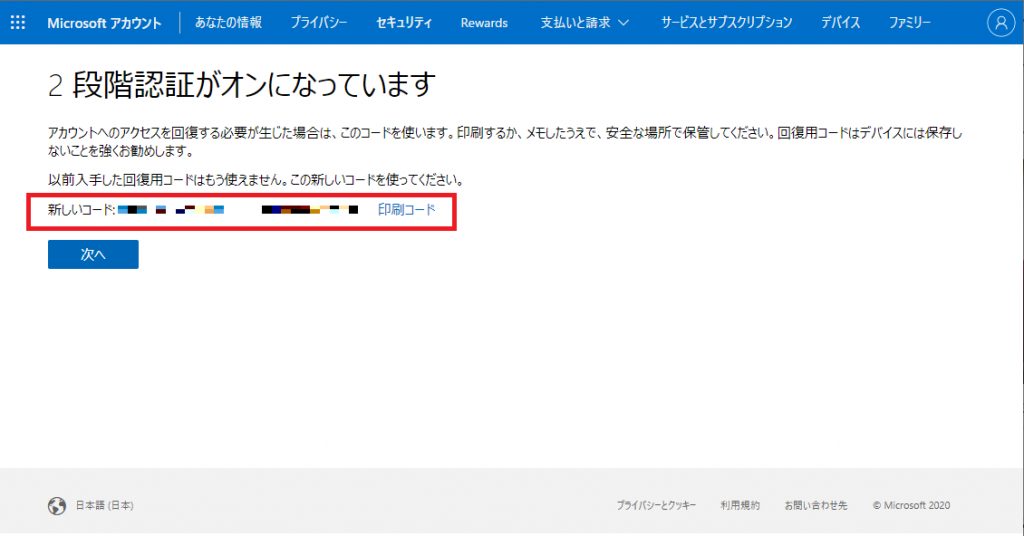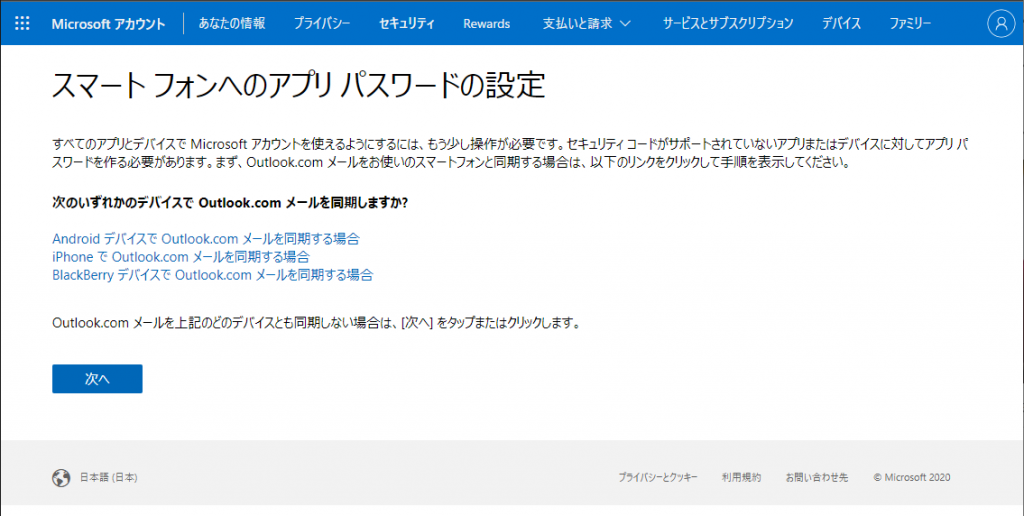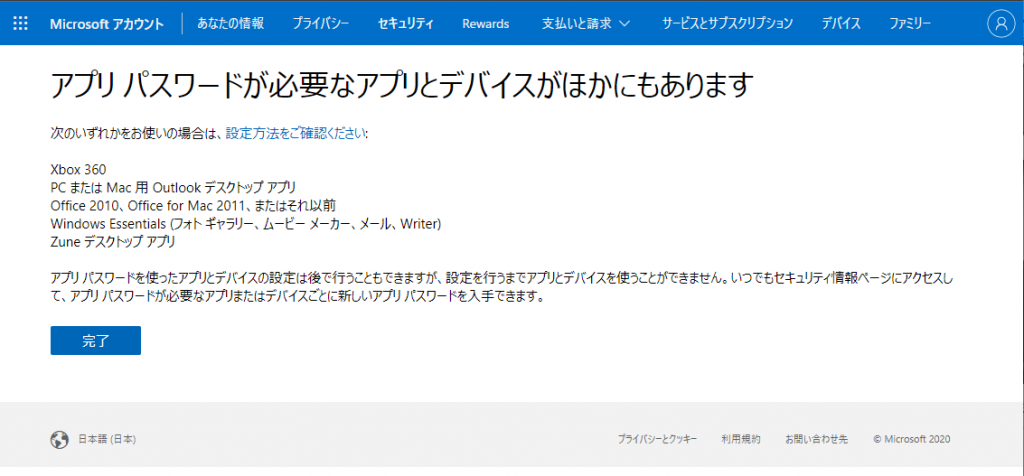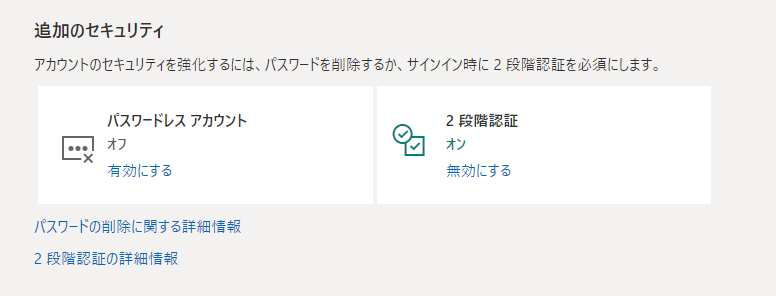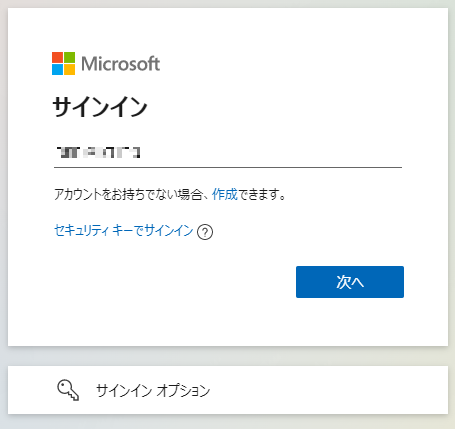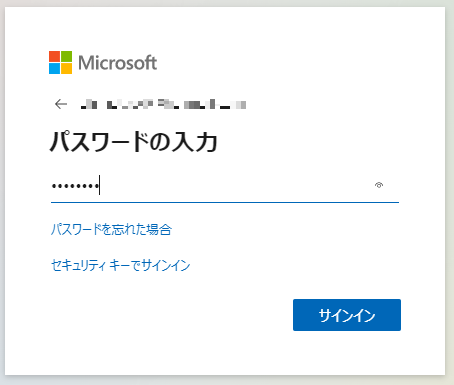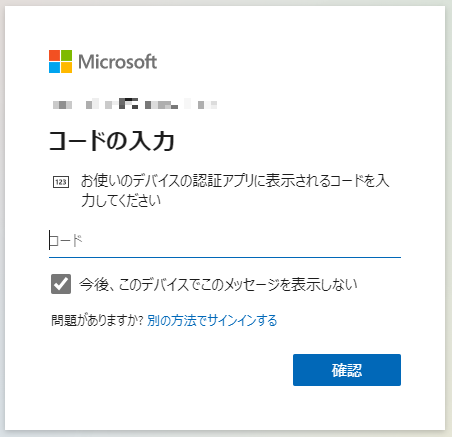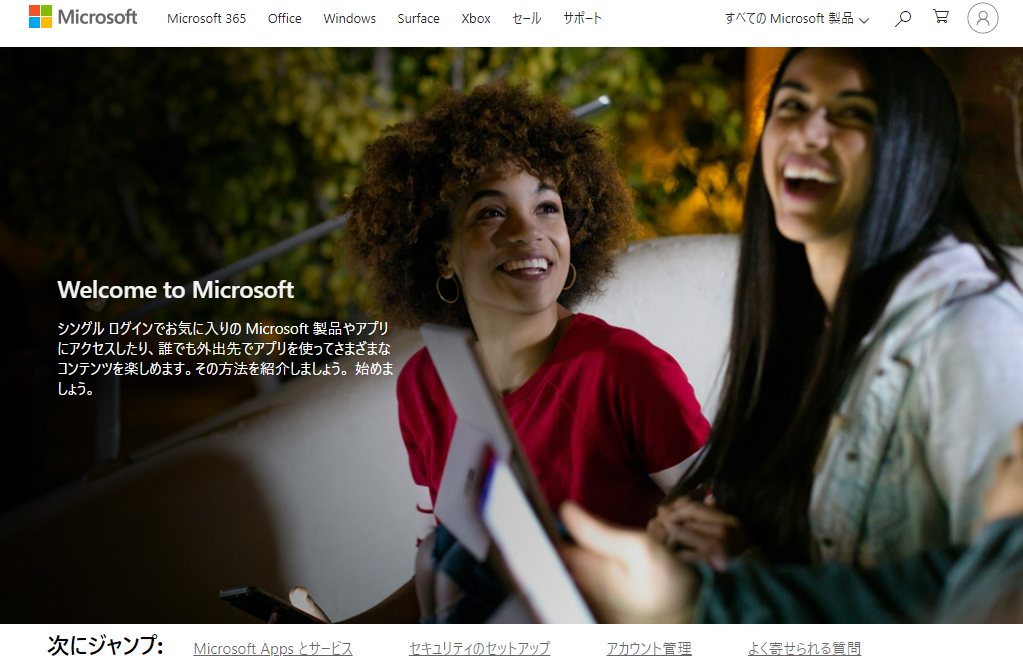セキュリティ強化の方法の一つに 2 段階認証があります。 2 段階認証とは ユーザー ID とパスワードの認証に追加して、スマホなどの端末でログイン可否を選択したり、セキュリティコードの入力を追加することで、不正アクセスを防止する仕組みです。
ここではMicrosoft アカウントのセキュリティを強化するために 2 段階認証を設定します。Microsoft Authenticator を使った設定も可能ですが、普段 Android タブレットで Google 認証システムを認証に使用しているため、今回は Google 認証システムで設定したいと思います。
今回は Android で設定しますが、iOS でもほぼ同じ手順で設定できます。Google Play で Android 端末に Google 認証システムをインストールします。
次に Microsoft アカウントで 2段階認証を有効にします。Edge で Microsoft のWEBへアクセスし、右上のプロファイルのアイコンをクリックして アカウントにサインインします。
Microsoft アカウントの「セキュリティ」 から「高度なセキュリティ オプション」を選択し、「追加のセキュリティ」の「 2 段階認証」で「有効にする」を選択します。
「 2 段階のセットアップ」ウィザードに従って設定します。手順が表示されるので確認して「次へ」をクリックします。
「追加の認証手段」を選択します。Microsoft Authenticator ではなく、Google 認証システムを使用するため、「別の認証アプリを設定します。」をクリックします。
「認証アプリの設定」が表示されます。 Android 端末で Google Play からインストールした Google 認証システムを起動し、追加ボタンで「 QR コードスキャン」を選択し、表示されている QR コードを読み取ります。
Google 認証システムに Microsoft アカウントが関連付けされ認証コードが表示されるので、このコードを「アプリによって生成されたコード」に入力して「次へ」をクリックします。
これで Microsoft アカウントで 2 段階認証が有効になりました。アカウントへのアクセスを回復する必要が生じた場合に必要なコードが表示されるため印刷もしくはメモして大切に保管します。私は金庫に保管することにしました。「次へ」をクリックして進めます。
必要に応じて続きの設定を実施します。私は不要なため特に設定しないで進めました。「完了」をクリックすると 2 段階認証の設定が完了します。
「追加のセキュリティ」の「 2 段階認証」が有効になりました。
Microsoft アカウントで 2 段階認証してみる
Microsoft アカウントのサインイン ページにアクセスします。サインインの画面で ID を入力して「次へ」をクリックします。
続いて パスワードを入力して「サインイン」をクリックします。
ここで 2 段階認証を求められるようになりした。 Google 認証システムで表示された認証コードを入力して「確認」をクリックします。
Microsoft アカウントにログインすることができました。2 段階認証によりコードを入力する必要があり、ひと手間増えますがセキュリティがグッと高くなりました。安心してインターネットを利用することができるようになりました。