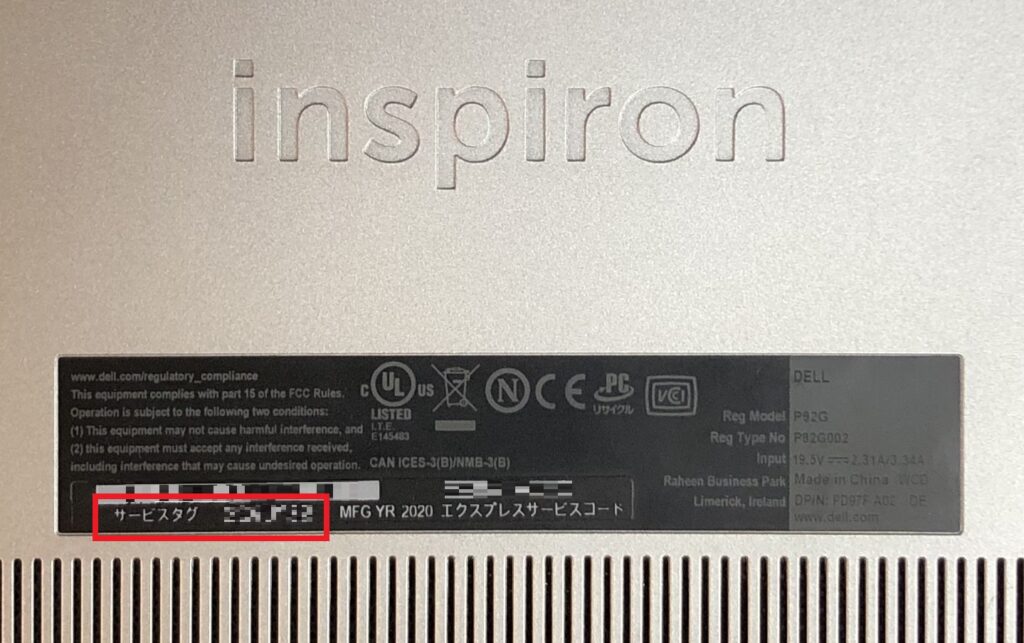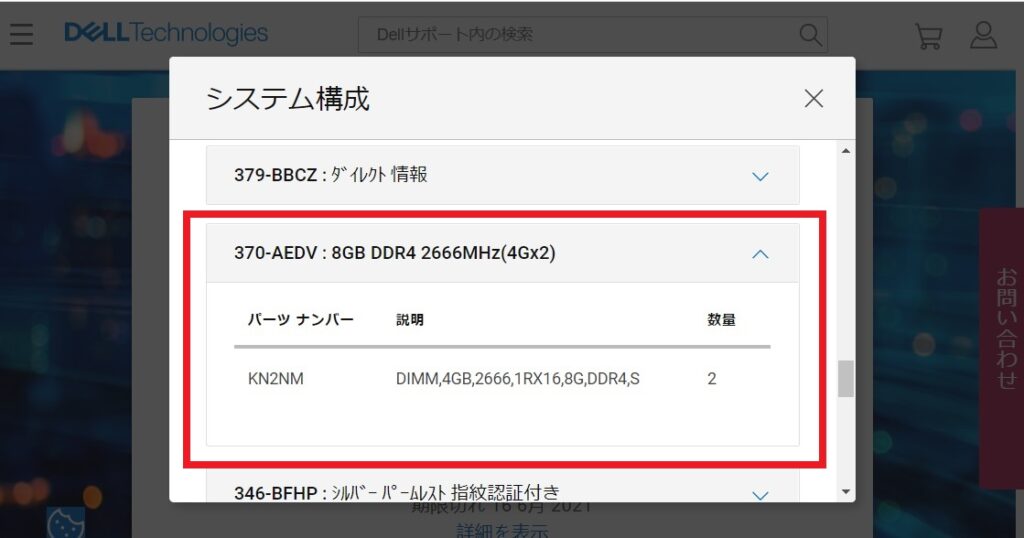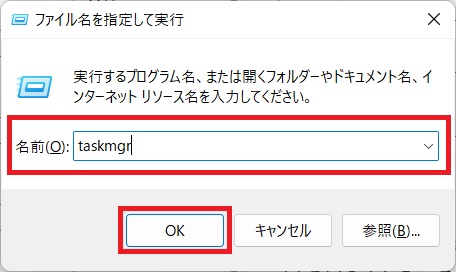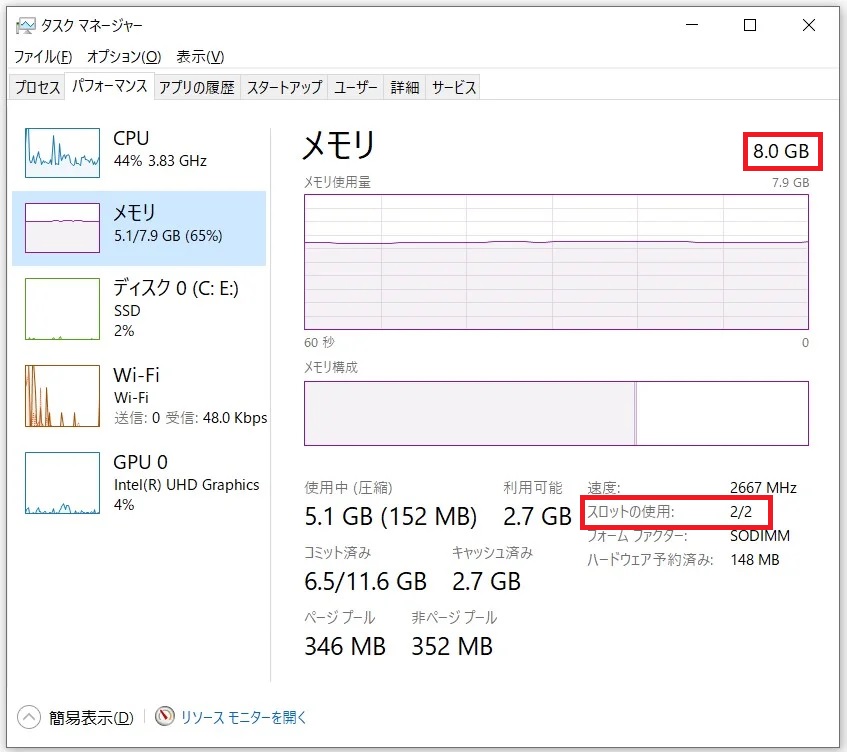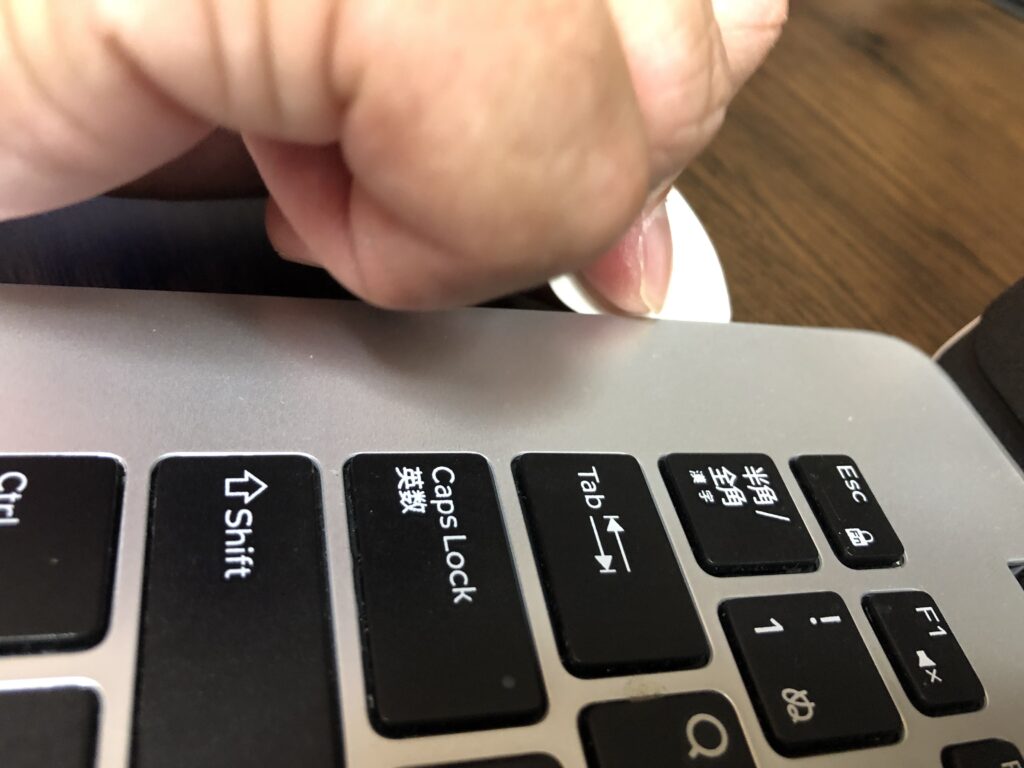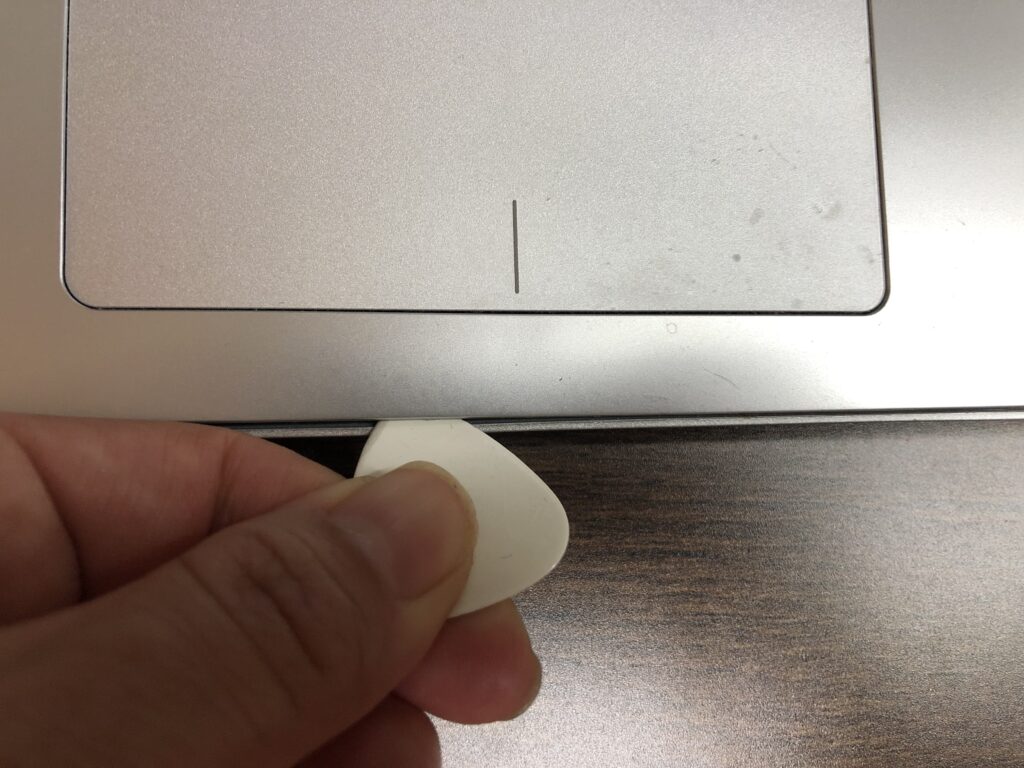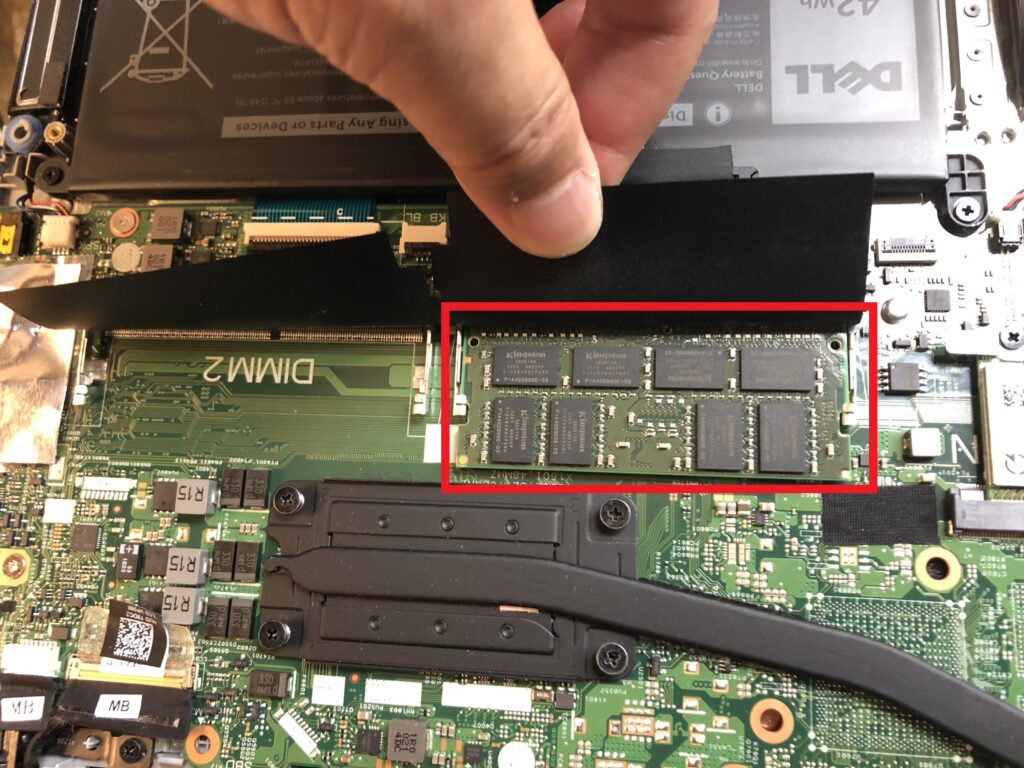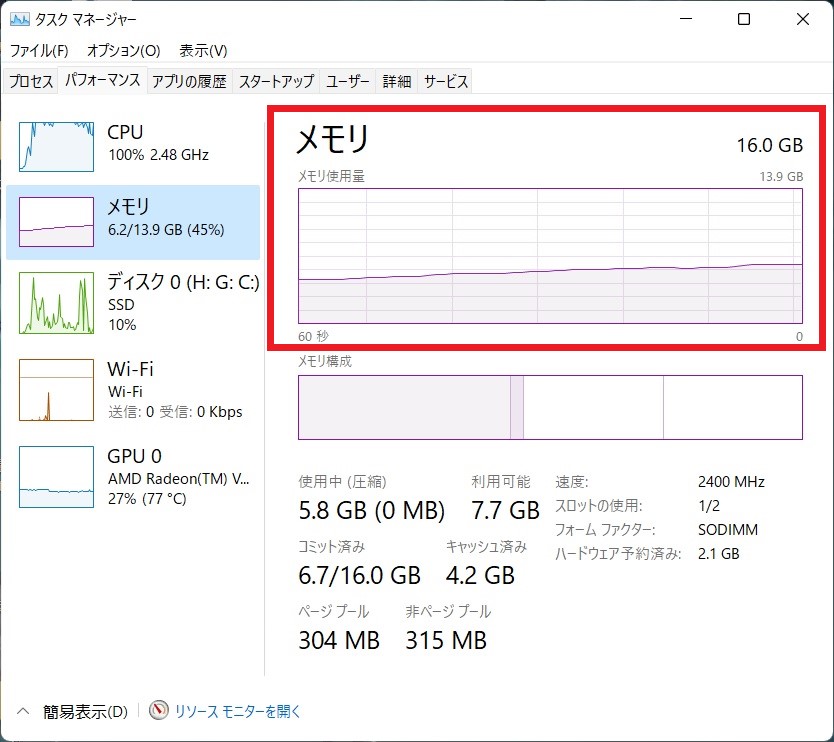今回はDIYで Inspiron 14 5485 のメモリを増設してみたいと思います。2020年6月に購入した Inspiron 14 5485 がオフィスアプリを使うとかなりモッサリで使用感が気持ちよくありません。タスクマネージャを確認すると 搭載メモリ 8GB (DDR4 2666MHz)の使用量がほぼ 100% でした。モッサリの原因はメモリ不足です。サクサク動く快適マシンにするためにメモリ増設しました。
Inspiron 14 5485 のサポートサービスが 2021年6月に切れていたので、純正よりも価格の安いメモリをネットショップで購入して増設することにしました。分解からメモリ増設して組み立てまでの工程をご紹介したいと思います。所要時間30分程度で比較的簡単に交換できたのでメモリ不足でモッサリした Inspiron 14 5485 をご使用されている方は試してみてください。
純正メモリを使用せずかつ勝手に分解するため Dell のサポートが受けられなくなる可能性があります。実施は自己責任でお願いします。
Index
搭載メモリと搭載可能な最大メモリ容量の確認
Dell のサポートサイトで搭載メモリを確認
まず最初に Inspiron 14 5485 に搭載されているメモリを調べます。Dell のサポートサイトにある「製品の識別」に サービスタグサービス タグを入力し、検索することで購入時の構成情報を得ることができます。サービスタグは使用している製品を識別するための7文字のコードでノートパソコンの裏面に貼ってあるシールに記載されています。ノートパソコンの裏面なので紙にメモするかスマホで撮影して入力するのがおすすめです。
Dell のサポートサイトは下記のリンクからアスクセスします。
Dell サポートページの「製品の識別」にサービスタグを入力し、「検索」をクリックすると使用している製品のページが表示されます。「概要」の「クイック リンク」にある「製品仕様を表示」をクリックすると購入時の「システム構成」が表示されます。リストの中にメモリの項目があるので搭載されているメモリのタイプを確認します。私の Inspiron は「8GB DDR4 2666MHz(4Gx2)」とありますので 4GB の DDR4 2666MHz が2枚搭載されていることが確認できました。
タスクマネージャーからメモリスロットの状態を確認
タスクマネージャーのパフォーマンスのメモリからメモリスロットの使用状況が確認できます。
タスクマネージャーの右上で現在のメモリ容量を確認することができます。「スロットの使用」で全体のメモリスロット数と使用数を確認することができます。「スロットの使用」が「 2/2 」になっているのですべて埋まっている状態です。
搭載可能な最大メモリ容量を確認
Dell のサポートサイトから搭載可能な最大メモリ容量を確認することができます。Google で「Inspiron 14 5485 最大メモリ」と検索すると検索結果に製品サポートページが表示されるのでクリックして確認します。Inspiron 14 5485 の最大メモリ容量は 32 GB (DDR4 2400MHz / 2 x 16 GB)であることが確認できました。
増設メモリの購入
事前の確認から下記の状態であることが分かったので 今後の増設も鑑みて今回は 16GB DDR4 2666MHz 260pin を1枚購入して メモリを 8GB から 16GB へ倍増したいと思います。メーカーはキングストンにしました。さっそく Inspiron 14 5485 に搭載していきたいと思います。
- メモリのタイプは DDR4 2400MHz
- メモリスロットは 2個で現状すべて埋まっている
- 最大メモリ容量は 32GB
本体ケースを分解
使用した工具はプラスドライバーとギターのピックです。ギターのピックは本体カバーがツメで固定されているのでこのツメを外すのに使用しました。ツメを外すためのピックはフェンダーMEDIUM が程よい厚みとたわみでおすすめです。
本体に接続されているケーブル類(電源やHDMI、ネットワークなど)をすべて抜線します。ケーブル類の抜線後、本体を裏返しにして背面のネジをプラスドライバーで外します。全部で 9本あります。
本体カバーの周りがツメで止められているので、周りをグルっと一周するようにFender ピックを間に入れながらツメを外していきます。本体を傷つけないように慎重に作業します。
本体カバーを外すとメモリスロット DIMM1 と DIMM2 が出現します。メモリスロットの上に黒いフィルムが取り付けられていますので上にめくって作業します。この黒いフィルムにメモリの取り外し方法が書かれているので参考にします。
4GB メモリ の取り外しと 16GB メモリ の取り付け
黒いフィルムを上にめくります。メモリが金属の金具で固定されているので、この金具を左右に押し広げるとメモリが斜め上に持ち上がります。メモリが斜め上に持ち上がった状態になれば、メモリを引く抜くことができます。
DIMM1とDIMM2のメモリスロットから4GB のメモリを外します。外した時は逆の手順で 16GB のメモリを取り付けます。搭載するメモリは1枚なので DIMM1に取り付けます。