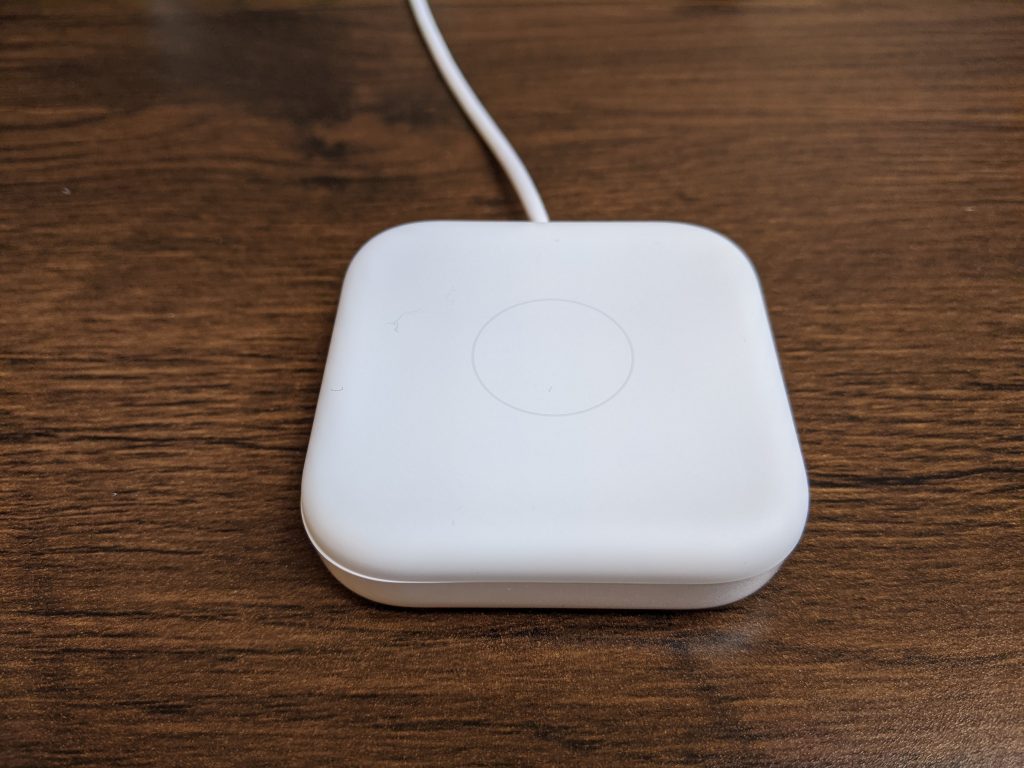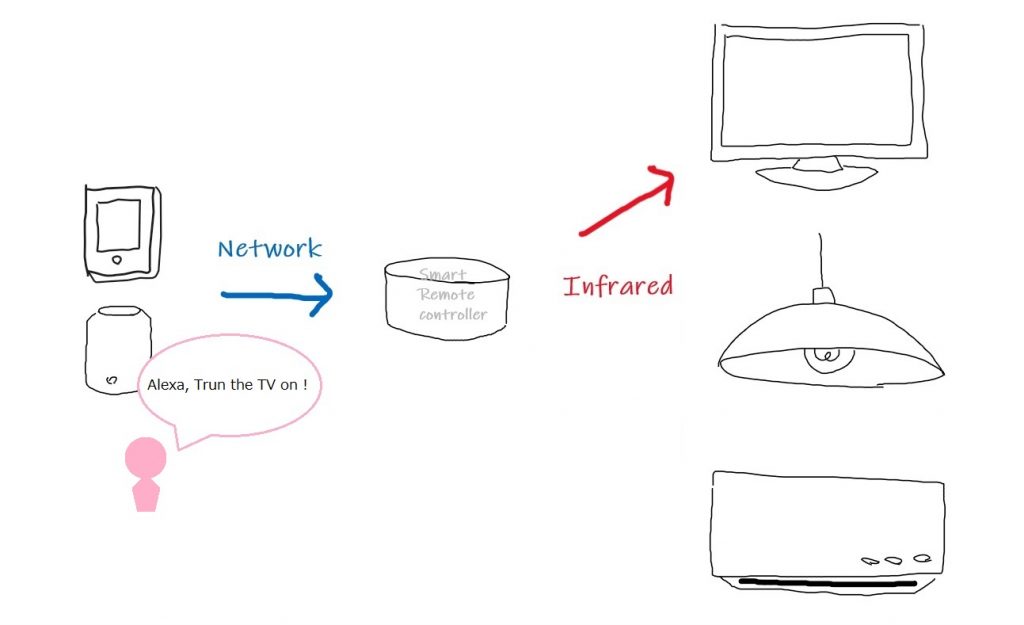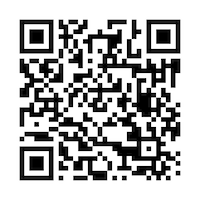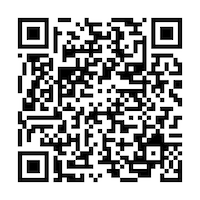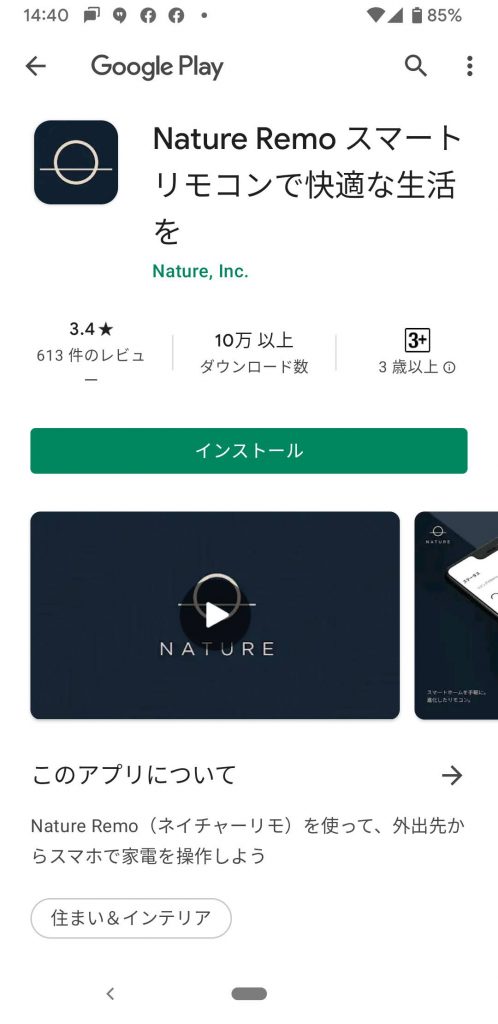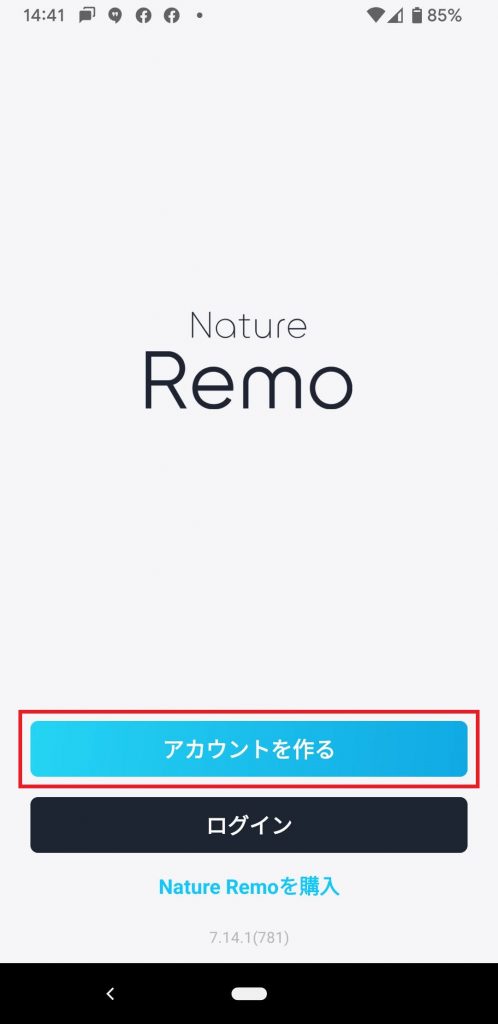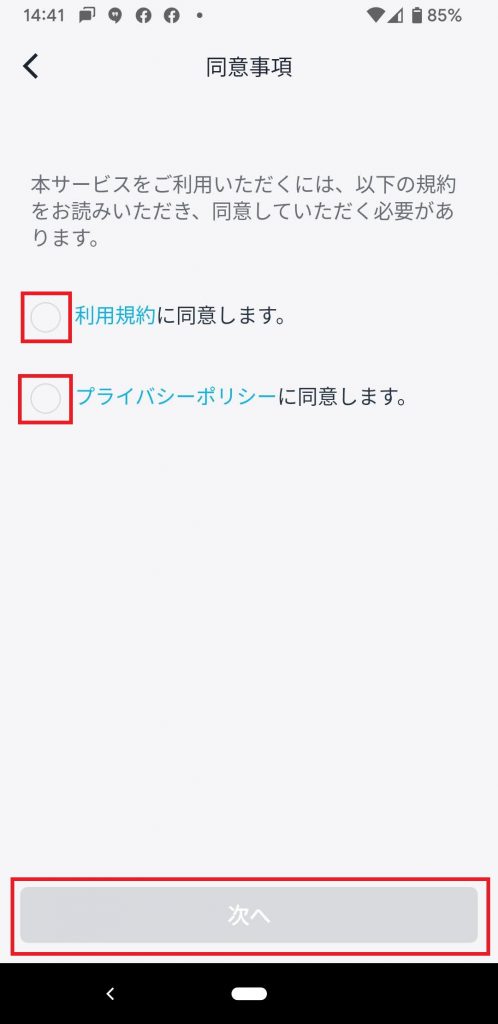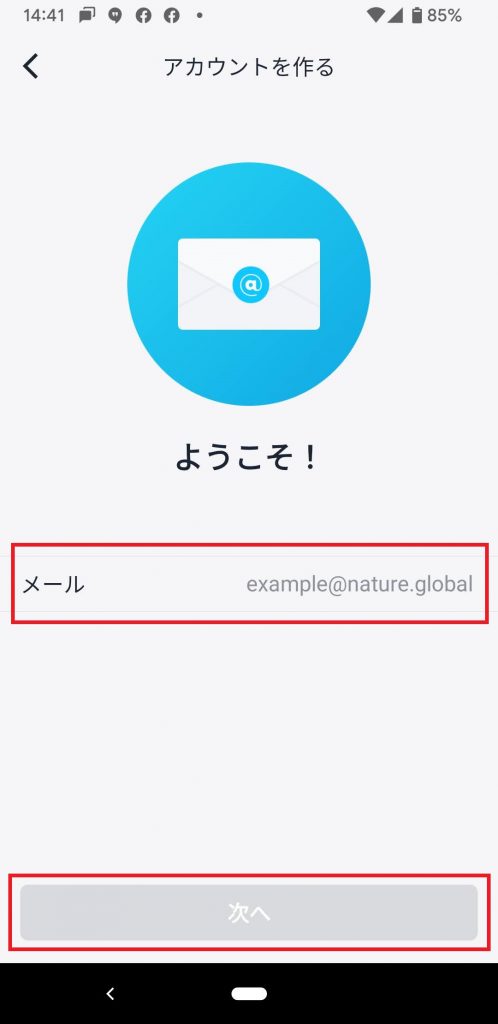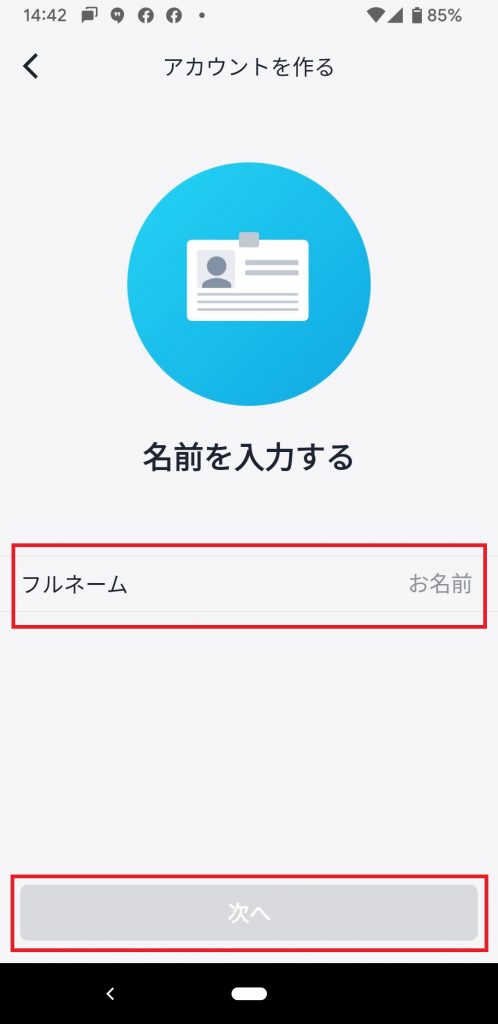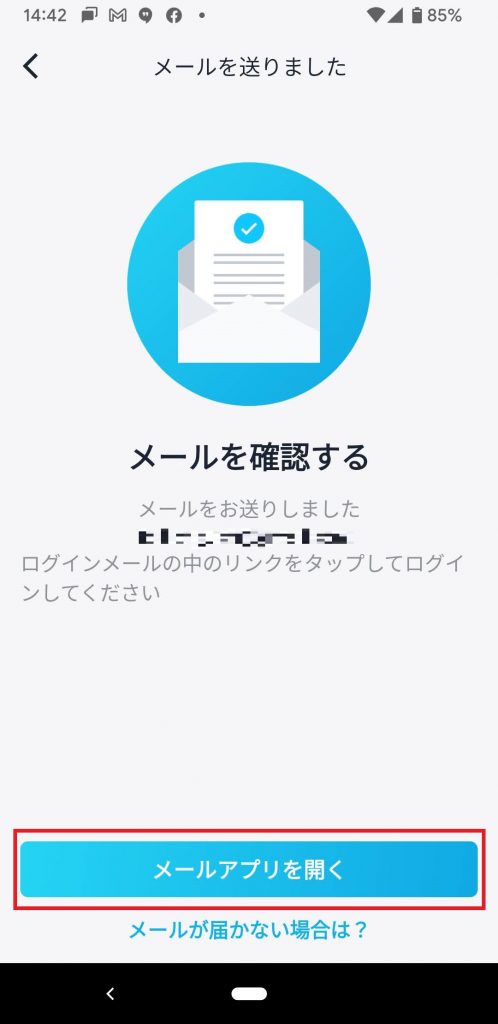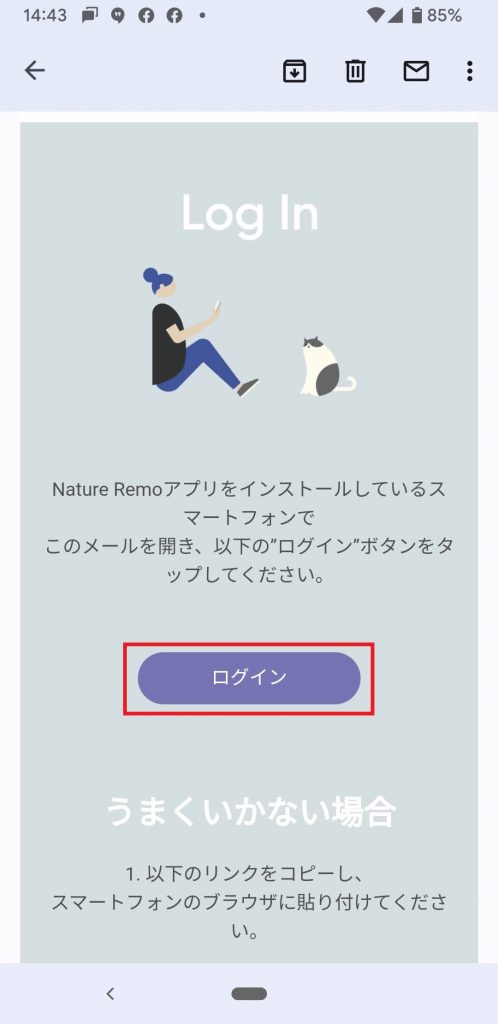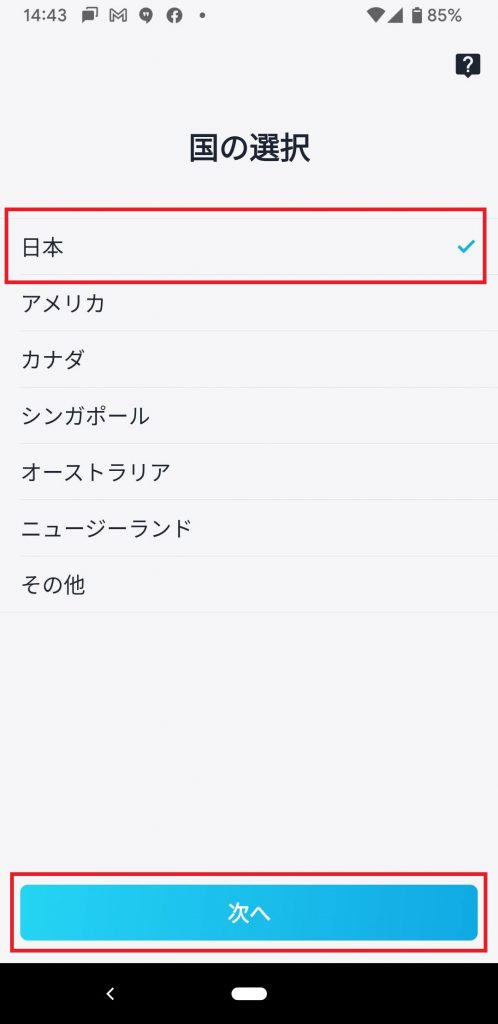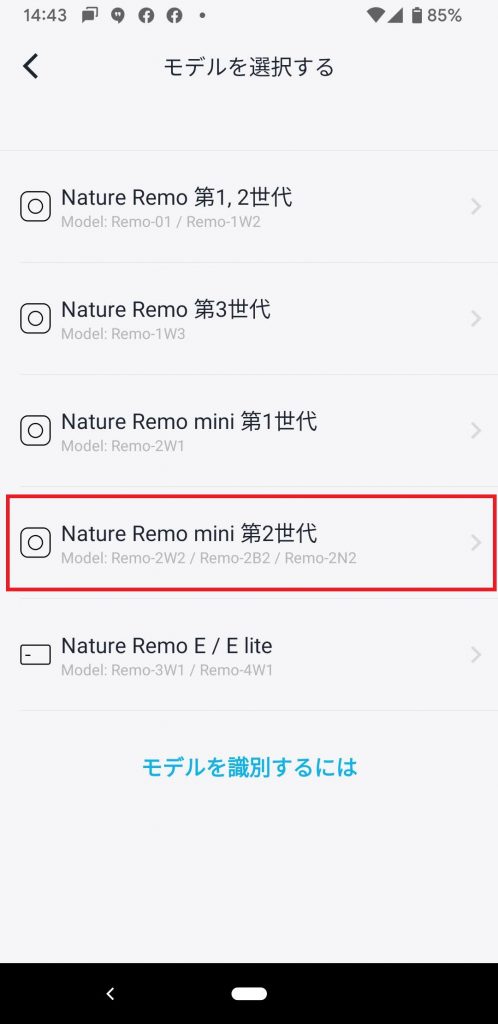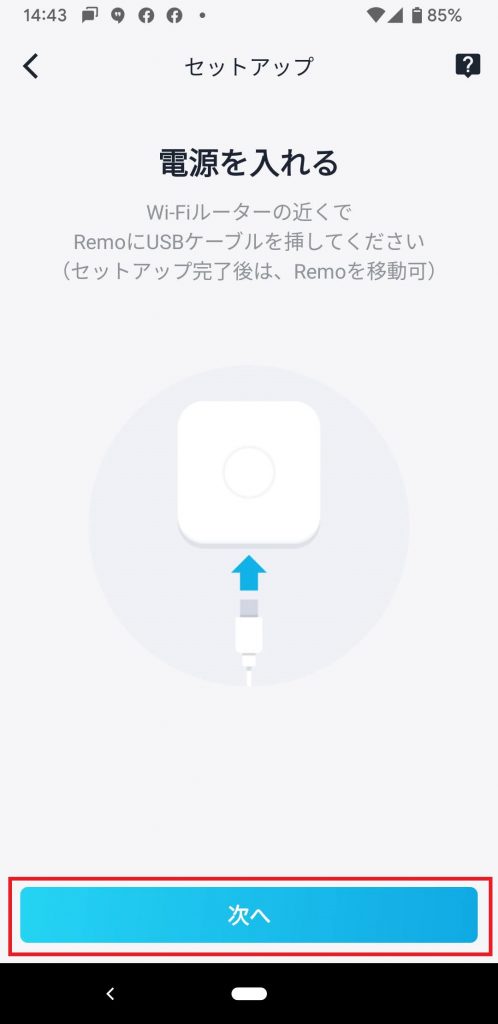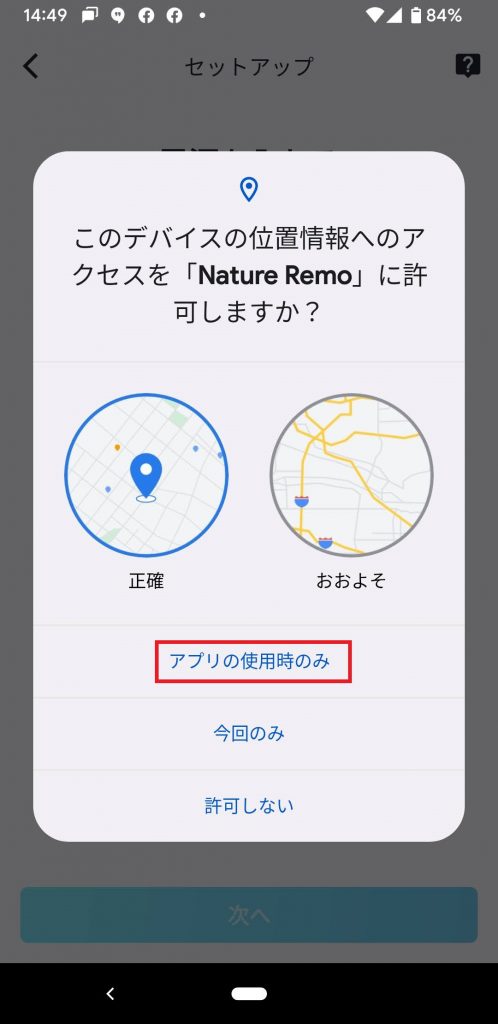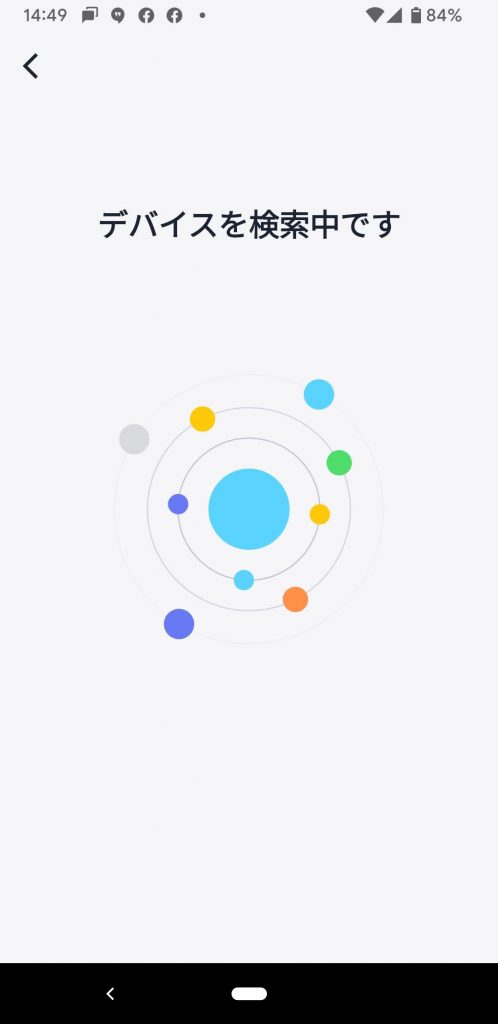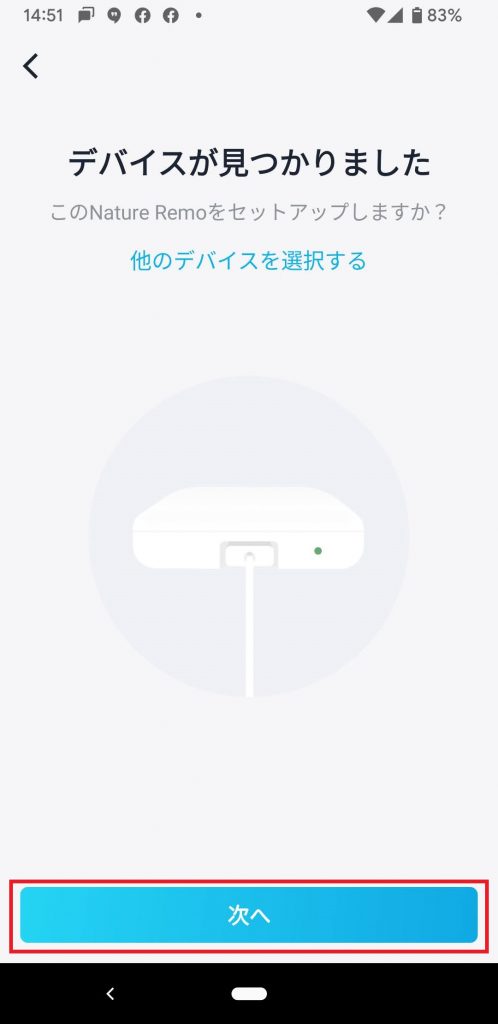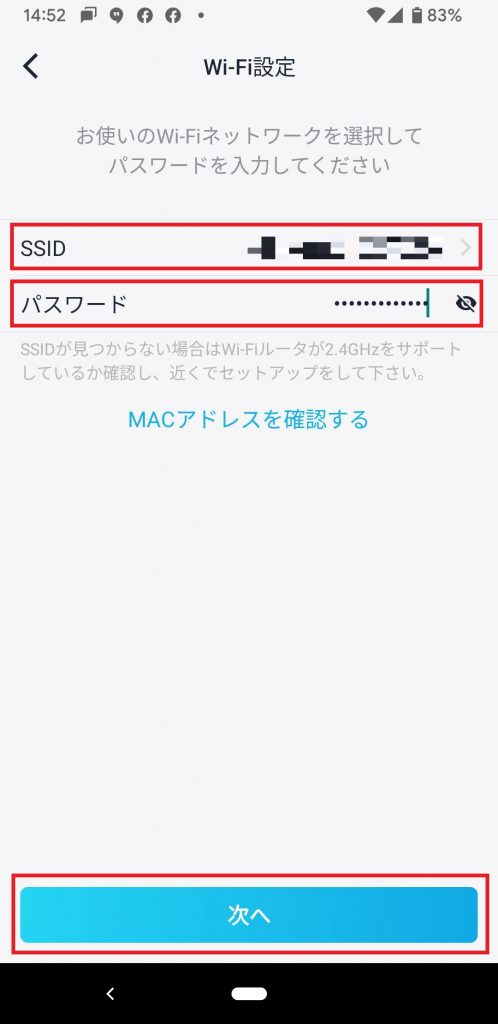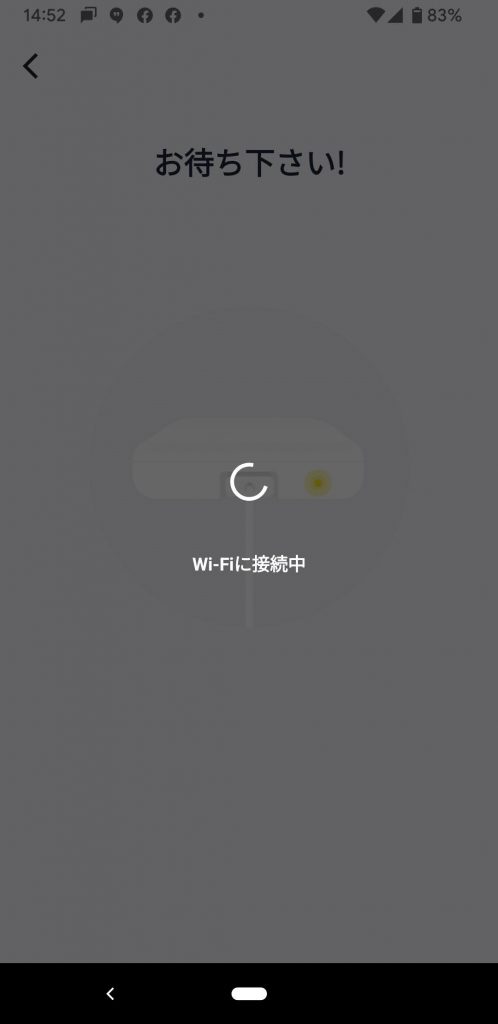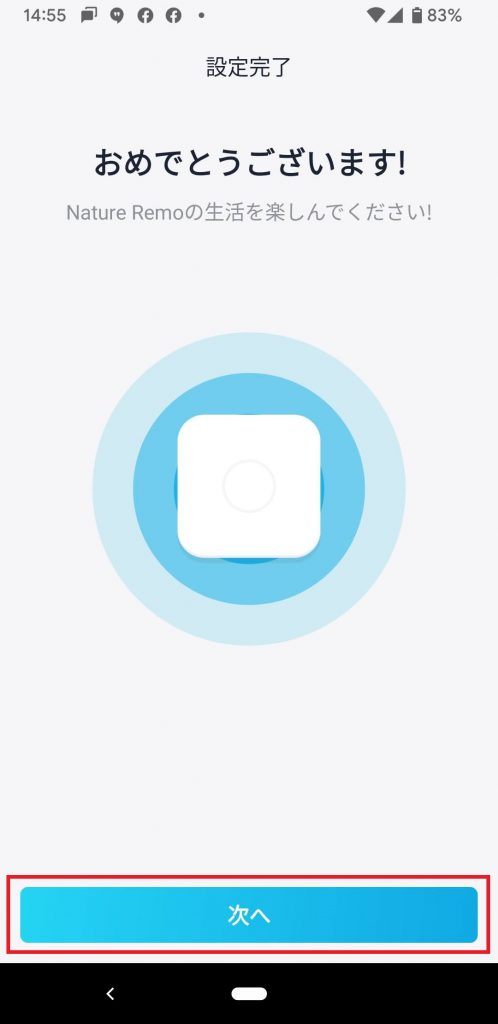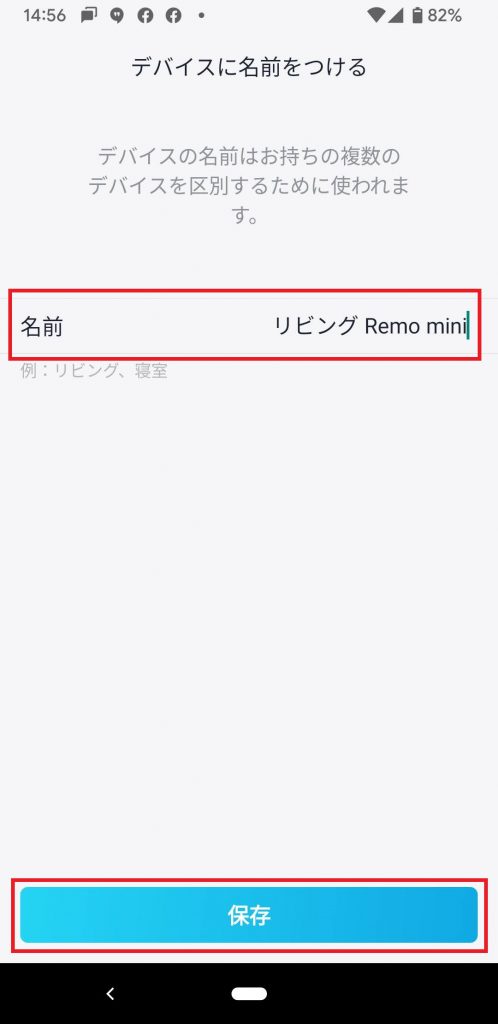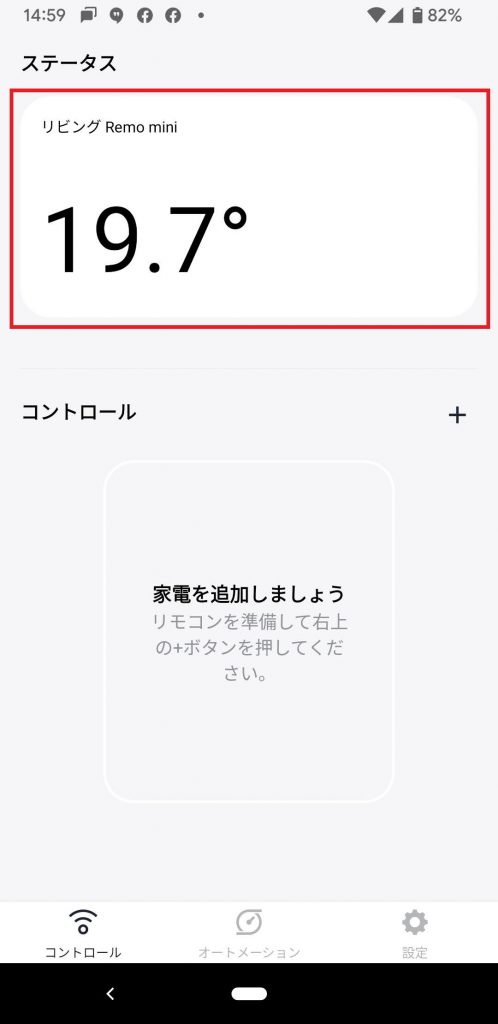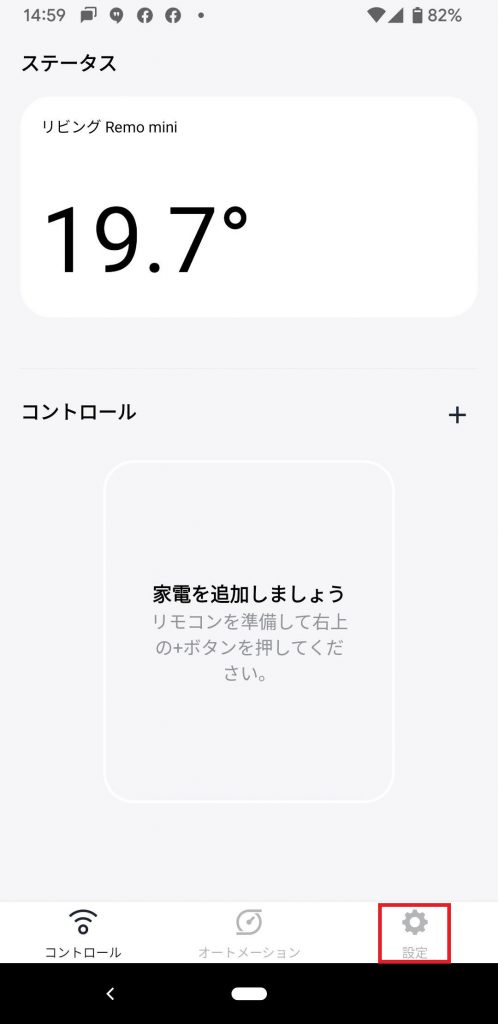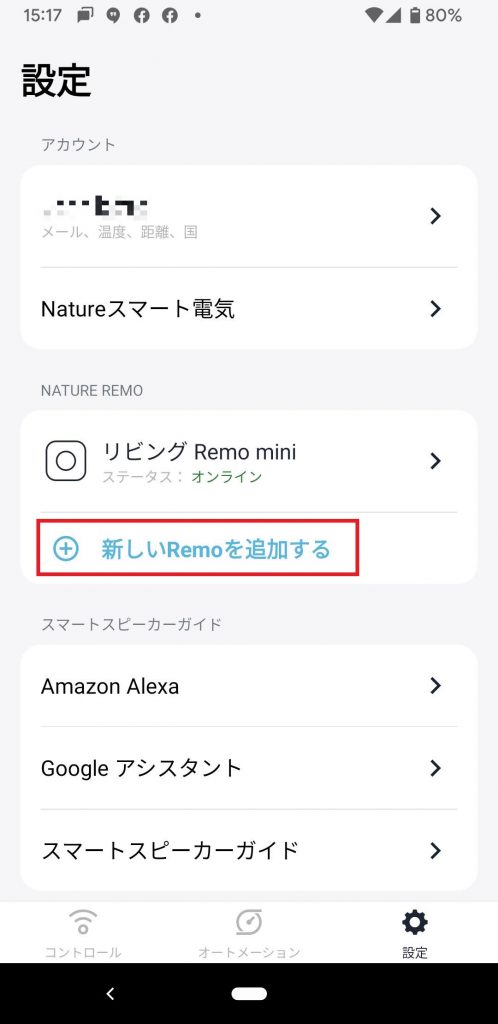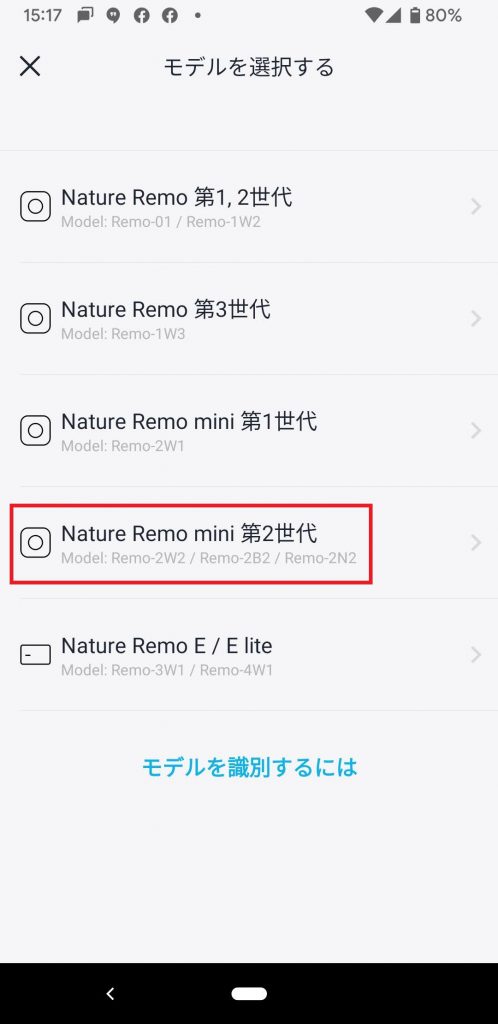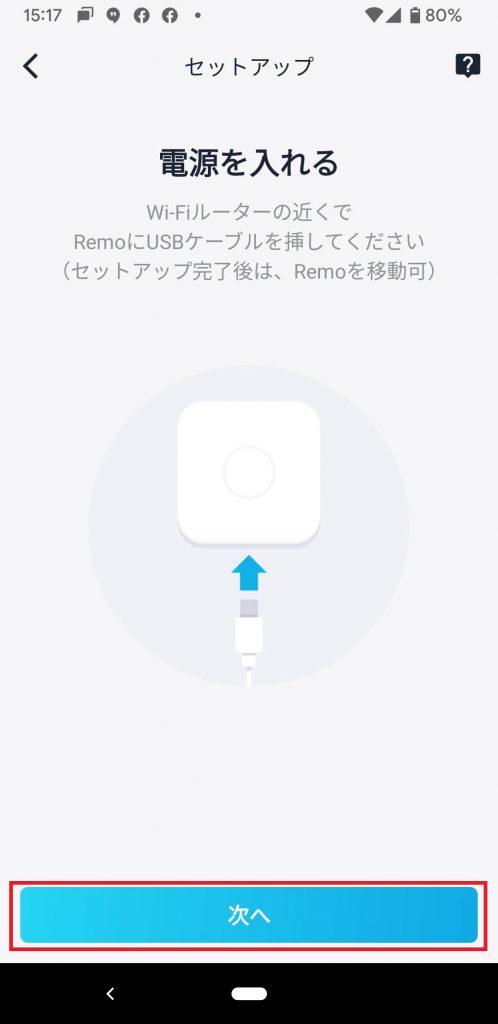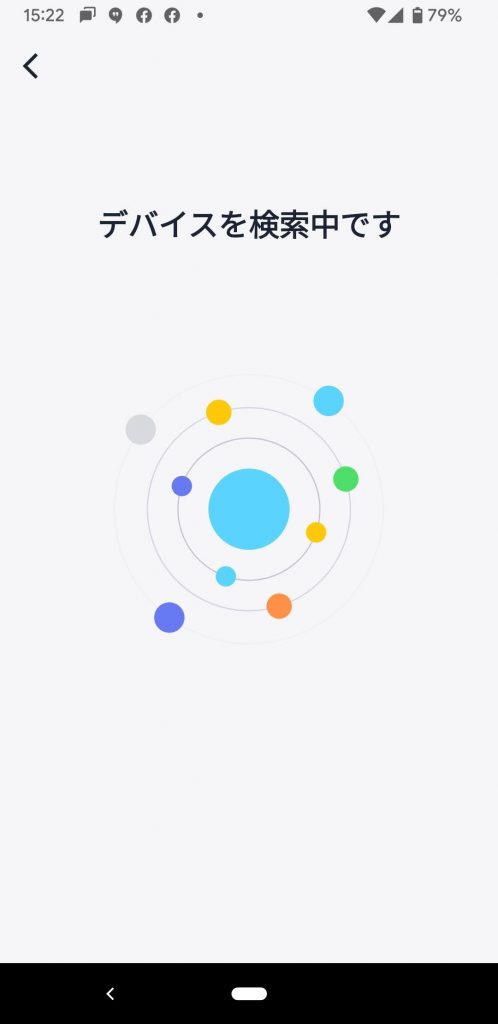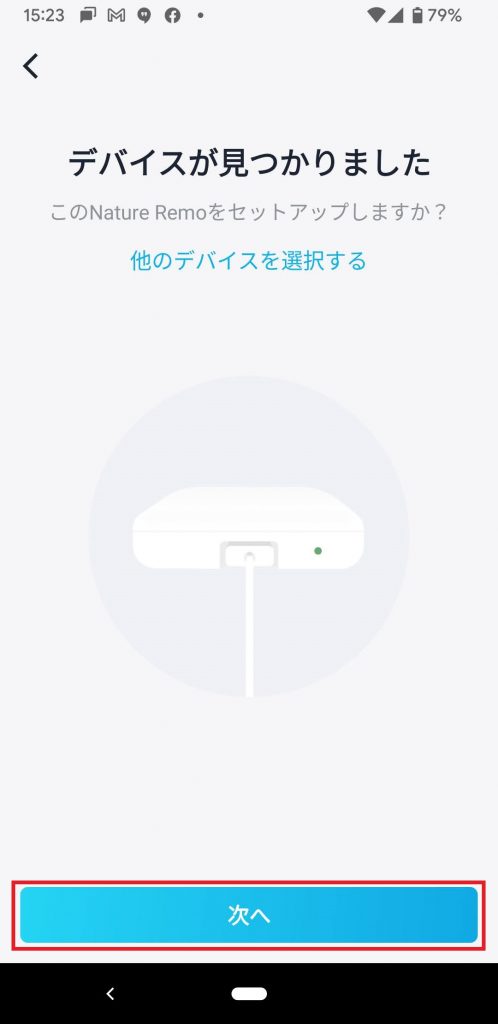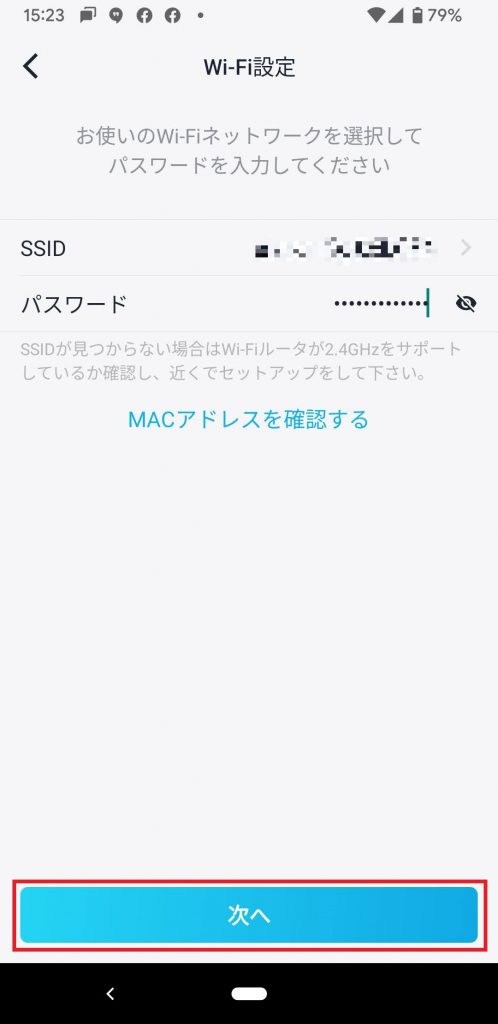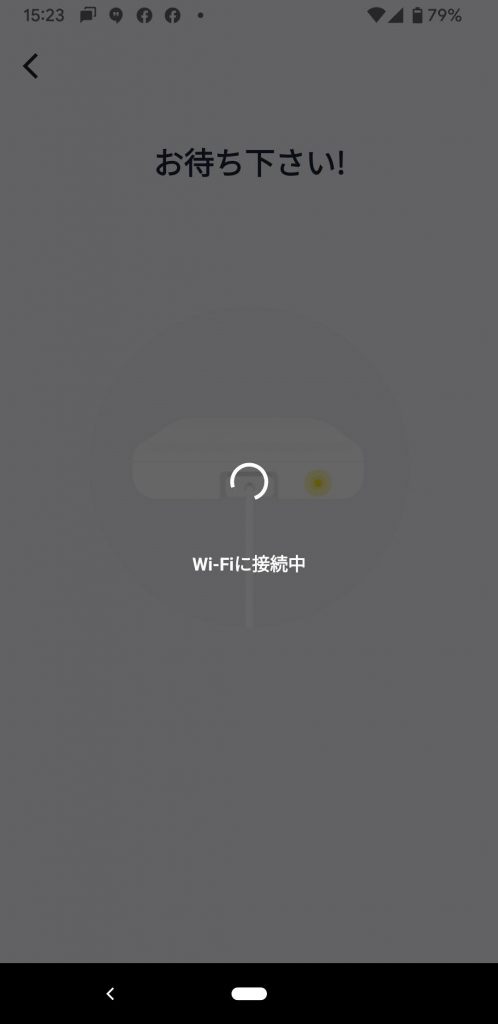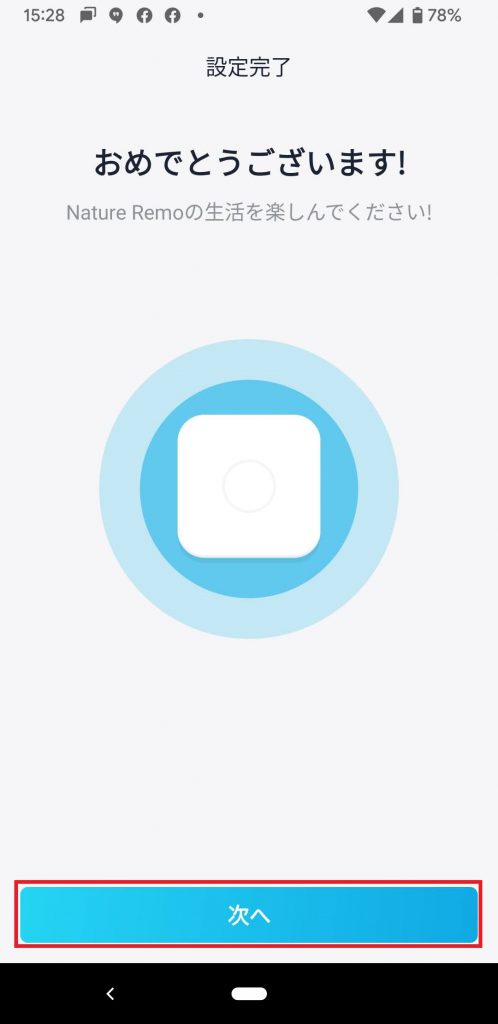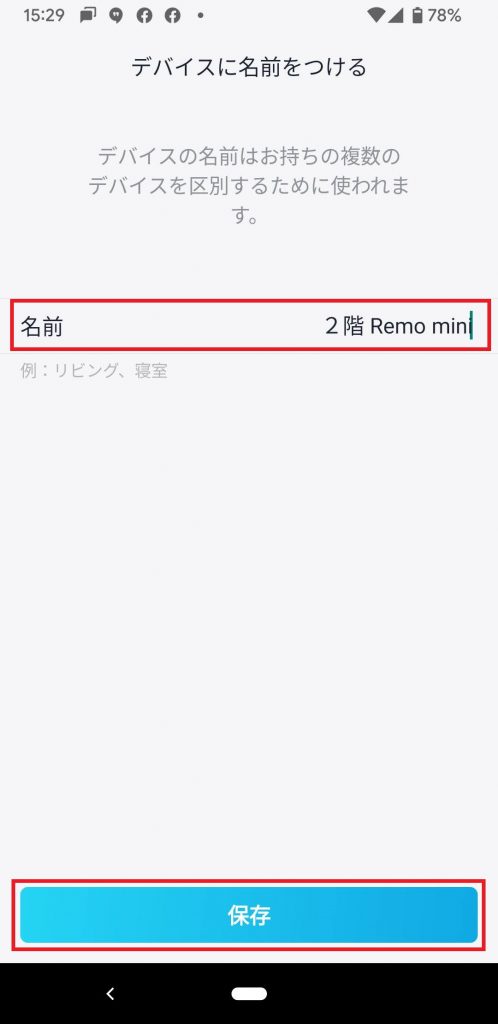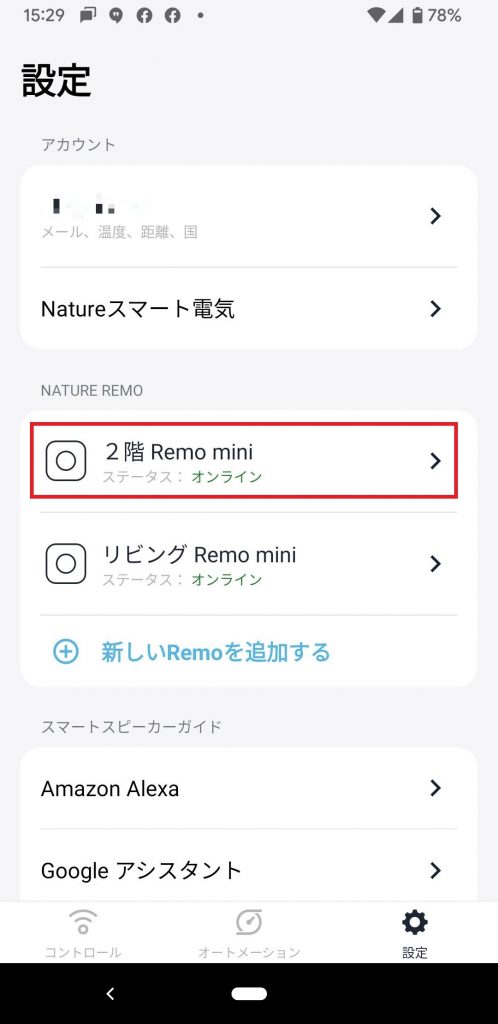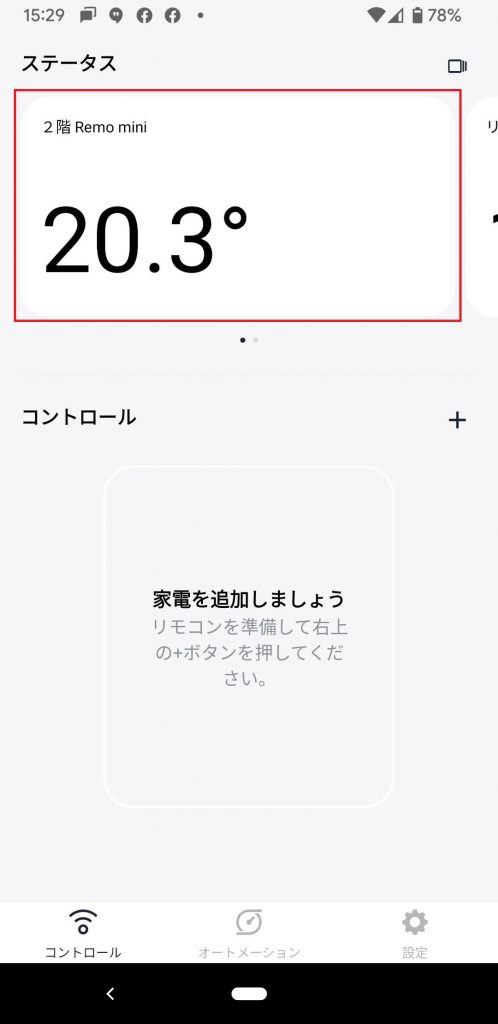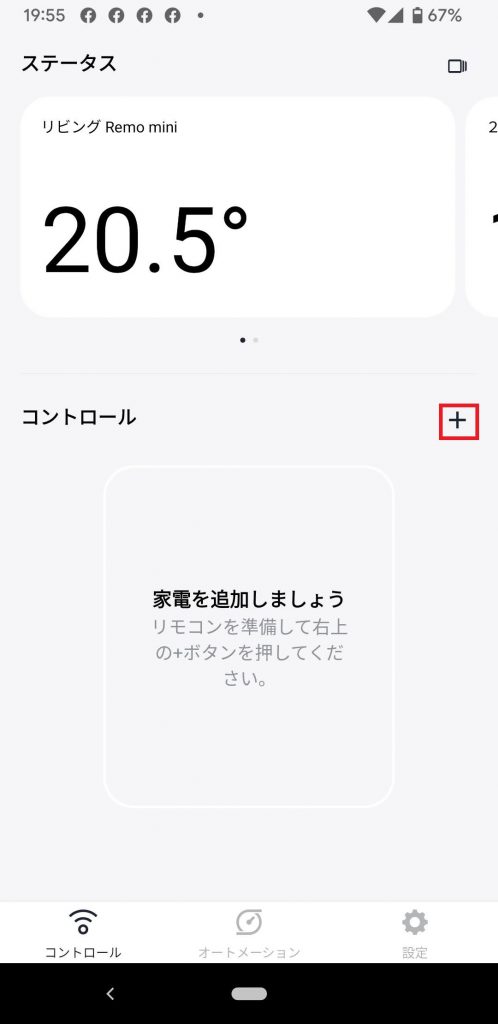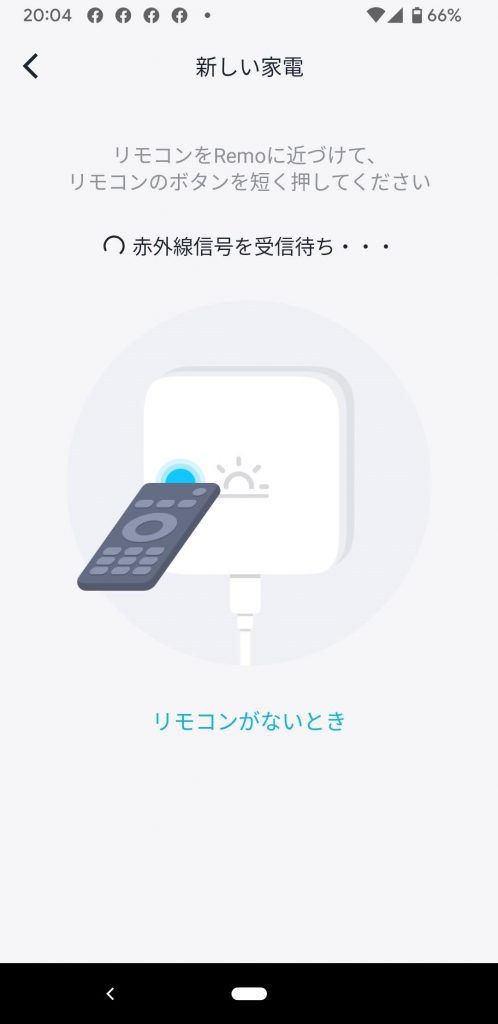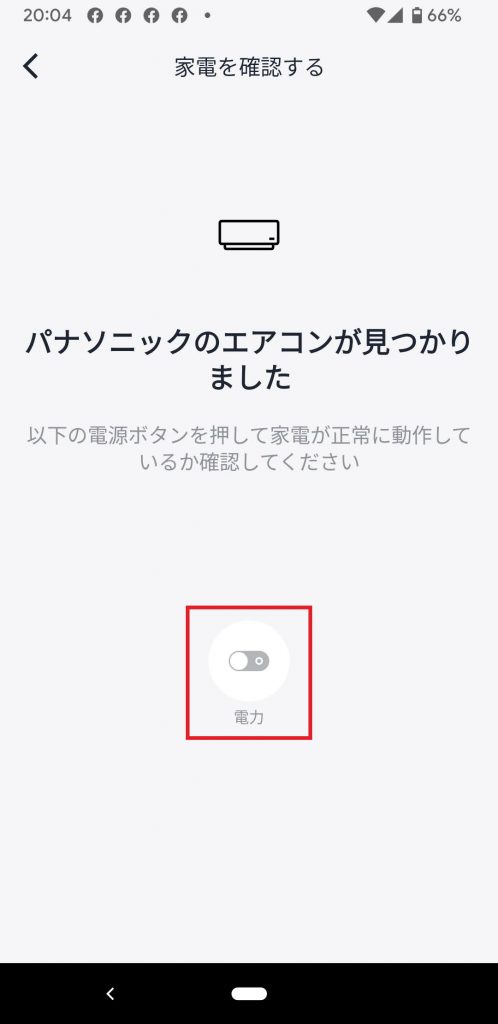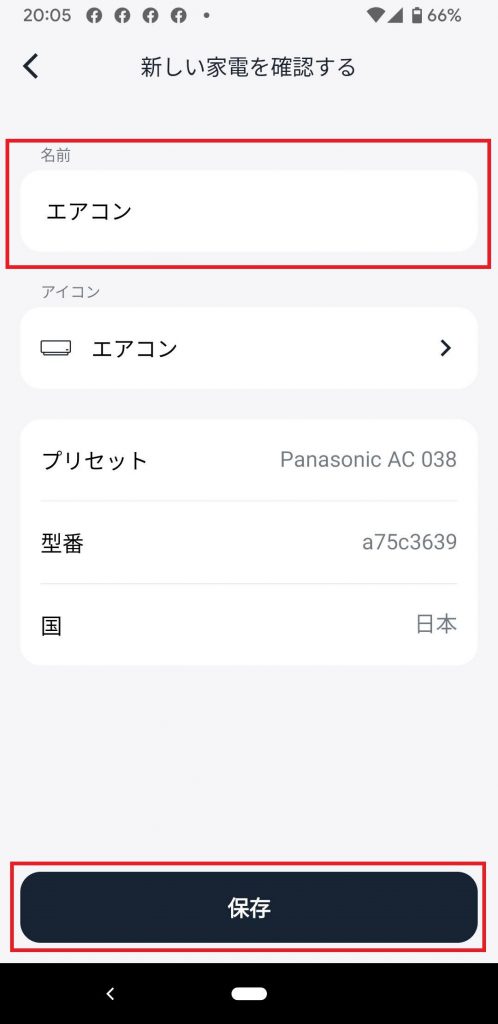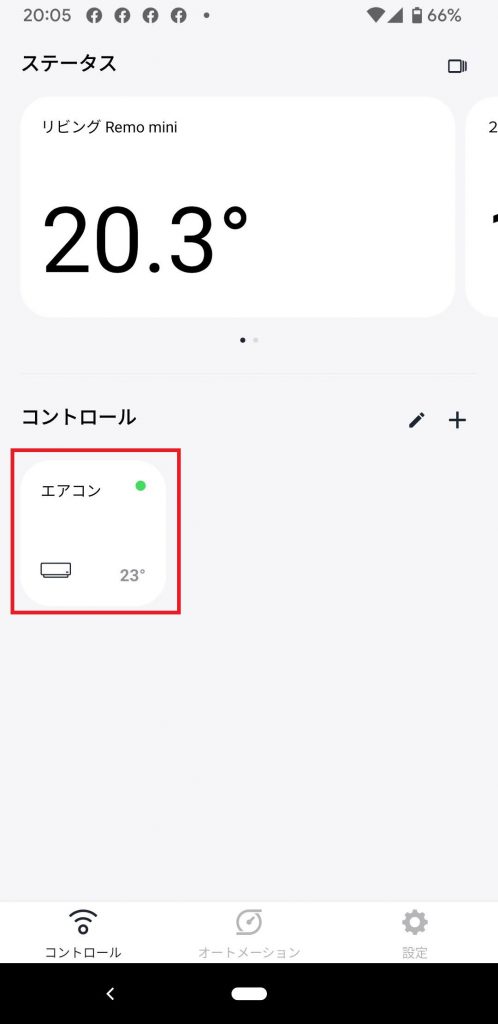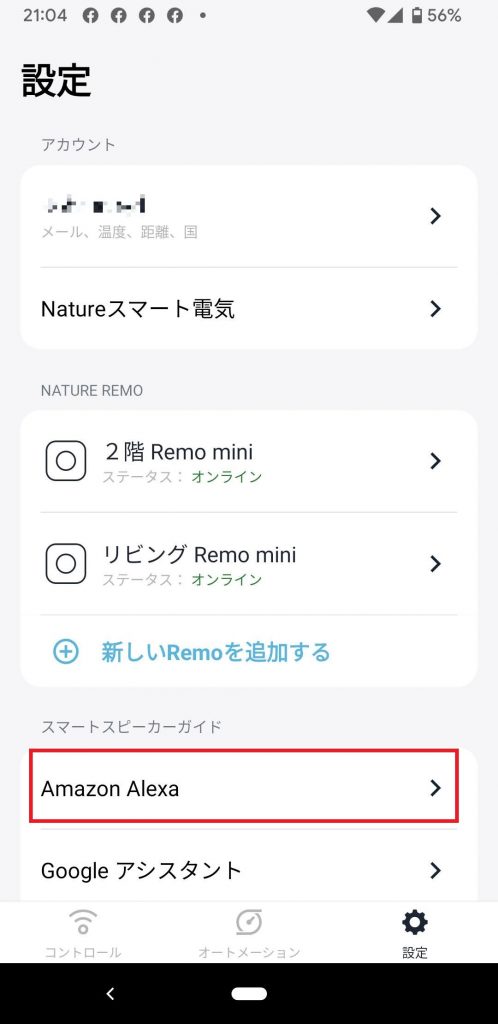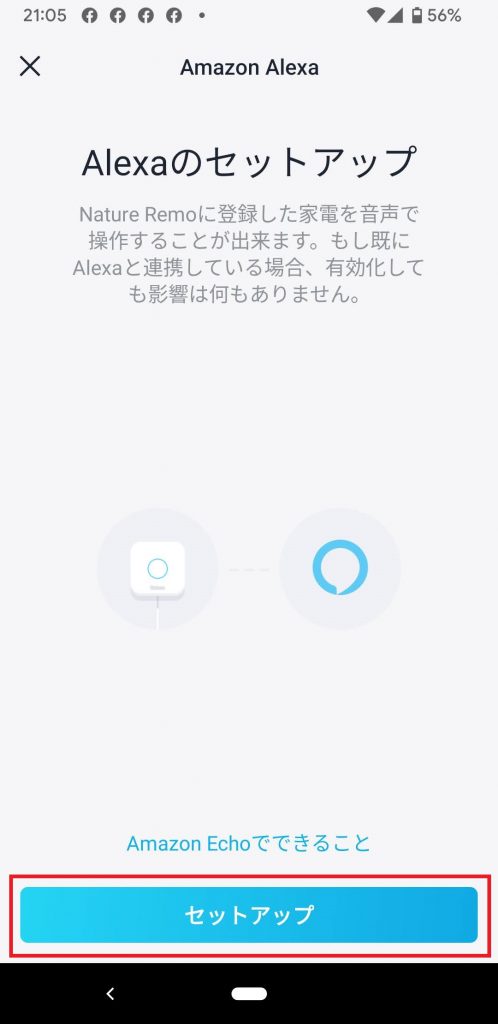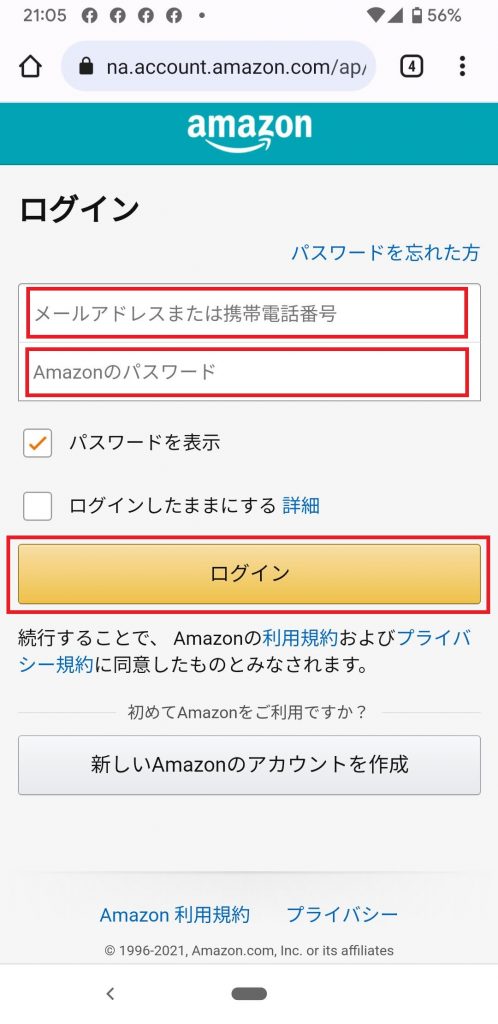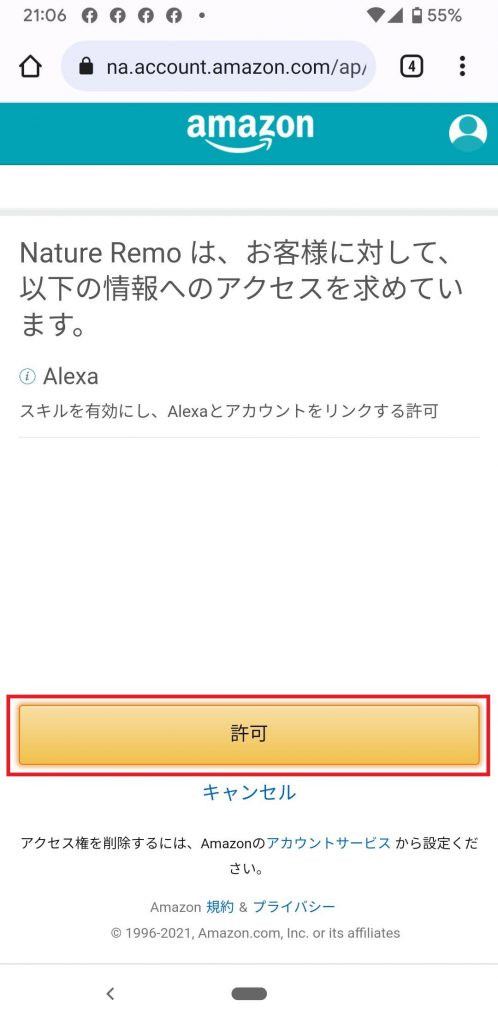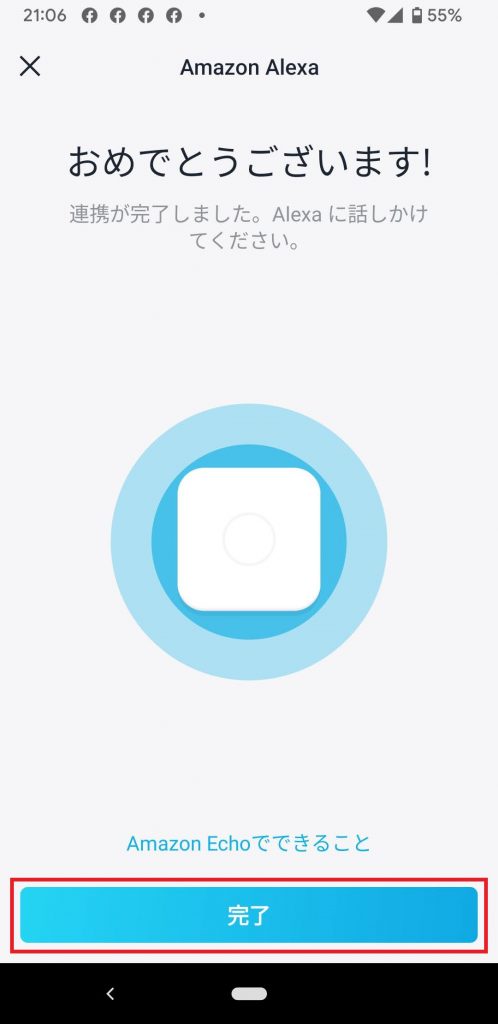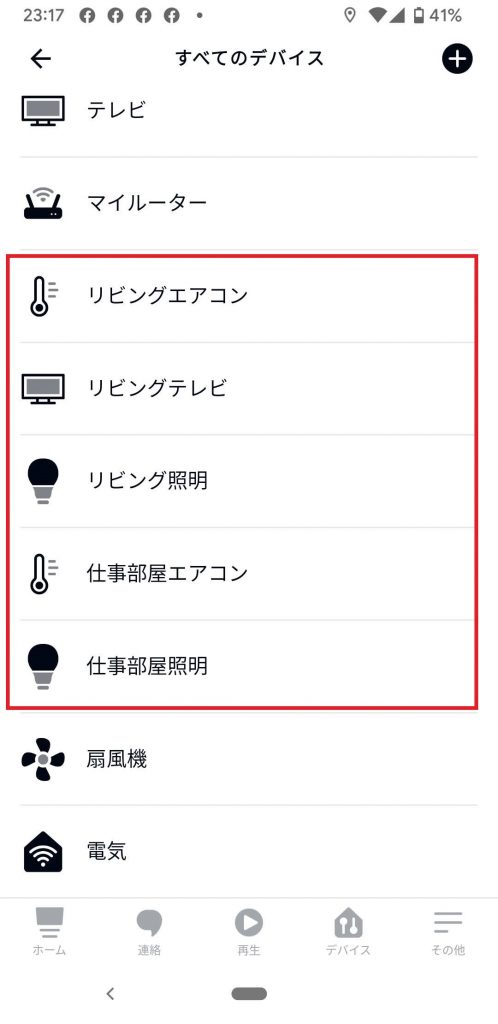「スマートリモコンを使ってみよう」でスマホから家電を操作できるようになりました。スマートリモコンはスマホやスマートスピーカーから家電を一括で操作できるようになる統合型リモコンです。通常はテレビのリモコン、エアコンのリモコン、電気のリモコンといったように各家電ごとにリモコンがありますが、スマートリモコンを導入することで、これらの家電をスマホやスマートスピーカーからすべて操作できるようになります。
スマートリモコンは外出先からスマホで家電を操作できるのはとても良い感じですが、家にいるときにスマホにログイン、アプリを起動して家電を操作するといった動作はそれなりに面倒くさいです。これがスマートリモコンとスマートスピーカーを連携することで解決します。「 Alexa テレビをつけて」とか「 OK Google エアコンをつけて」といった感じでスマートスピーカーから家電を操作できると生活がよりスマートになります。
タッチパネル+Raspberry Pi で構築を計画しているスマートコントローラーに組み込む予定の機能「室温・湿度の表示」「IFTTT対応」「APIが用意されている」という条件にあうスマートリモコン Nature Remo mini 2 を購入しました。この記事では Nature Remo mini 2 の初期セットアップからリモコン登録、スマートスピーカーと連携していきたいと思います。
Index
スマートリモコン Nature Remo mini 2 の初期設定
はじめに、Nature Remoアプリをインストールします。iPhoneまたはiPadなどiOSを使っている場合は App Store 、Androidを使っている場合は Google Play からアプリをダウンロードしてインストールします。
事前に下記の情報を確認します。
- Wi-Fi環境(2.4GHzのIEEE 802.11 b/g/n)に接続するSSID及びパスワード
- スマートフォン付属などの5V1A以上のUSBアダプター(Nature Remo mini 2にはACアダプターが付属していません)
- Wi-fi 中継機・子機の電源を切った状態で、Wi-fi 親機の横でセットアップ
Nature Remo アプリを起動してセットアップを開始します。
2台目の Nature Remo mini 2 を追加
Nature Remo mini 2 の 1台 はリビングで使用し、もう一台は 2階の仕事部屋で使う予定です。2台目の Nture Remo mini 2 を追加します。
家電リモコンの登録
エアコン、テレビ、照明の家電リモコンの設定は、プリセット設定が用意されているのでワンタッチで登録ができます。リビングでは、「エアコン」「テレビ」「照明」「サーキュレーター」を登録します。
Remo mini 2 にエアコンを登録
Remo mini 2 にエアコンを登録します。手元にリモコンを用意し、リモコンから赤外線を Remo mini 2 に照射して登録します。
「テレビ」と「照明」、「サーキュレーター」もエアコンと同様、リモコンから赤外線をRemo mini 2 に照射して登録を完了させます。
スマートスピーカーと連携
Alexa で Nature Remoのスマートホームスキルを有効にすると、以下の操作が可能になります。
- エアコンのON/OFF・運転モード・設定温度・風量・スイングのON/OFF
- テレビのON/OFF・チャンネル変更・音量・地上波/BS/CS切替・再生、一時停止などのAV操作
- 照明のON/OFF・明るさ・調光・常夜灯
- その他家電のON/OFF
- Remo mini 2 の検出した温度の返答
さっそく Alexa と Nature Remo を連携させたいと思います。
以上で Nature Remo mini 2 と Alexa が連携されました。「 Alexa リビングエアコンを ON にして」とか「 Alexa リビングのテレビをつけて」、「Alexa 仕事部屋の照明を ON にして」といった感じで音声で家電を操作できるようになります。Nature Remo アプリからリモートで家電を操作でき、さらに Alexa から音声操作できるようになりかなり便利になりました。