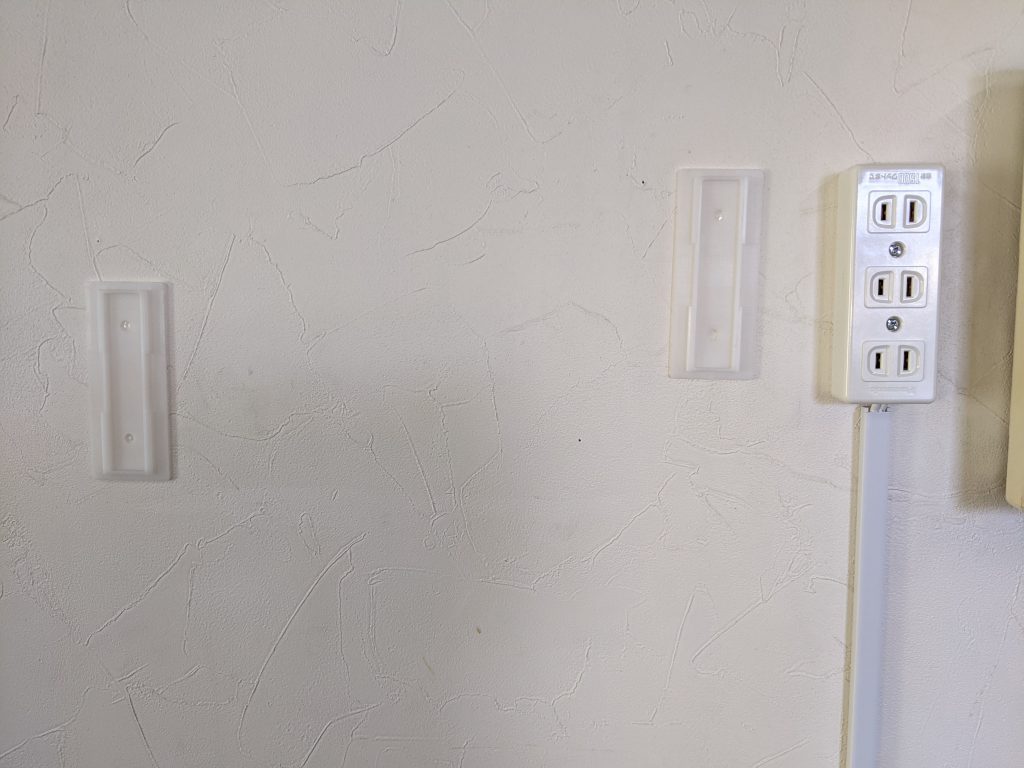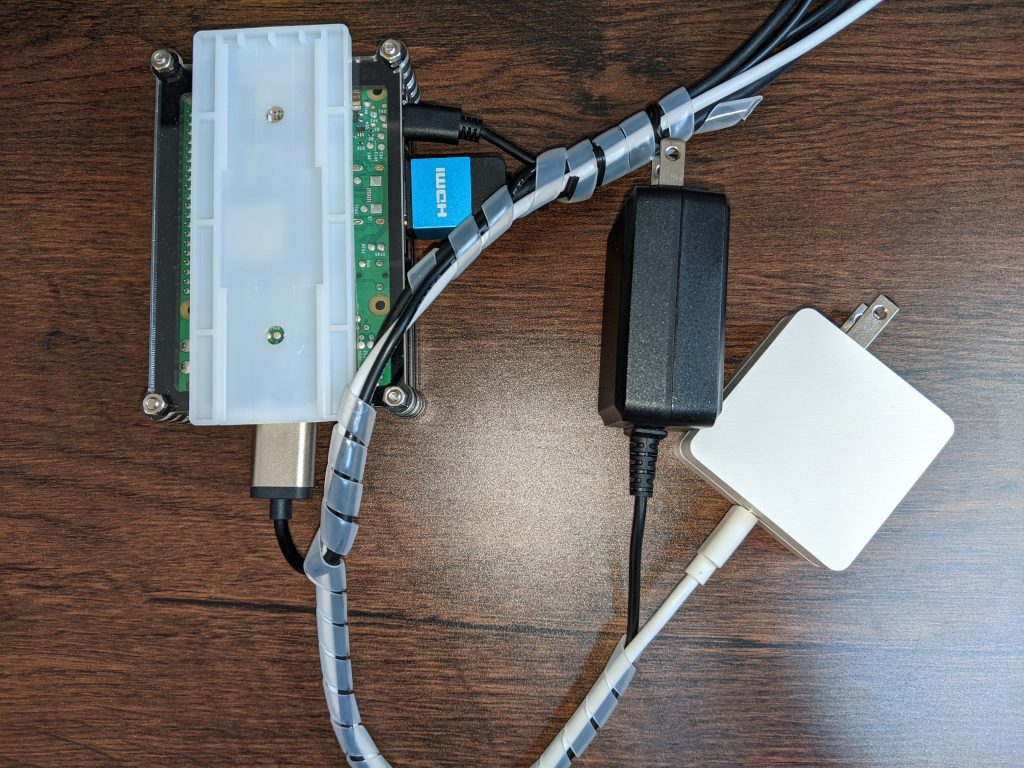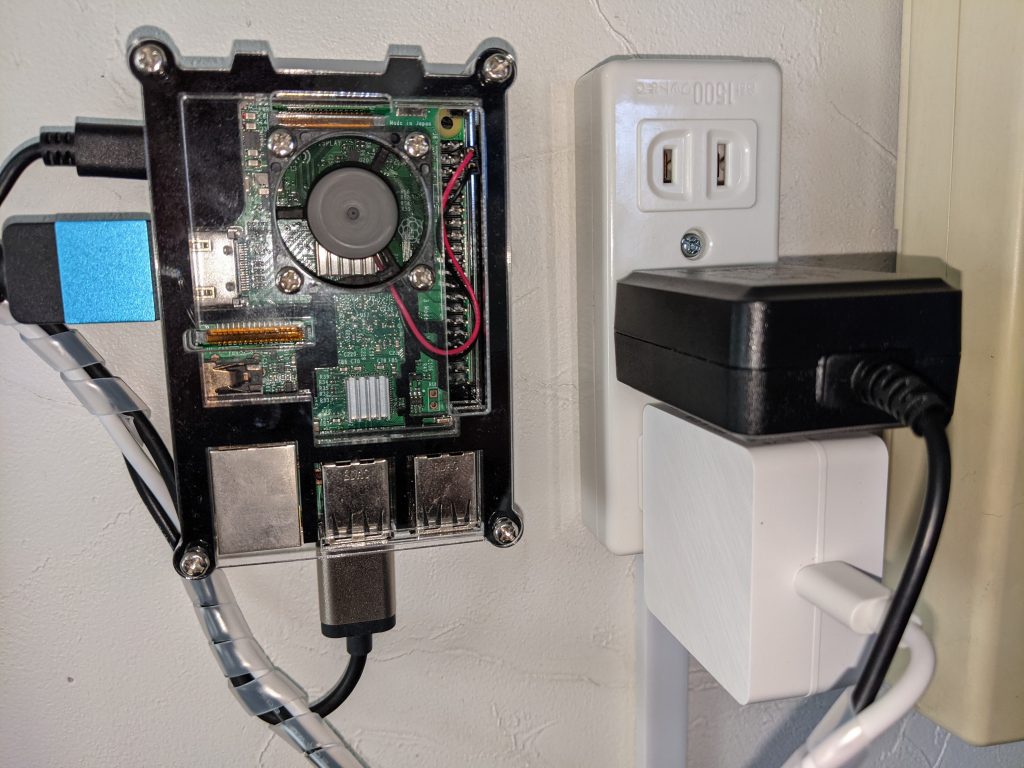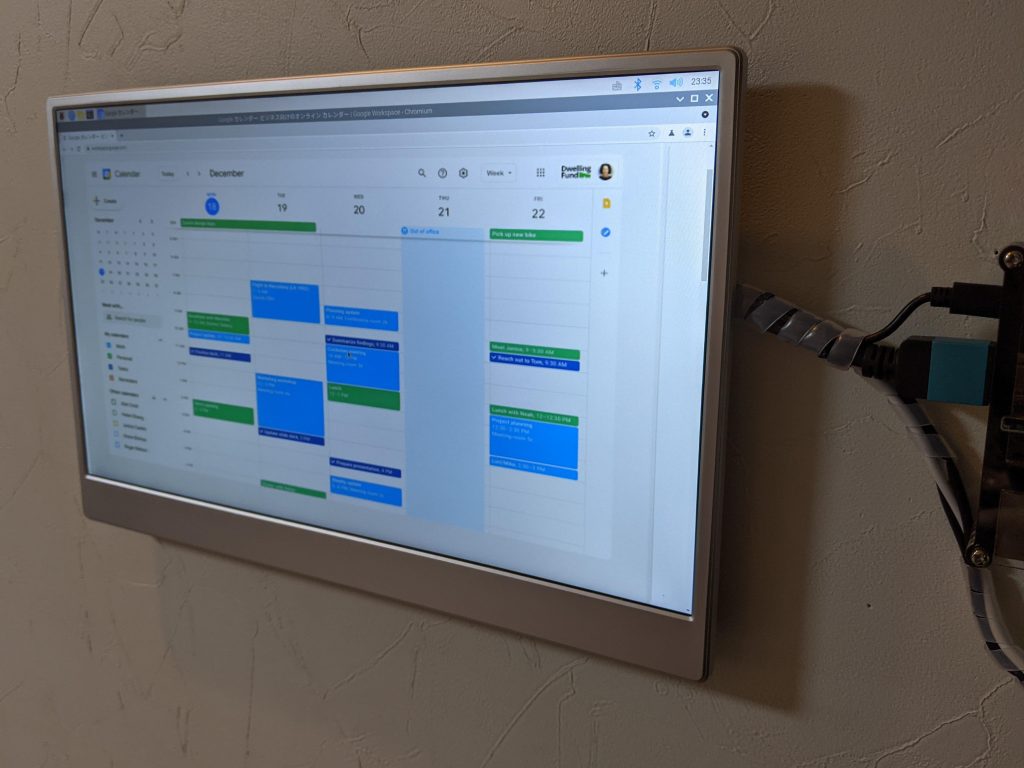我が家では Google カレンダーを家族のスケジュール共有に使っていて、各自1台所有のタブレットで予定の入力と確認をしています。スケジュールは Alexa とも連携していて、タブレットもしくは、Alexa で予定入力と確認ができて大変便利です。
タブレット と Alexa で用は足りているのですが、壁掛けタッチパネル + Raspberry Pi をスマートコントローラ化したいと思っているので、第一歩として先日セットアップした タッチパネルの Raspberry Pi を壁掛けにして、参照用の電子カレンダーにし家族のスケジュールが共有できるようにしてみたいと思います。
イメージの絵はこんな感じです。
実際の壁掛けスマートコントローラーはこんな感じに仕上がりました。少し無骨でメカニカル的な雰囲気ですが、家族にもなかなか好評です。Raspberry Pi のブラウザで Google カレンダーを表示させて家族のスケジュールを確認できる電子カレンダーになっています。ここでは取り付けた過程を記事にしたいと思います。
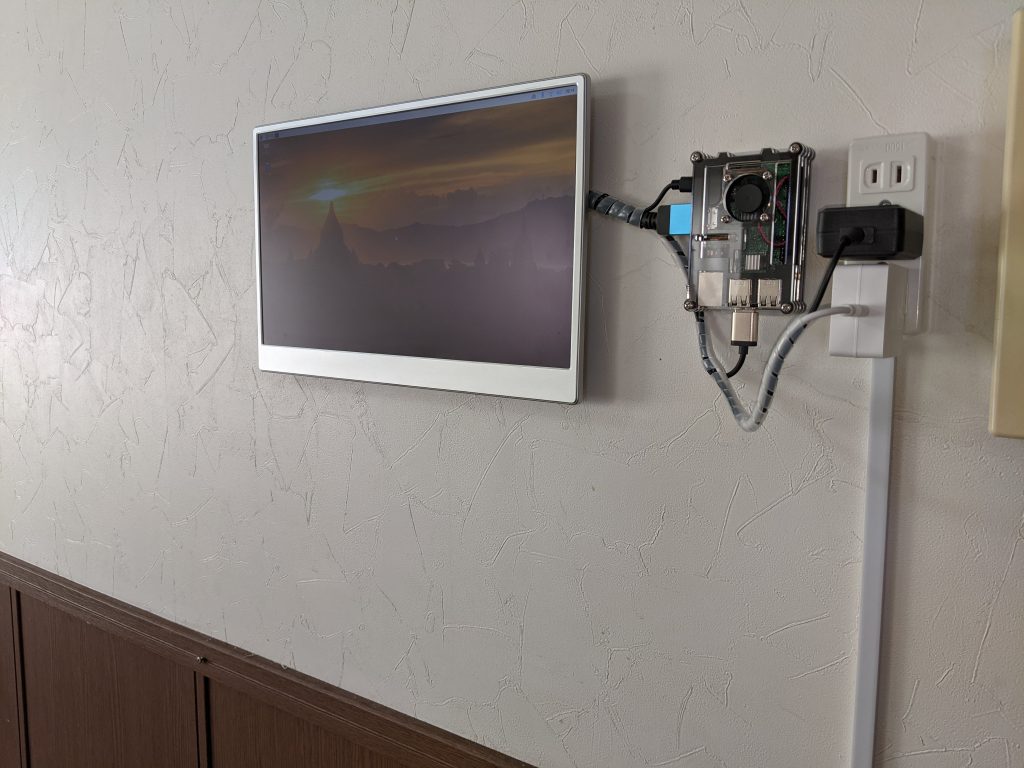
Index
電源の確保
壁掛けタッチパネルにするために、まずは電源をどうやってとるかを考えました。第2種電気工事士免許を持っているので、分電盤からVVFケーブルを引っ張ってきて、壁埋め込み型のコンセントを追加するのがスマートでよさそうです。
できるかどうか確認するために点検口から天井裏をのぞいてみると、残念ながら天井裏には作業できそうなスペースはありませんでした。電源ケーブルが露出して少しスマートではありませんが、既存のコンセントから延長コードを引っ張ってくることにします。
キッチンの電源コンセントから延長コードを引き回すことにしました。VVFの保護と見た目をよくするために配線モールを設置しました。VVFケーブル長は 5m 程度でした。
VVFケーブルに余剰が無いように、ベターキャップとベターテーブルタップを使用しました。ベターキャップとテーブルタップの詳細な接続方法は下記製品仕様書を参照ください。Raspberry Pi の設置予定場所のすぐ隣にテーブルタップを壁に固定しました。
電源タップ固定器の設置
タッチパネルディスプレイと Raspberry Pi の壁掛け化には「電源タップ固定器」を使っています。I字型のカードスロットを壁と固定したい機器各々に付属の両面吸着アクリル接着剤で固定します。
両面吸着アクリル接着剤も強力なもので10kg の重量まで壁掛けにすることができます。タッチパネルディスプレイの重量 2.1 kg は十分耐えられます。接着剤という名前ですが強力な両面テープのような感じです。
設置してから2週間程度たちましたが落ちるなどの問題は発生せず、タッチディスプレイと Raspberry Pi はしっかりと壁に固定されています。
壁掛けと電源投入
これで準備が整いました。タッチパネルと Raspberry Pi を壁に取り付けます。ケーブル類の余剰分はディスプレイと壁の間のスペースに収納しています。
壁掛けタッチパネルで電子カレンダーを表示
Chromiumブラウザで Google カレンダーを表示できるようになりました。使ってみると、入力のUIがイマイチだったり、シャットダウンと起動が手間、Chromium だと Google アカウントの同期ができないなどの課題も出てきたのでポツポツと記事で情報公開しながら解決していきたいと思います。



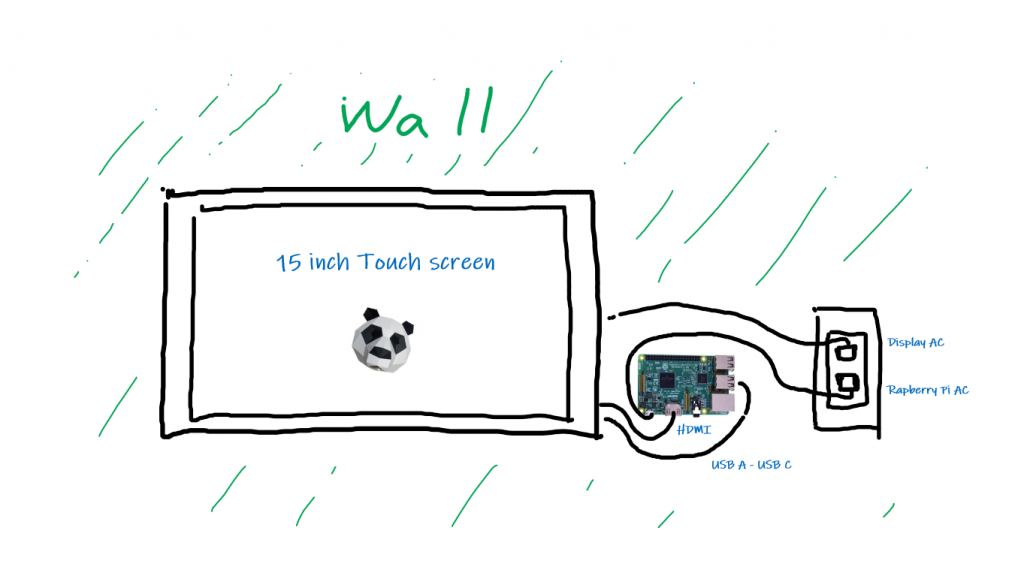



![【ポイント10倍】切れるモール ミニ MH-CT01H(W) ELPA [配線モール]【ポイントUP:2021年11月4日20:00から11...](https://thumbnail.image.rakuten.co.jp/@0_mall/hc888/cabinet/asahi_r/4901087208845.jpg?_ex=128x128)
![【ポイント10倍】ミニイリズミ MI-0H(W) ELPA [配線モール]【ポイントUP:2021年11月4日20:00から11月11日01...](https://thumbnail.image.rakuten.co.jp/@0_mall/hc888/cabinet/2019-38/4901087127023.jpg?_ex=128x128)