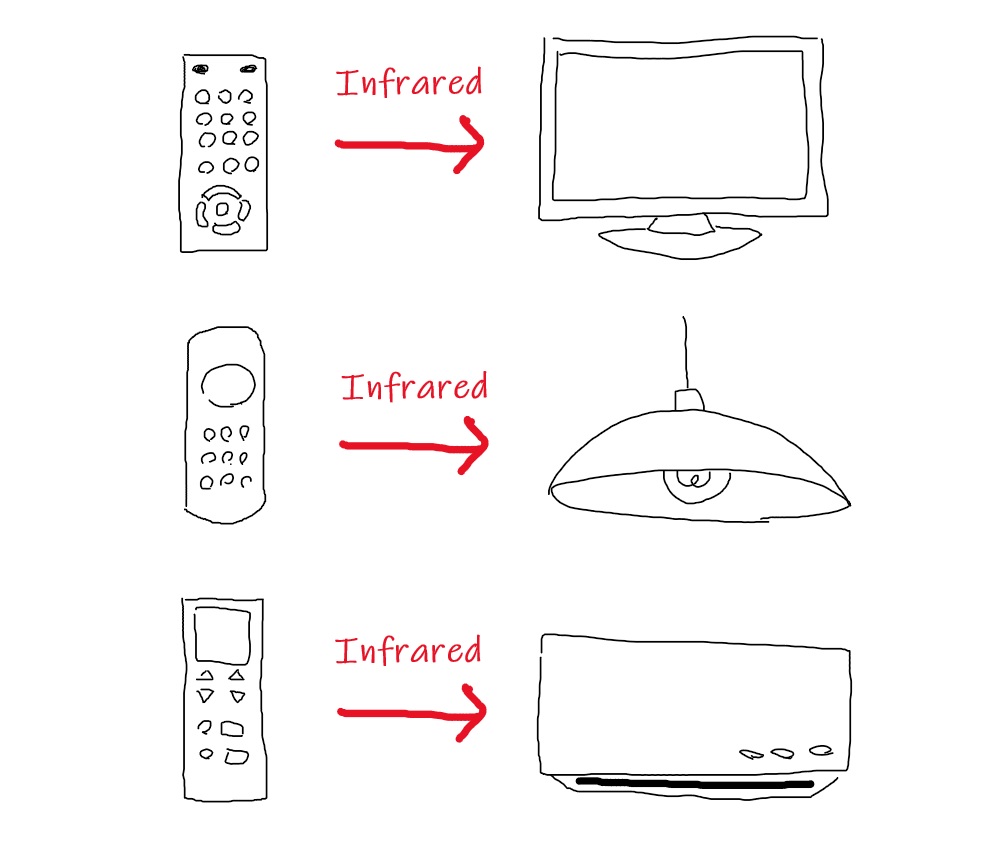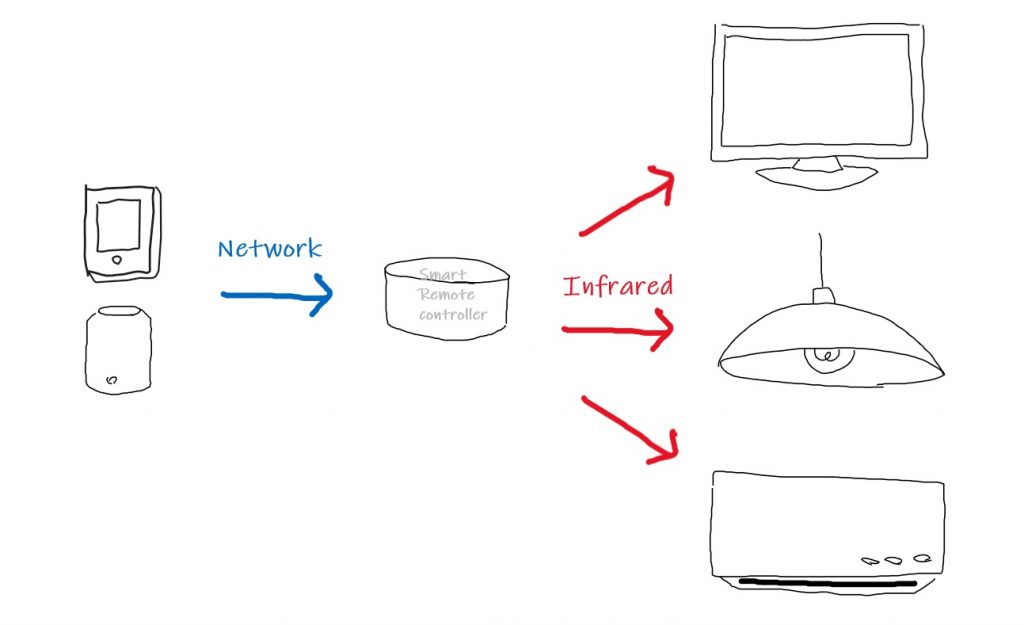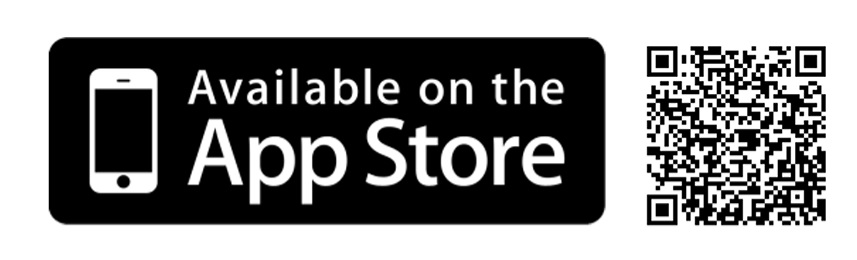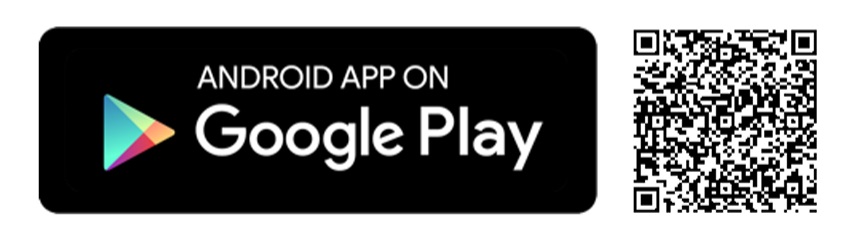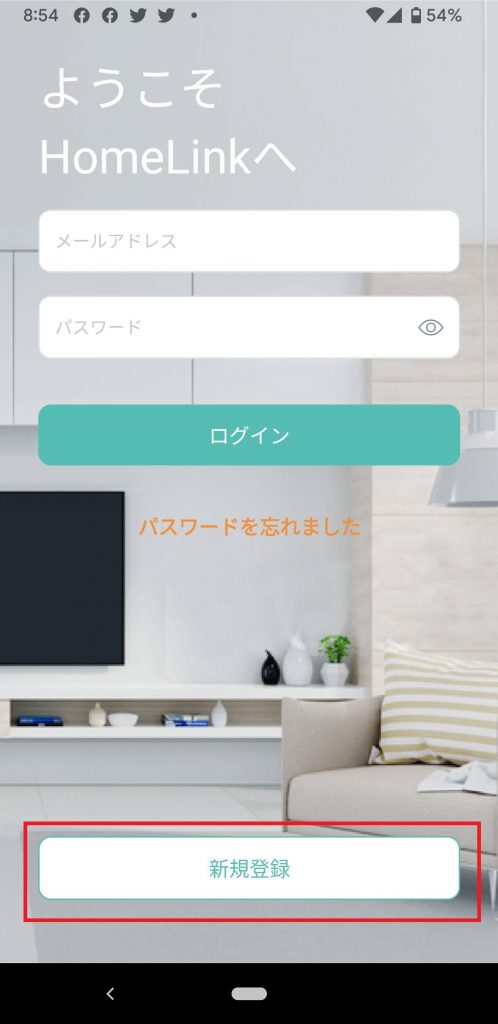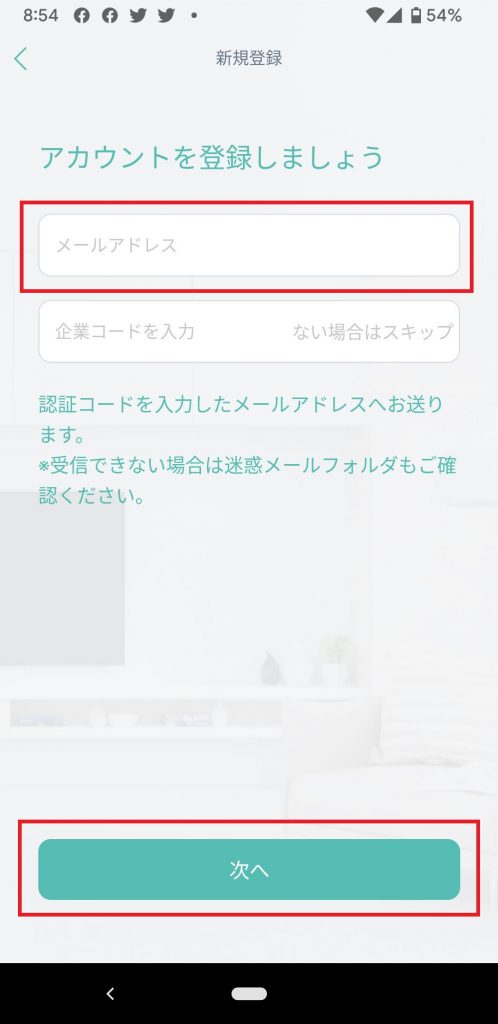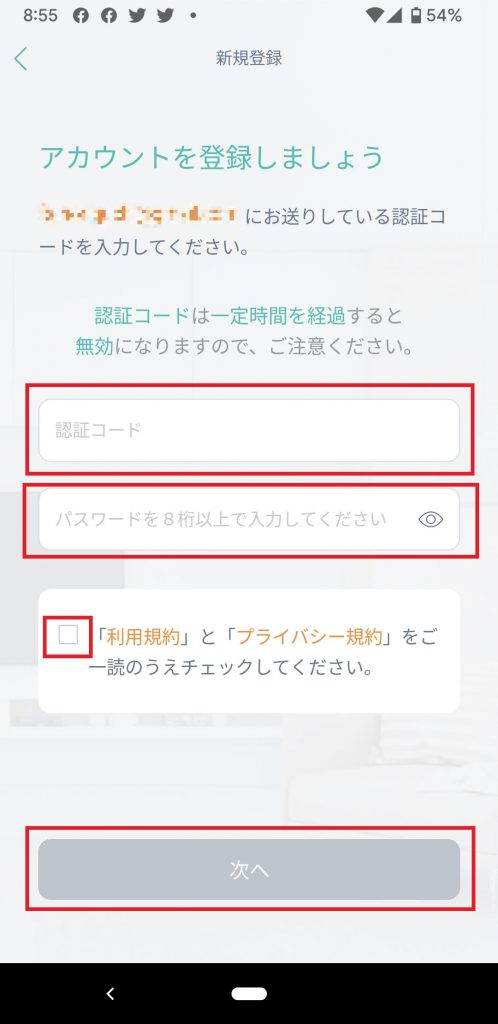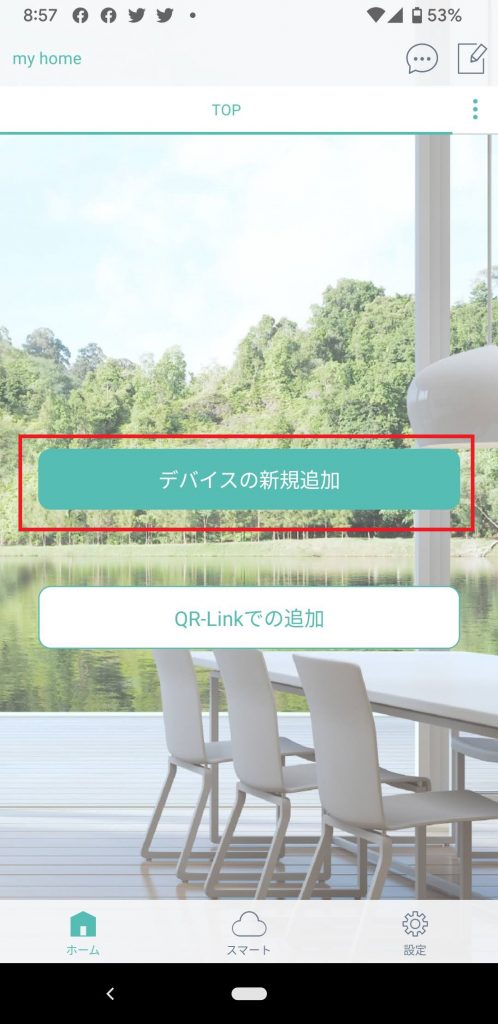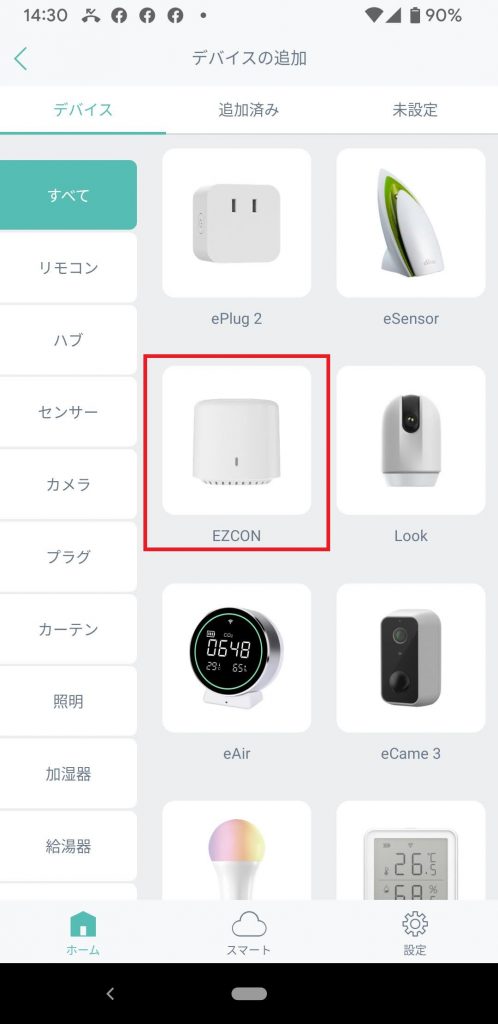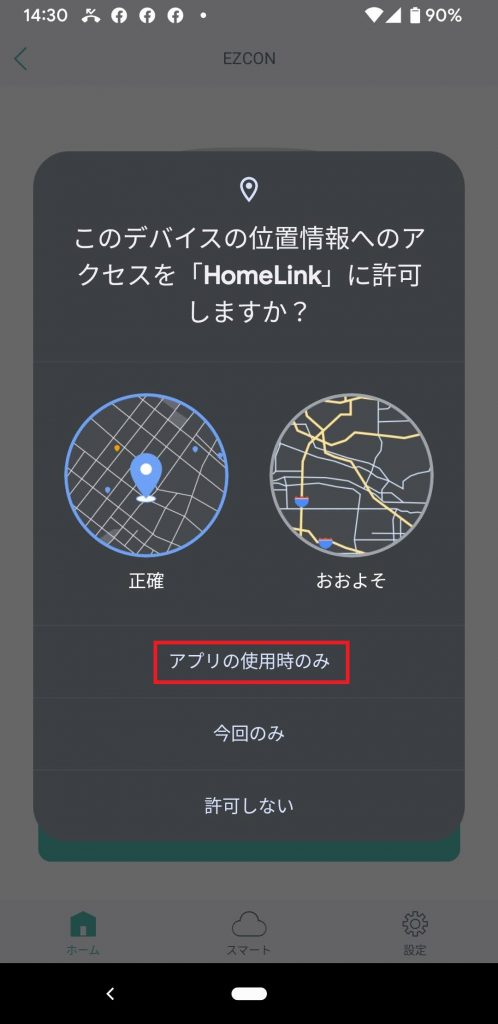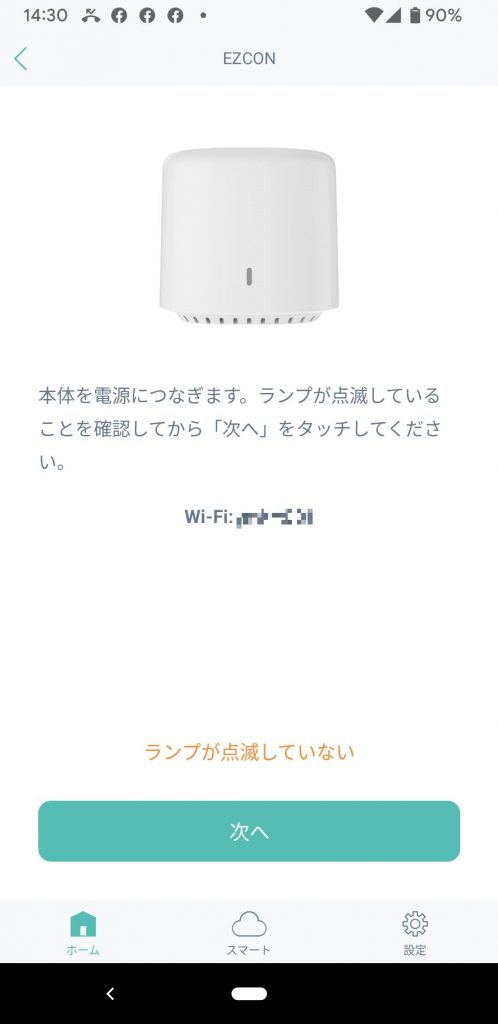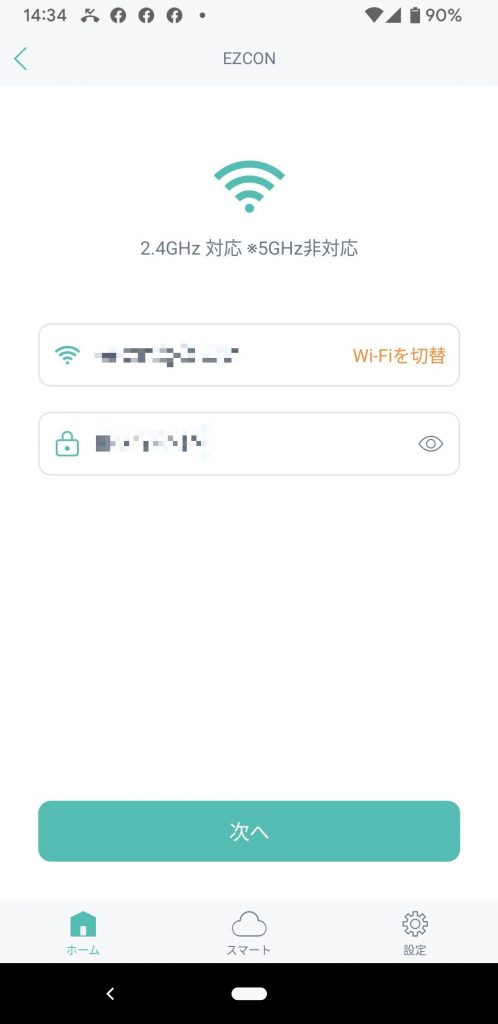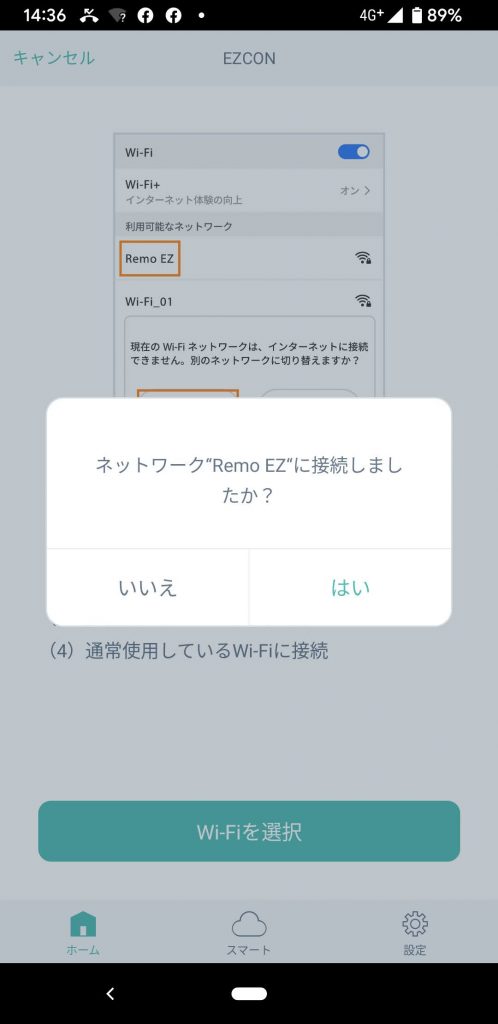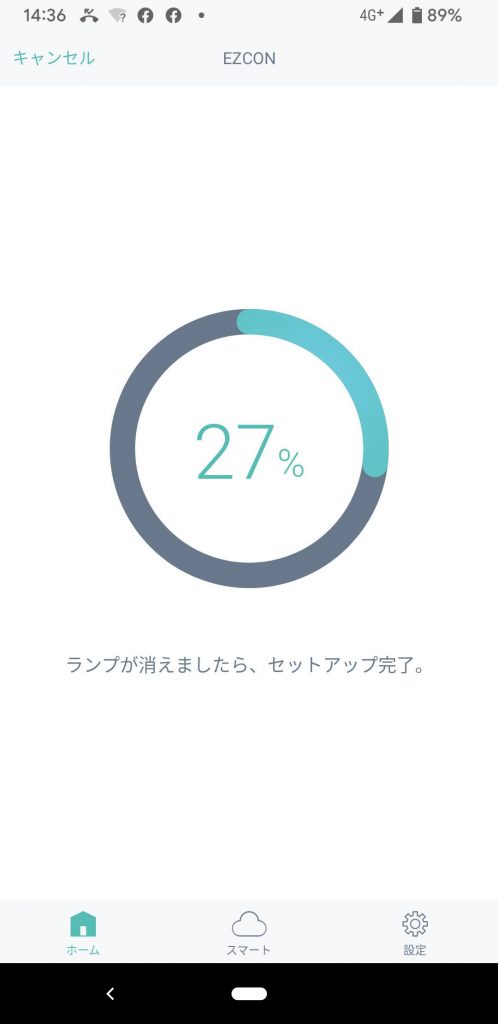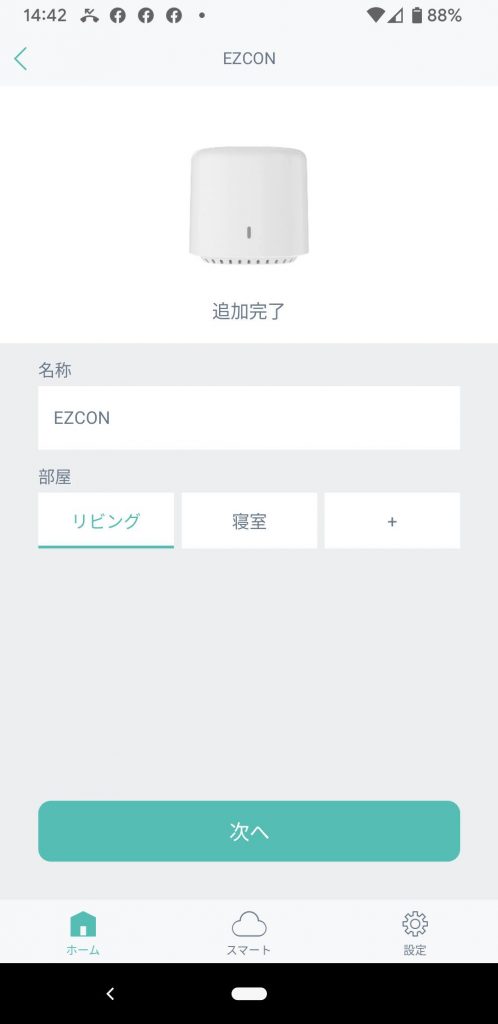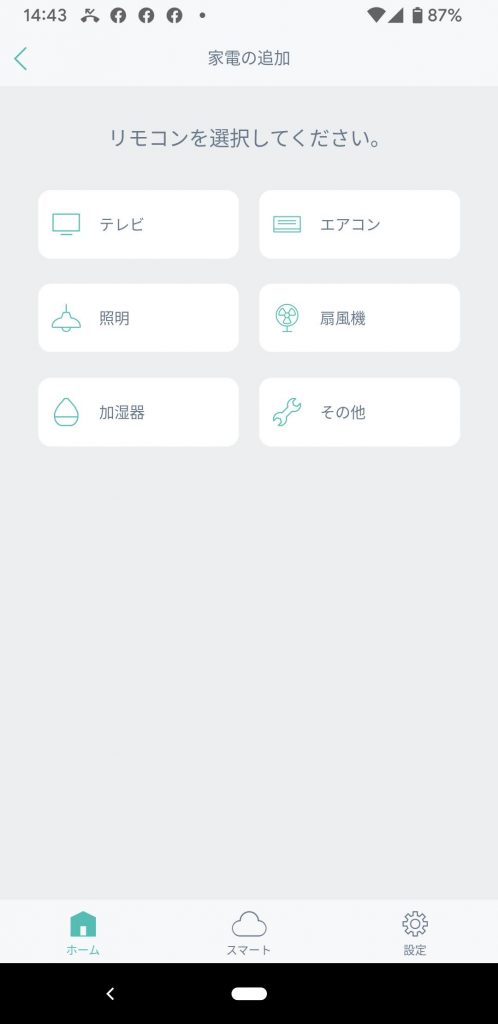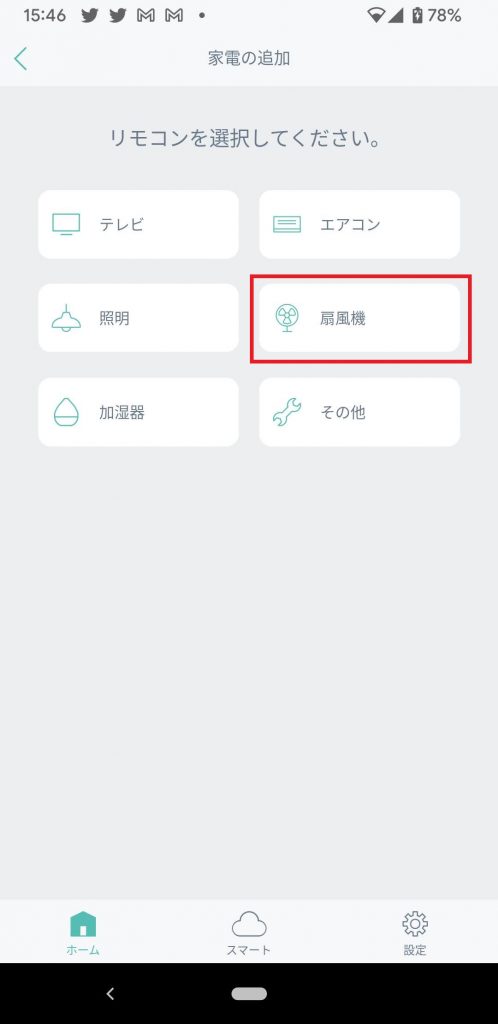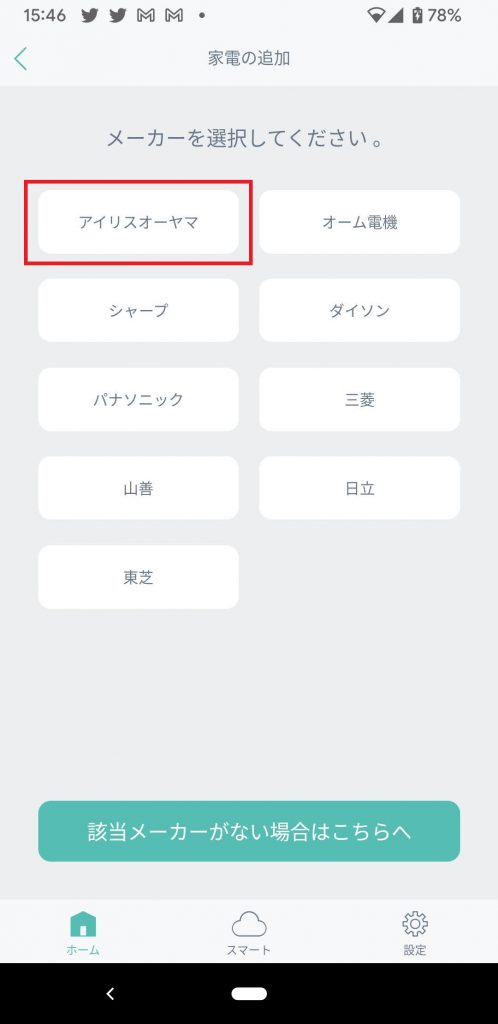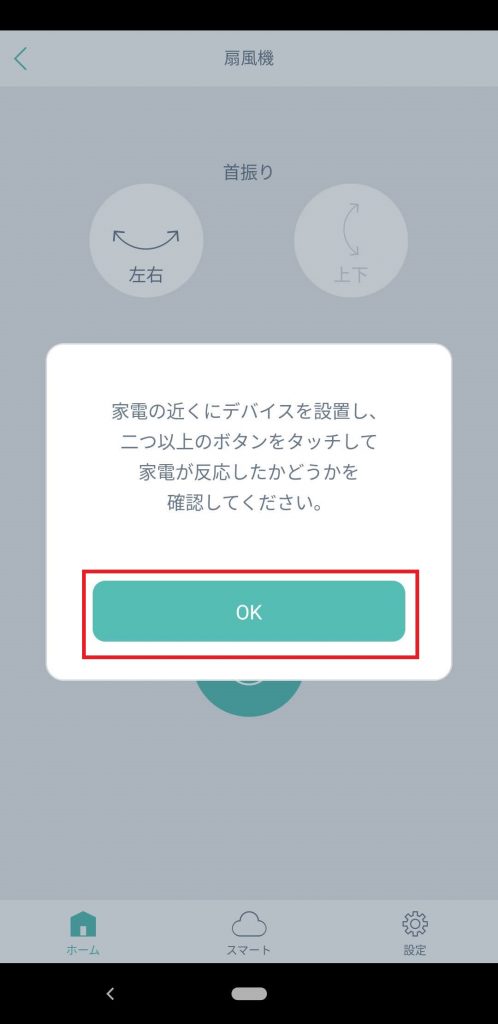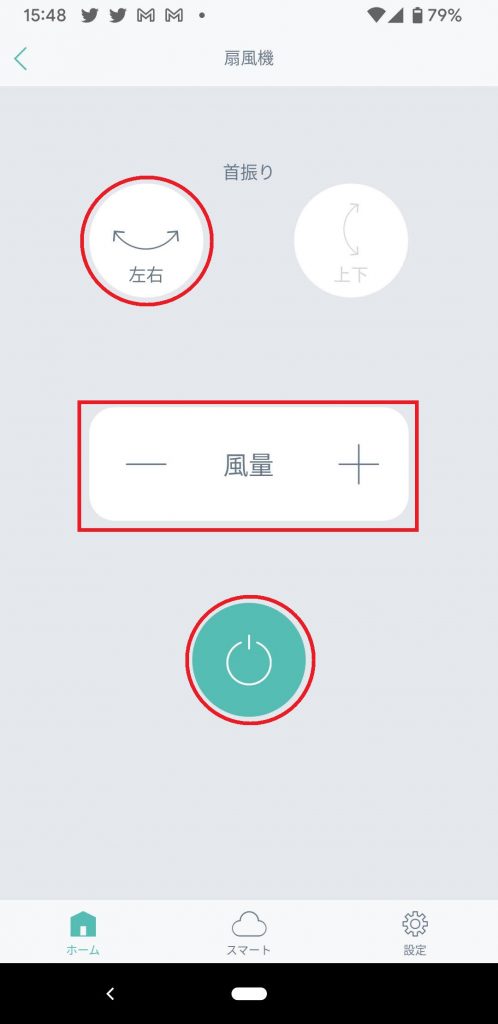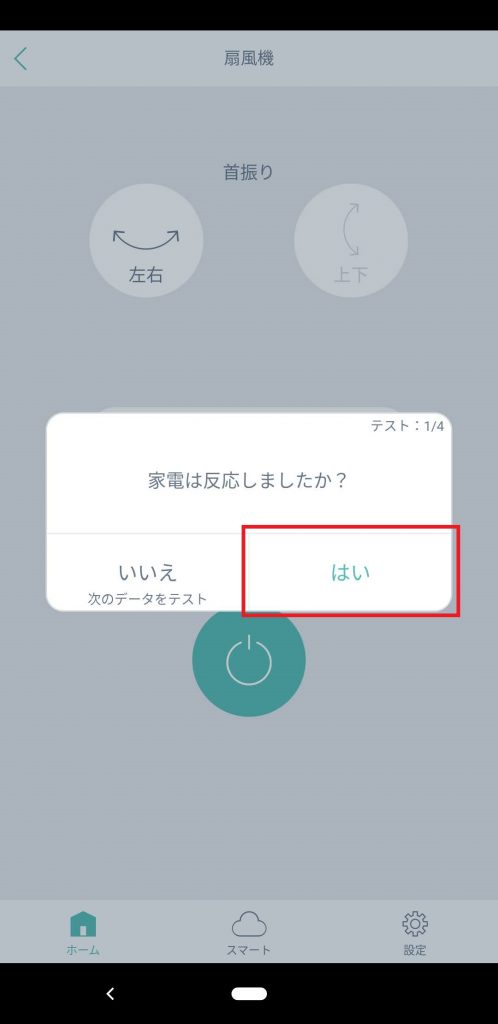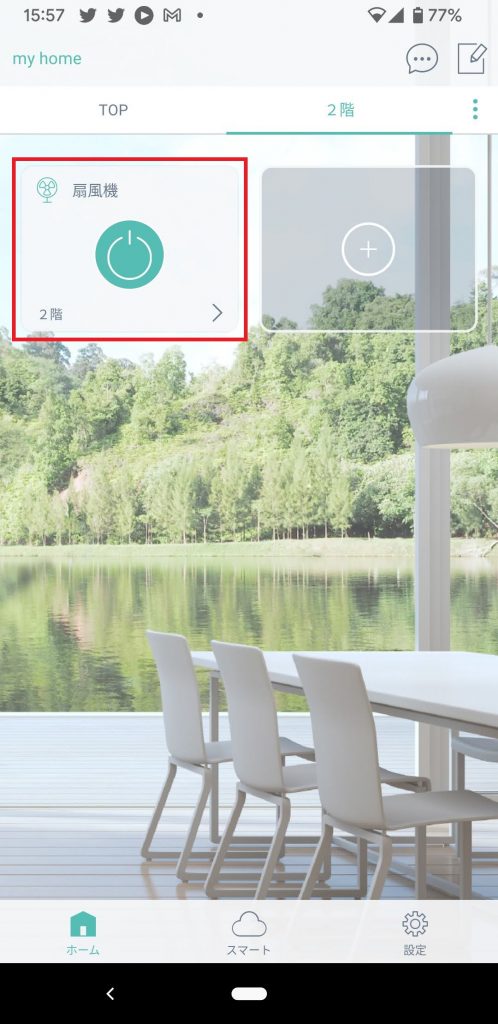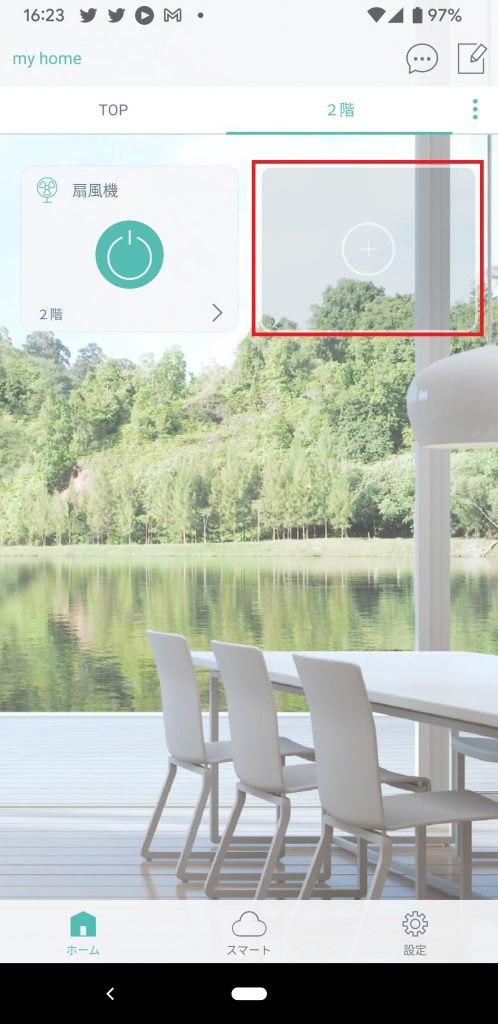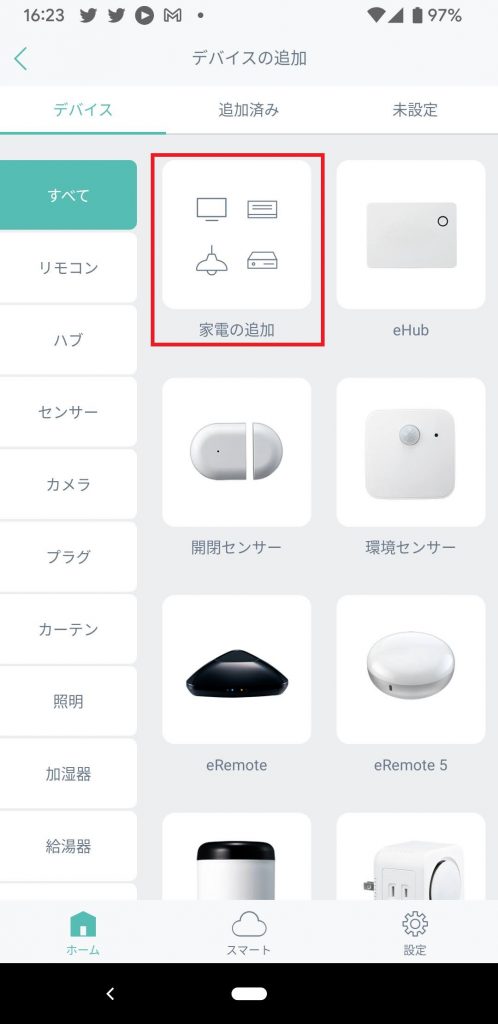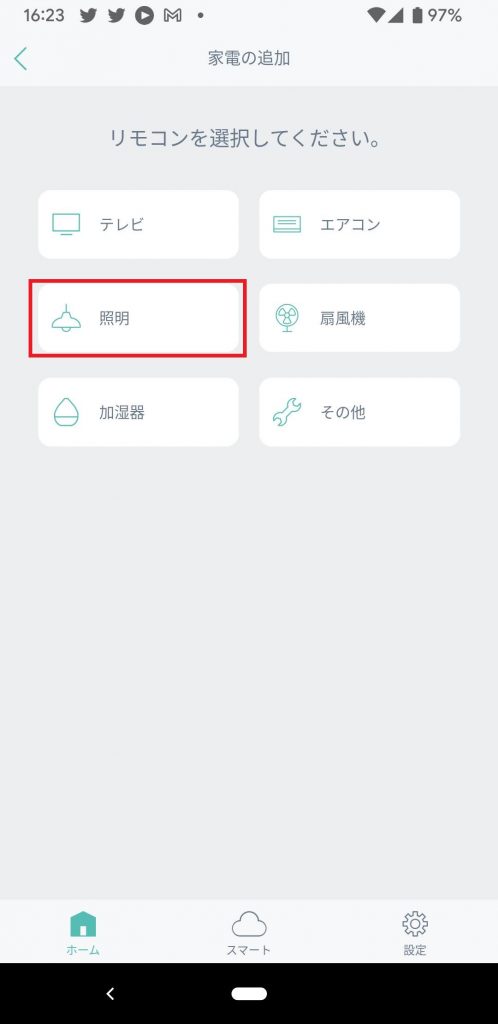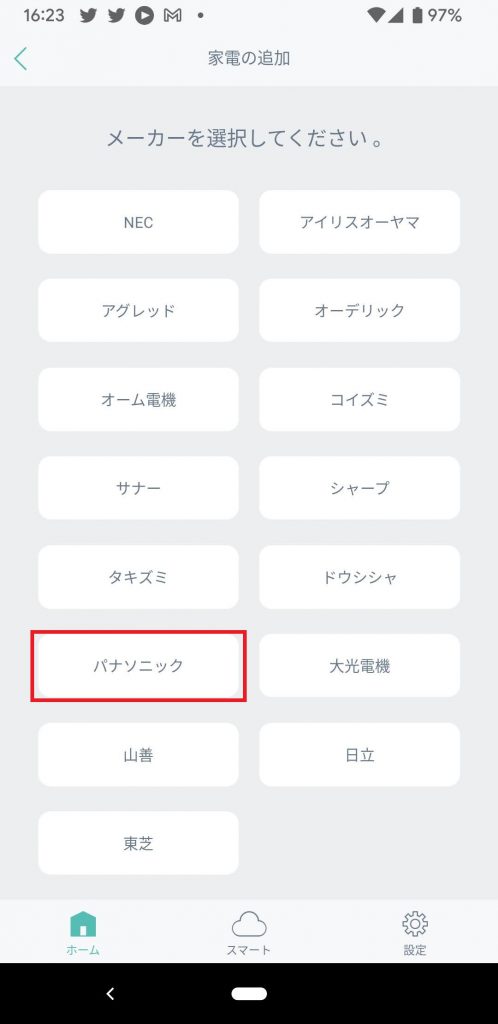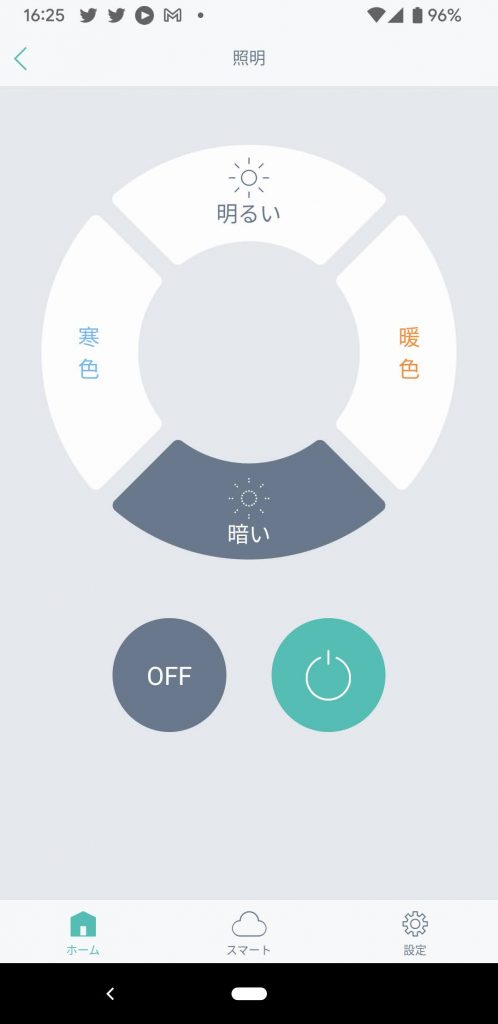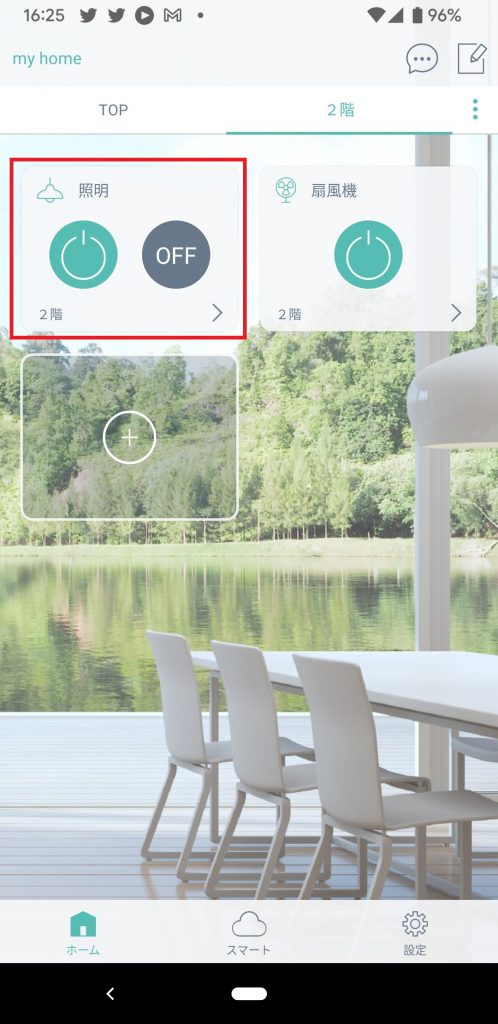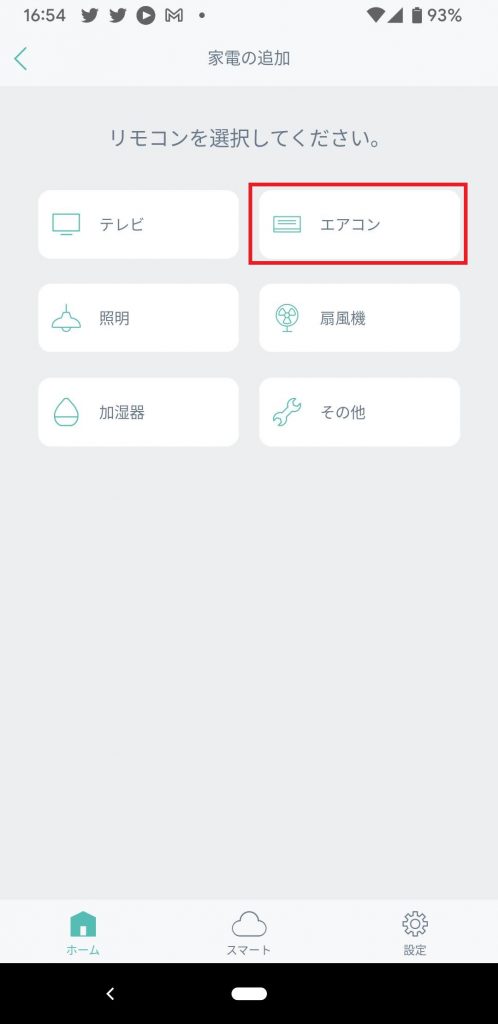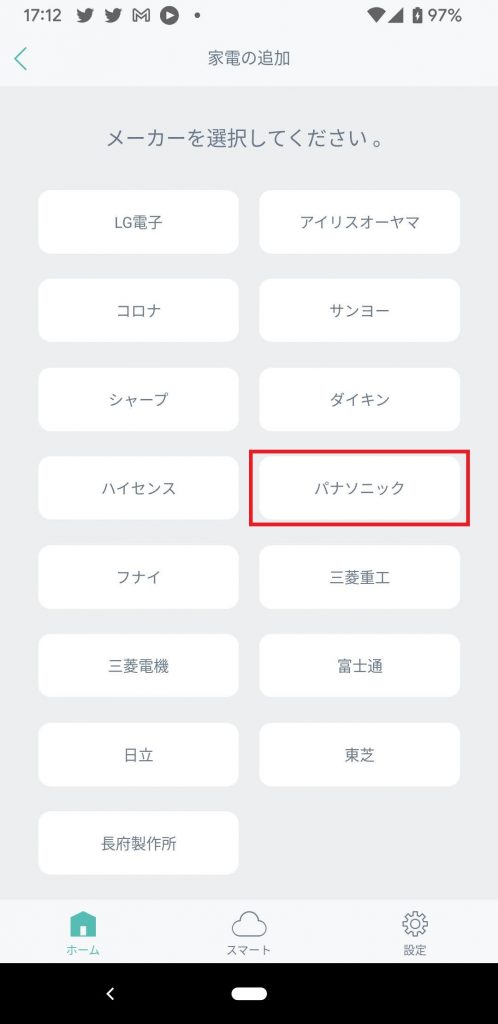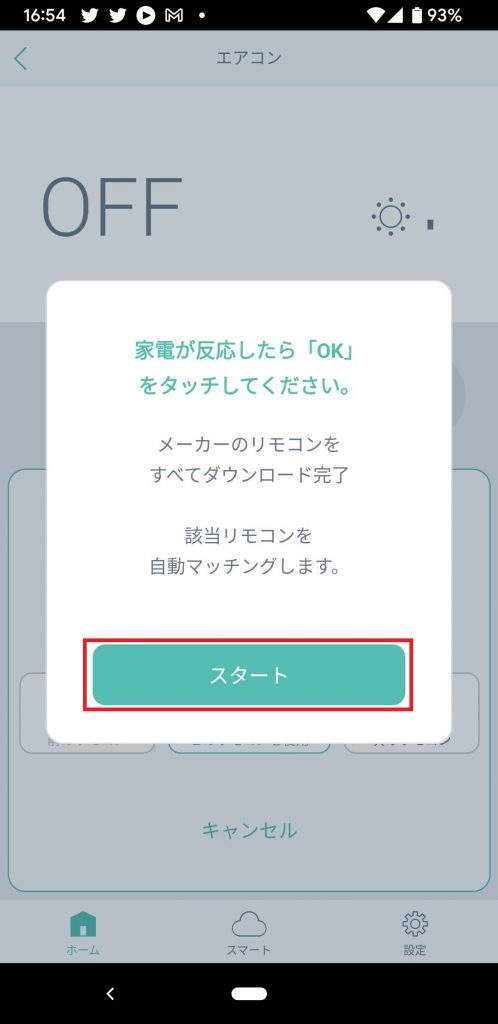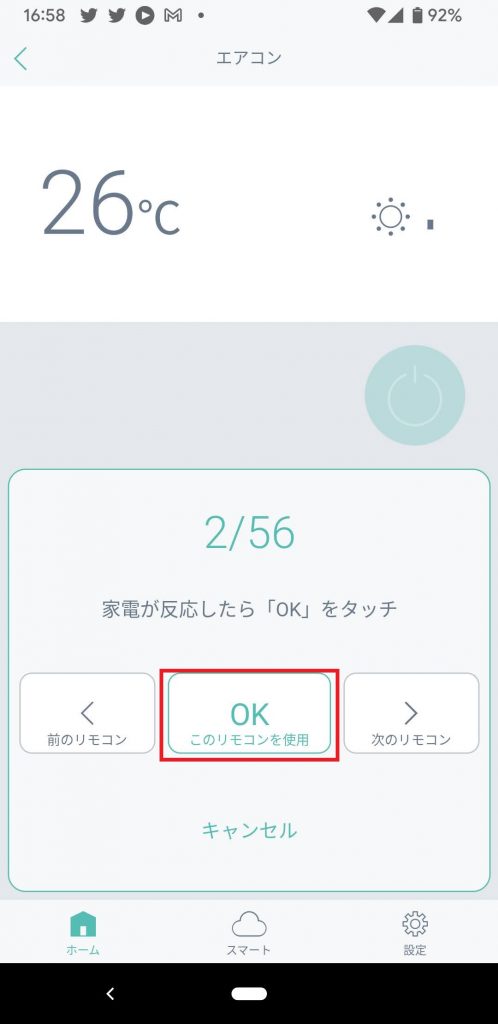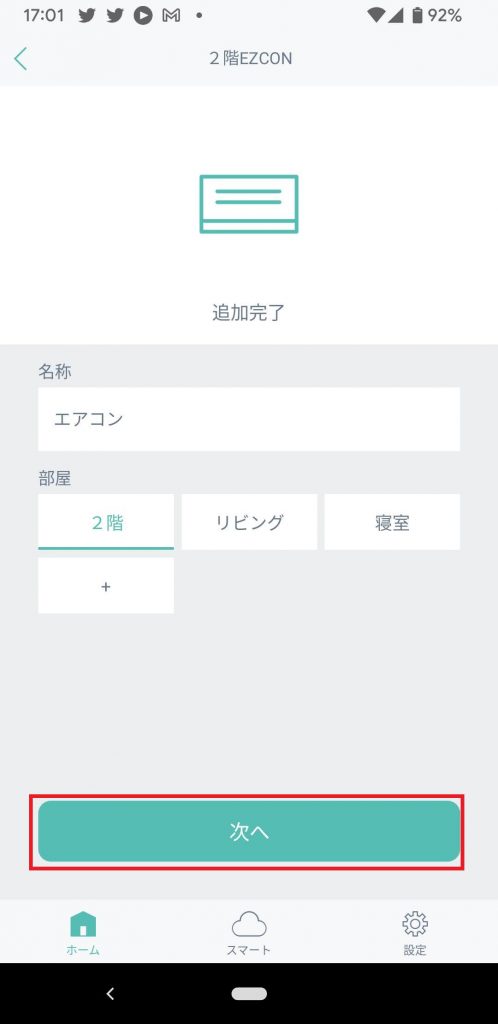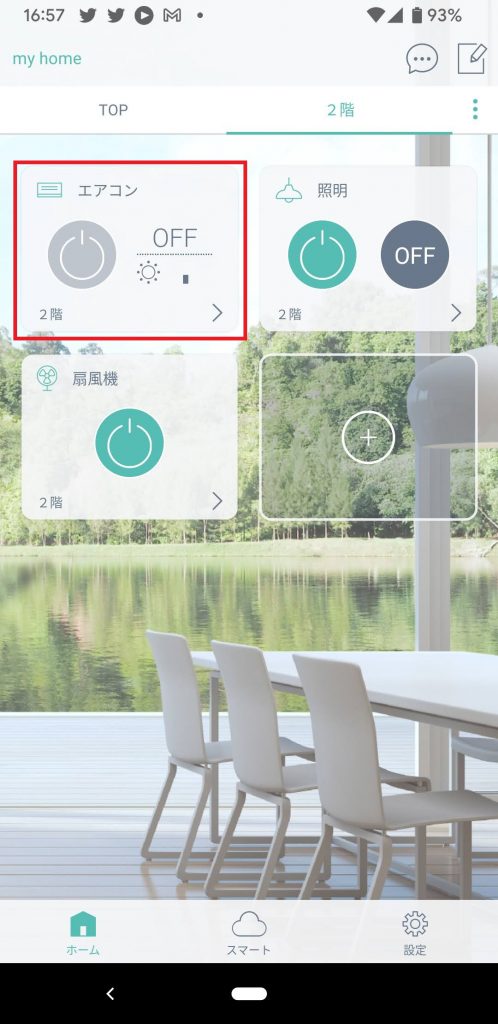スマートリモコンはスマホやスマートスピーカーから家電を一括で操作できるようになる統合型リモコンです。通常はテレビのリモコン、エアコンのリモコン、電気のリモコンといったように各家電ごとにリモコンがありますが、スマートリモコンを導入することで、これらの家電をスマホやスマートスピーカーからすべて操作できるようになります。
そのメリットは絶大で、テレビのリモコンどこに行ったんだろう、、、と探すこともなくなり、外出先からエアコンを ON にして帰宅時には快適な室温になっているといったことも実現できます。旅行先からスマホから電気の ON/OFF もできるので防犯にも有効です。
Index
スマートリモコンの仕組み
トラディショナルなリモコンの場合は、リモコンから照射される赤外線により家電を操作します。家電ごとに複数のリモコンが必要です。
スマートリモコンの場合は、スマホからインターネットやWifi経由でスマートリモコンに命令を送り、スマートリモコンから照射される赤外線により家電を操作します。スマートリモコンに各家電を登録することで複数の家電を1つのスマートリモコンで操作可能になります。スマートリモコンはトラディショナルなリモコンに代わって、家電に指示をしてくれるので、スマホやスマートスピーカーでいつでもどこでも家電を操作できるようになります。
スマートリモコンの使い方
各社から様々なスマートリモコンが販売されていますが、今回は初めての導入ということもありコストパフォーマンスに優れた EZCON を購入しました。この記事ではスマートリモコン EZCON の使い方や導入方法を紹介していきたいと思います。
スマートリモコンEZCON は 専用アプリ HomeLink を使って家電を操作します。このHomeLink によって実現される便利な使い方は大きく分けて5つあります。
1. 外出先から自宅の家電をコントロール
例えば、帰宅前にエアコンで室内の温度を調整するといった、家の外にいてもスマホにインストールした HomeLink から家電の操作ができます。
2. タイマー付きではない家電でタイマーが使える
Homelinkには、タイマーを設定できる機能がありますので、タイマーが付いていない家電製品でも、タイマー管理をすることができるようになります。
3. 複数の動作を一つの指示で動かす、シーン機能
例えば眠りにつくときや出かけるとき、テレビを消して・電気を消して・エアコン消してといった一連の動作を
Homelinkのシーンという機能を使えば、複数の家電の動作をあらかじめ一つのボタンに設定することで、スマホからワンタップするだけですべての家電を指示できるようになります。
4. 自分のいる場所に合わせて家電をコントロール(GPS連動)
HomelinkにはGPSを使った連動機能があるので、「家に着いたら、電気をつける」「家から離れたら、電気を消す」といった設定も可能です。
5. スマートスピーカーから音声で家電操作
HomelinkはAmazon AlexaとGoogleアシスタントに対応していますので、「アレクサ、テレビつけて」のような、音声で家電をコントロールできる生活がすぐに手に入ります。
※音声操作には別途、スマートスピーカー(Amazon EchoやGoogleHome)が必要です。
スマートリモコンを設定する
スマートリモコン EZCON を設定していきたいと思います。まず最初に EZCON の電源を投入します。添付の Micro USB のケーブルをACアダプターと接続し電源コンセントに差し込みます。前面の青色 LED が点滅状態になっていれば初期セットアップの準備が整っています。
Wifiルーターの設定確認
次に Wifi ルーターの設定が下記のようになっていることを確認します。
| 項目 | 設定 | 備考 |
|---|---|---|
| 2.4GHz帯 | 有効 | セットアップ時のみ2.4GHzにする必要があります。 |
| パスワード(暗号化キー) | 半角英数字のみ使用 | 32桁以上は対応していません |
| 認証方式 | WPA/WPA2 | WPA3・WEPには対応していません |
| MACアドレスフィルタリング | 無効 | – |
| IPアドレス | 自動割り当て | – |
| プライバシーセパレータ | 無効 | – |
| WiFi暗号化強化(PMF) | 無効 | – |
HomeLink アプリのインストール
次に「HomeLink(ホームリンク)」アプリ(無料)をスマホへインストールします。Windows や MacOS、Linux 用のアプリは提供されておらずスマホのみになります。
注意!
- iOS11、Android 7 .0以上をサポートしています
- スマホ端末の位置情報をON ※ HomeLinkにしてください
- HomeLinkアプリの位置情報の権限を「常に許可」にしてください
- iOSの場合は、「正確な位置情報」をO Nにしてください
- iOS14以降の場合は、「ローカルネットワーク」を有効にしてください
アカウントの登録
HomeLink を使うにはアカウントを登録する必要があります。HomeLink アプリを起動して以下の手順よりアカウント登録を行います。
EZCONをセットアップする
スマートフォンを部屋のWiFi(2.4GHz帯)に接続してセットアップを実施します。
※ 5GHz帯は機器のセットアップができません。
家電リモコンを登録
スマートリモコン EZCON に家電リモコンを登録方法は以下の2通りの方法があります。
- プリセット登録(簡単登録)
- 手動学習で登録
プリセット登録は、テレビ、エアコンの登録については、家電リモコンが手元になくてもメーカー選択するだけで簡単にリモコンの登録ができます。
手動学習では、手元に家電リモコンを用意する必要があります。 学習の際は、本製品に家電リモコンを向けて学習させたいリモコンボタンを押して登録します。
この記事では下記の「ファン」「シーリングライト」「エアコン」の3つの家電をプリセット登録で設定したいと思います。エアコンとシーリングライトはかなりの年代物なので、プリセット登録できない可能性があります。プリセット登録できなかった場合は手動学習で登録したいと思います。
ファンをプリセット登録
メーカーのアイリスオーヤマを選択し動作確認するだけで、簡単にリモコンの登録ができました。
シーリングライトをプリセット登録
年代物のシーリングライトなので登録できないのでは?と不安でしたが、ファンの時と同じように、メーカーのパナソニックを選択し動作確認するだけで、簡単にリモコンの登録ができました。ファンと同様2回の確認で登録できました。
エアコンのプリセット設定
年代物のエアコンなので登録できないのでは?と不安でしたが、メーカーのパナソニック(National)を選択し動作確認するだけで、簡単にリモコンの登録ができました。
以上でスマートリモコンに各家電のリモコンが登録されました。これでリモコンが統合され、リモートからネットワーク経由で操作することが可能になります。HomeLinkを触ってみたところ、室温や湿度の情報が表示されない、IFTTTに未対応、APIが用意されていないなどスマートコントローラーに実装したい機能が不足しているため、「室温・湿度の表示」「IFTTT対応」「APIが用意されている」という条件にあうスマートリモコンを購入したいと思います。