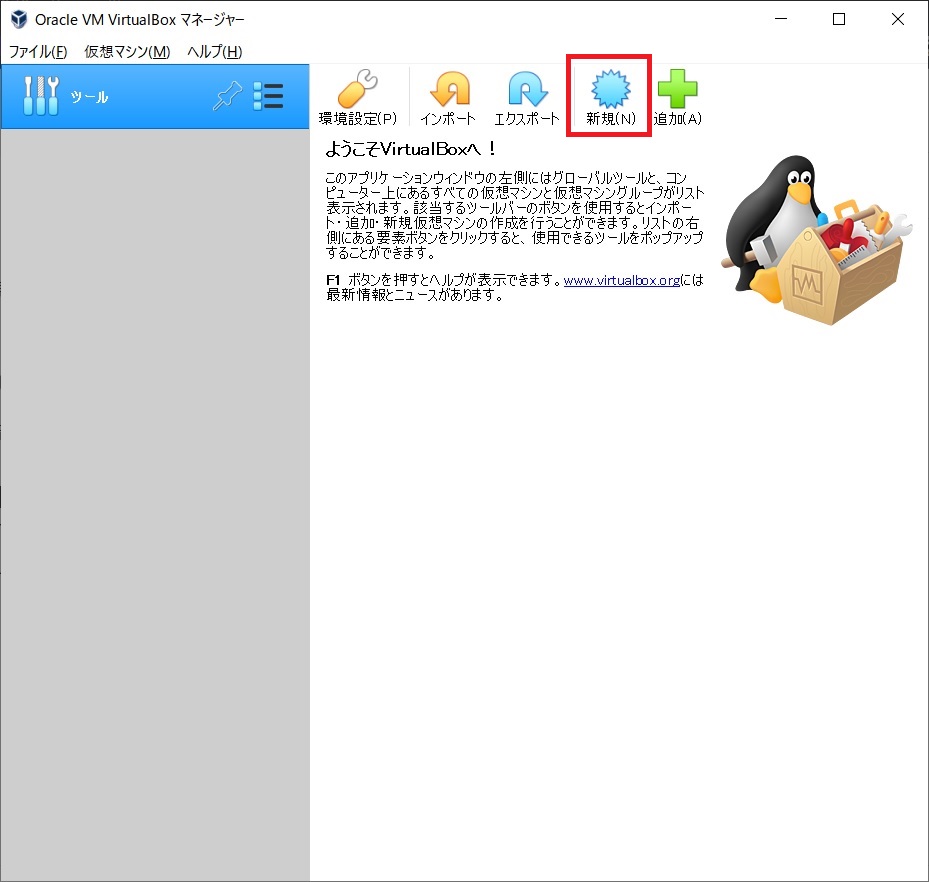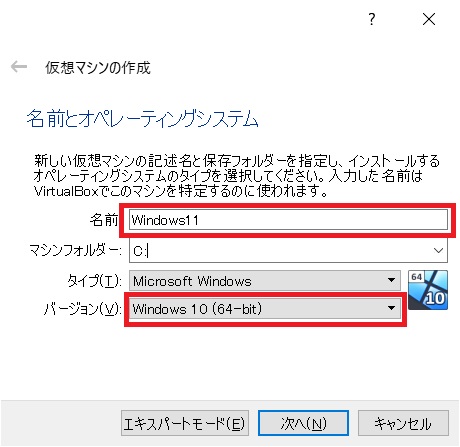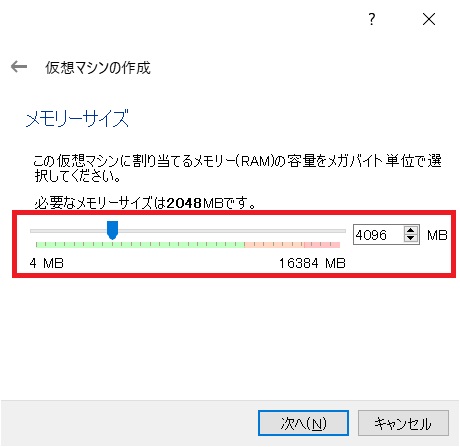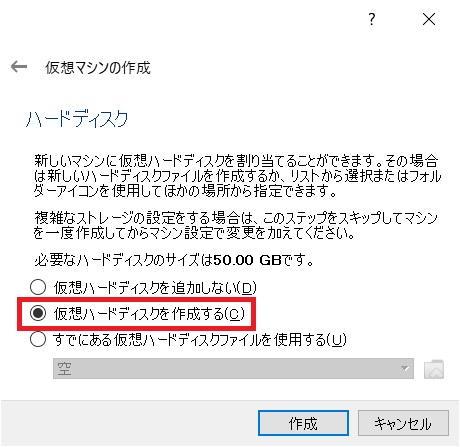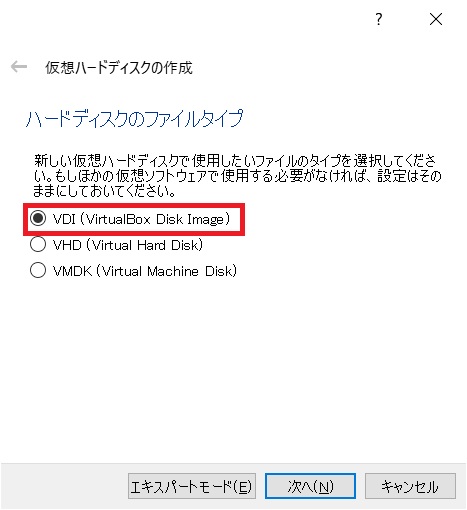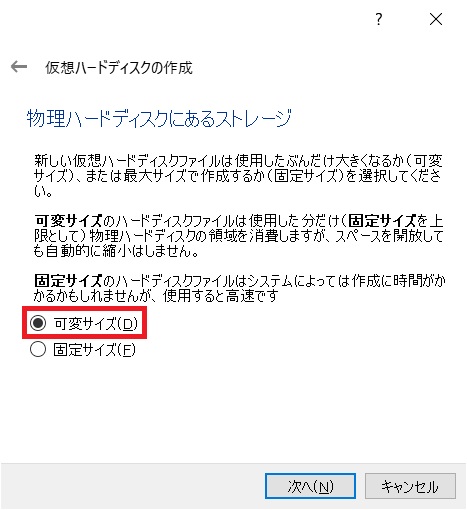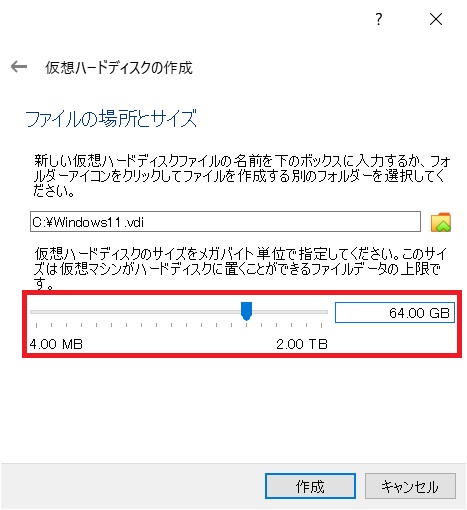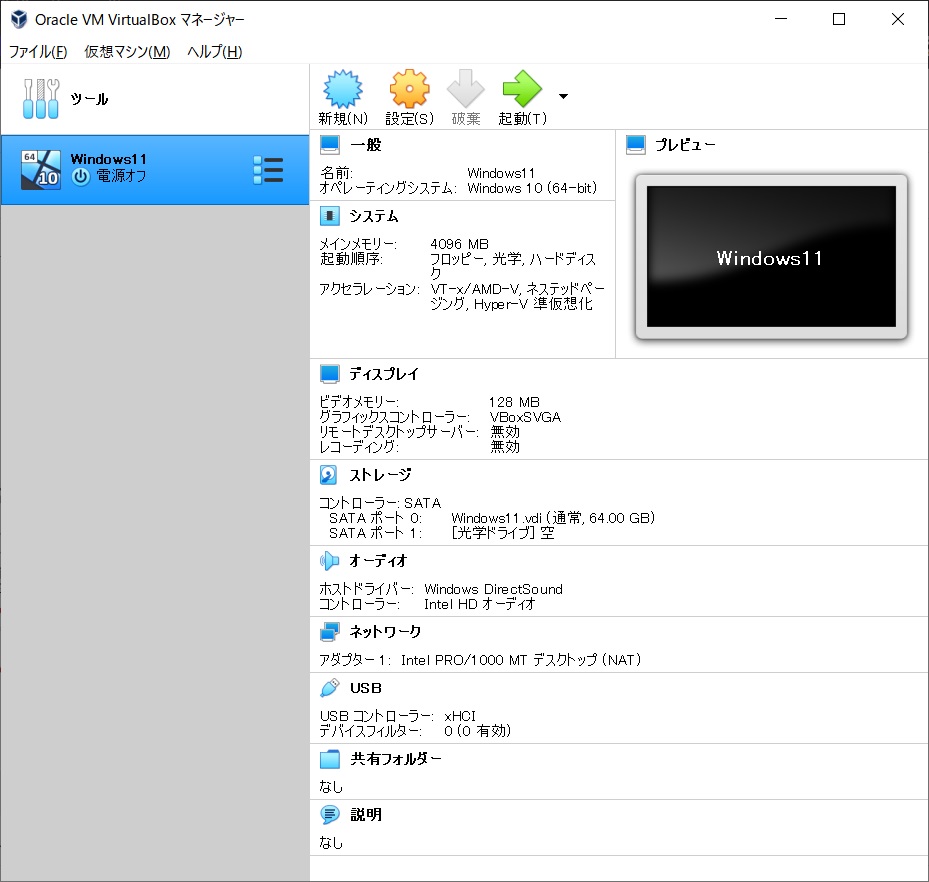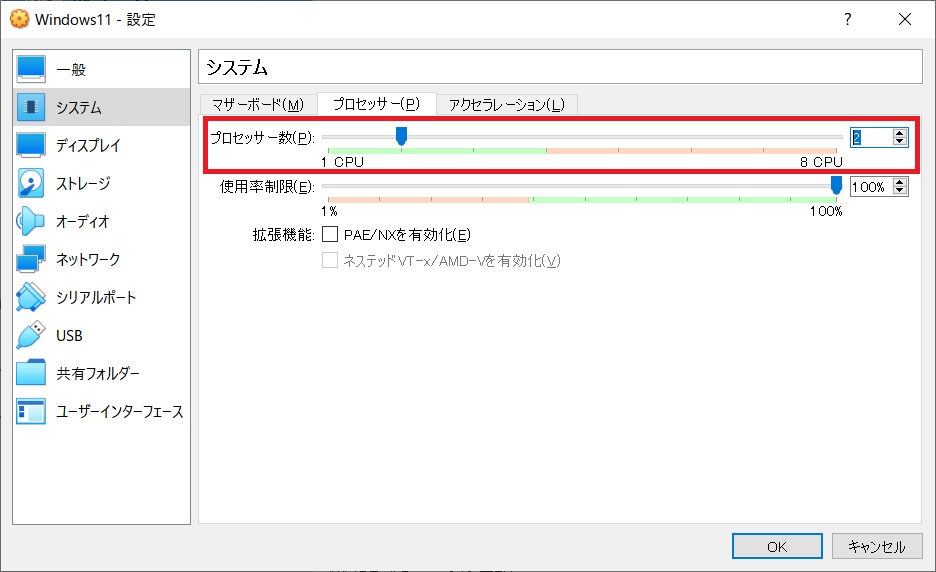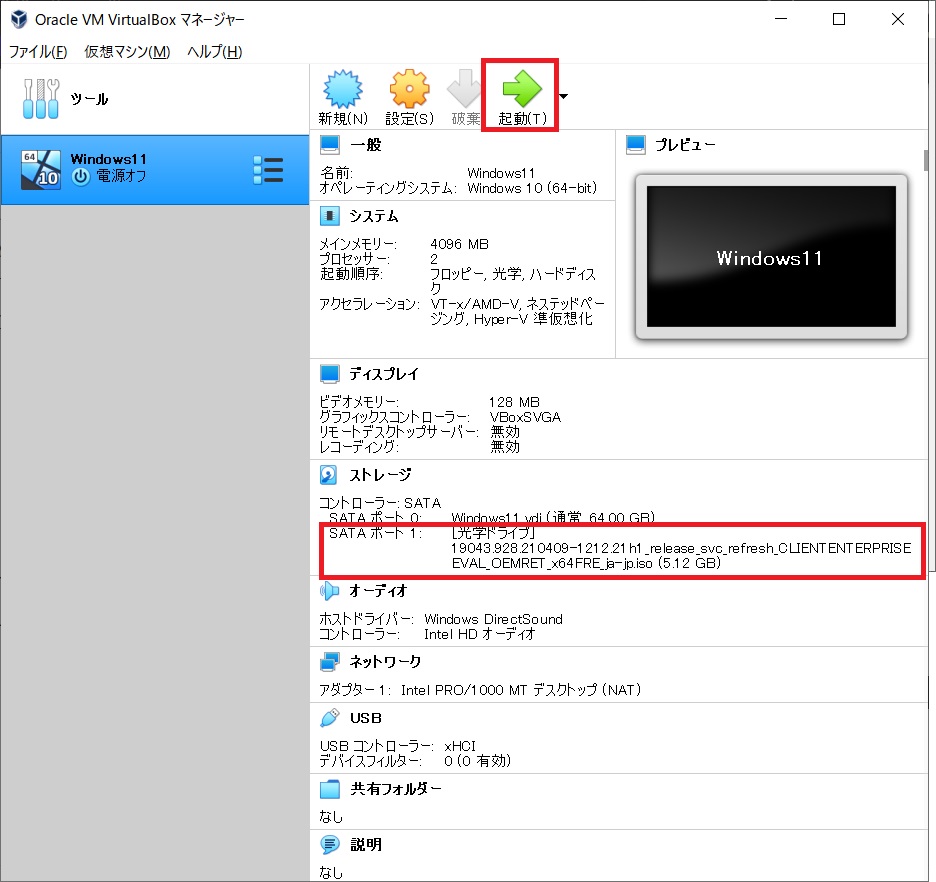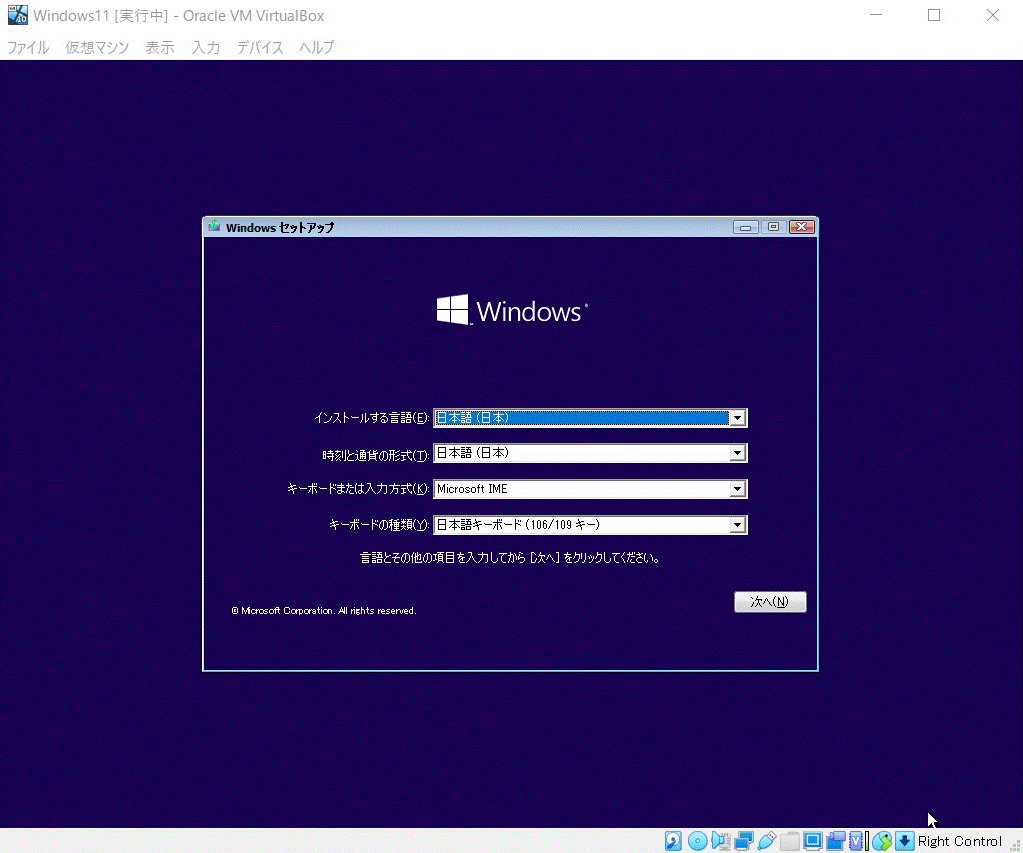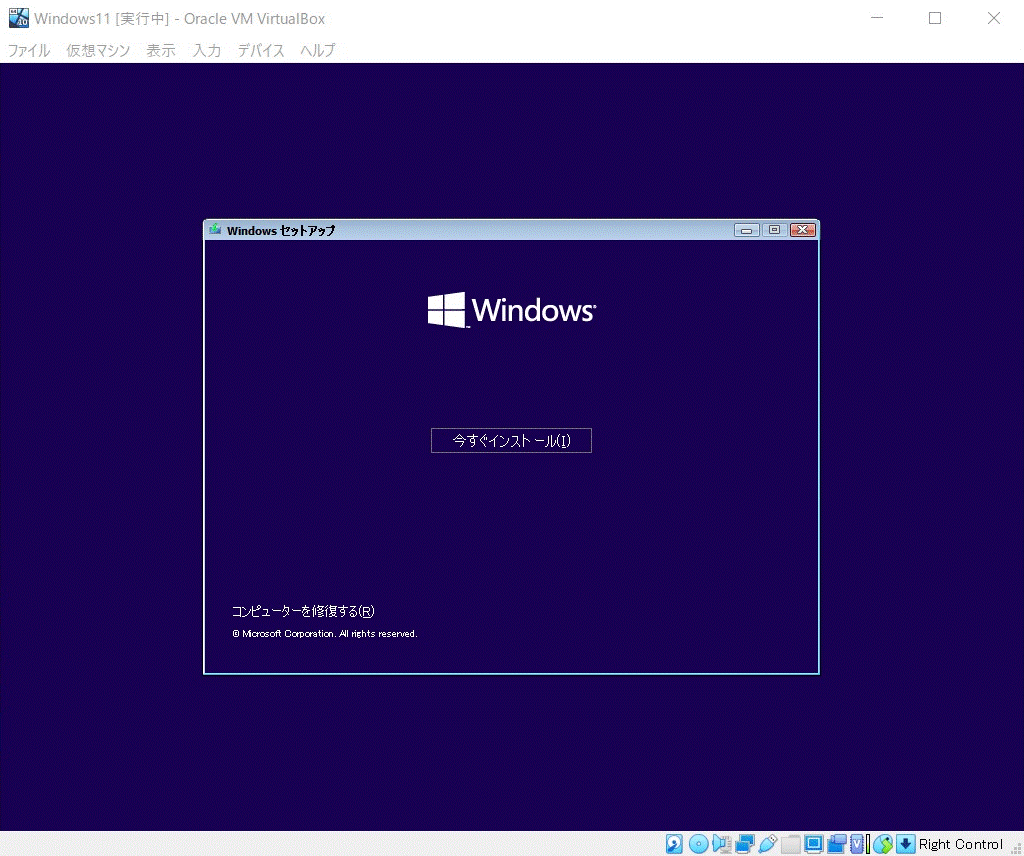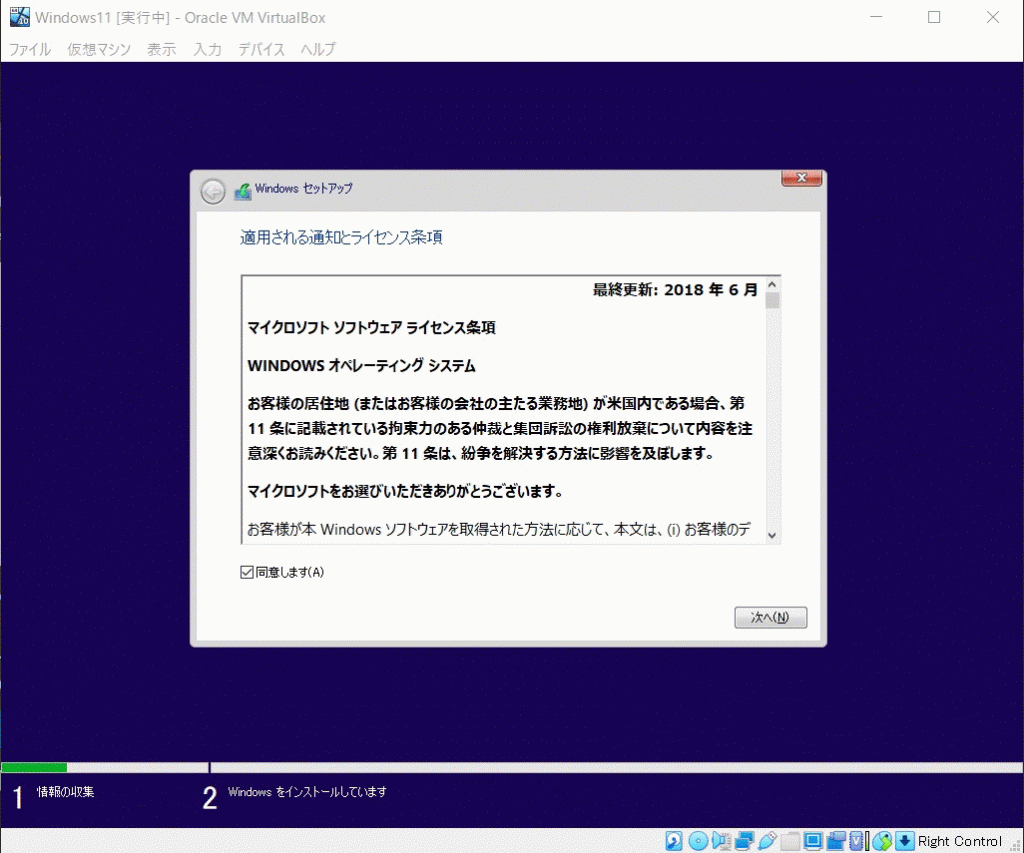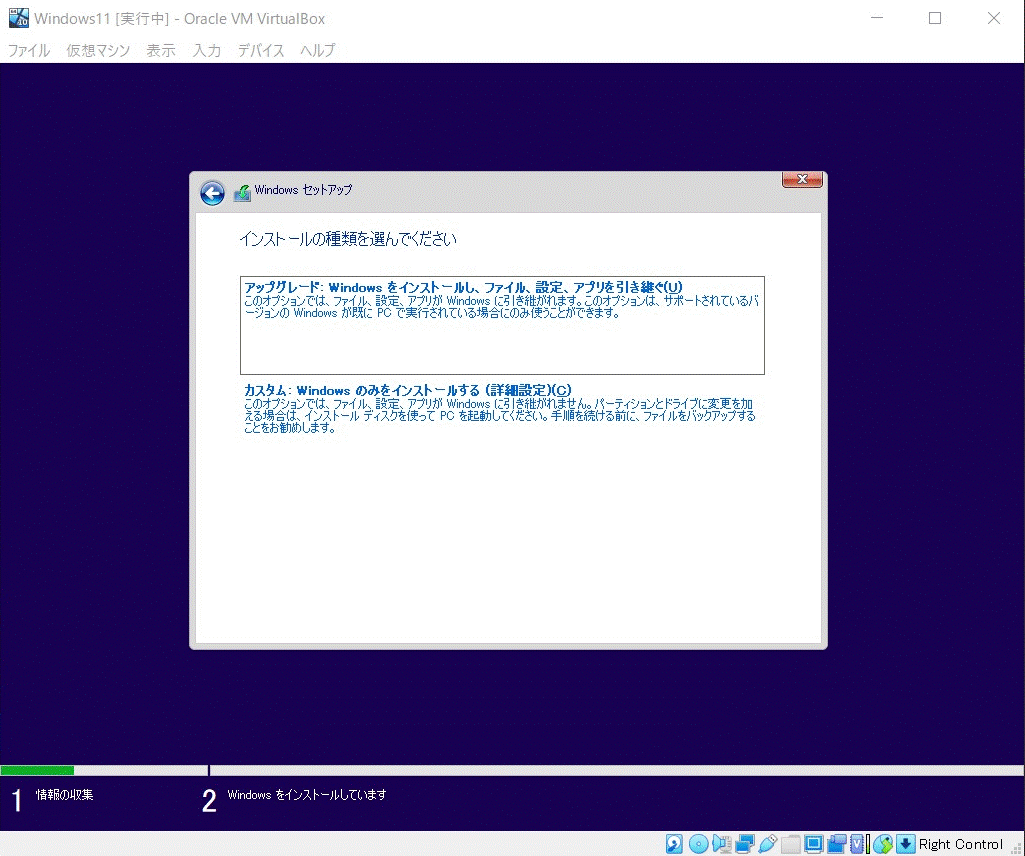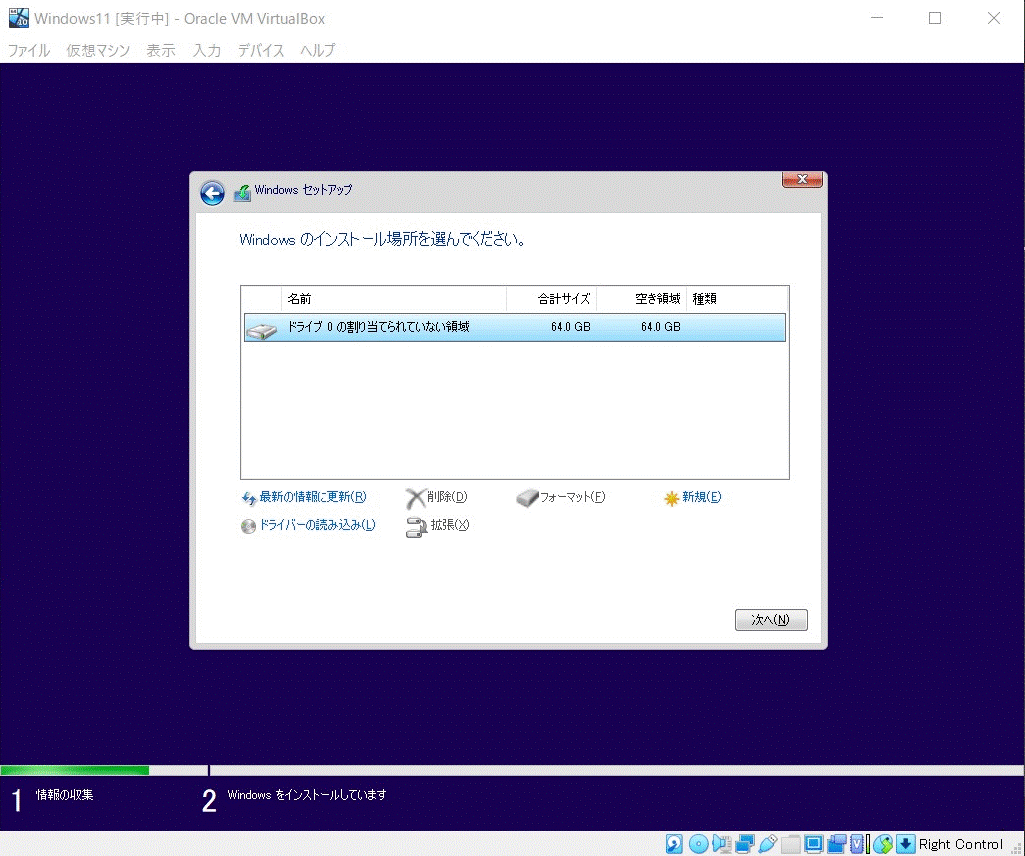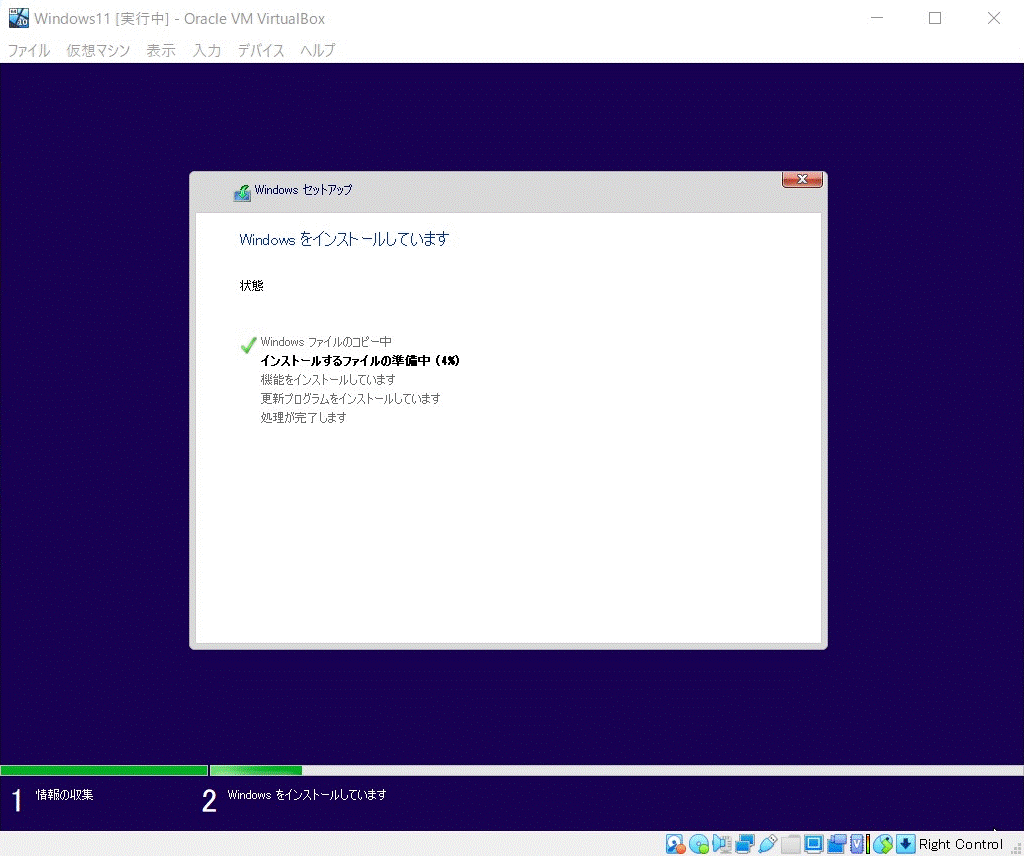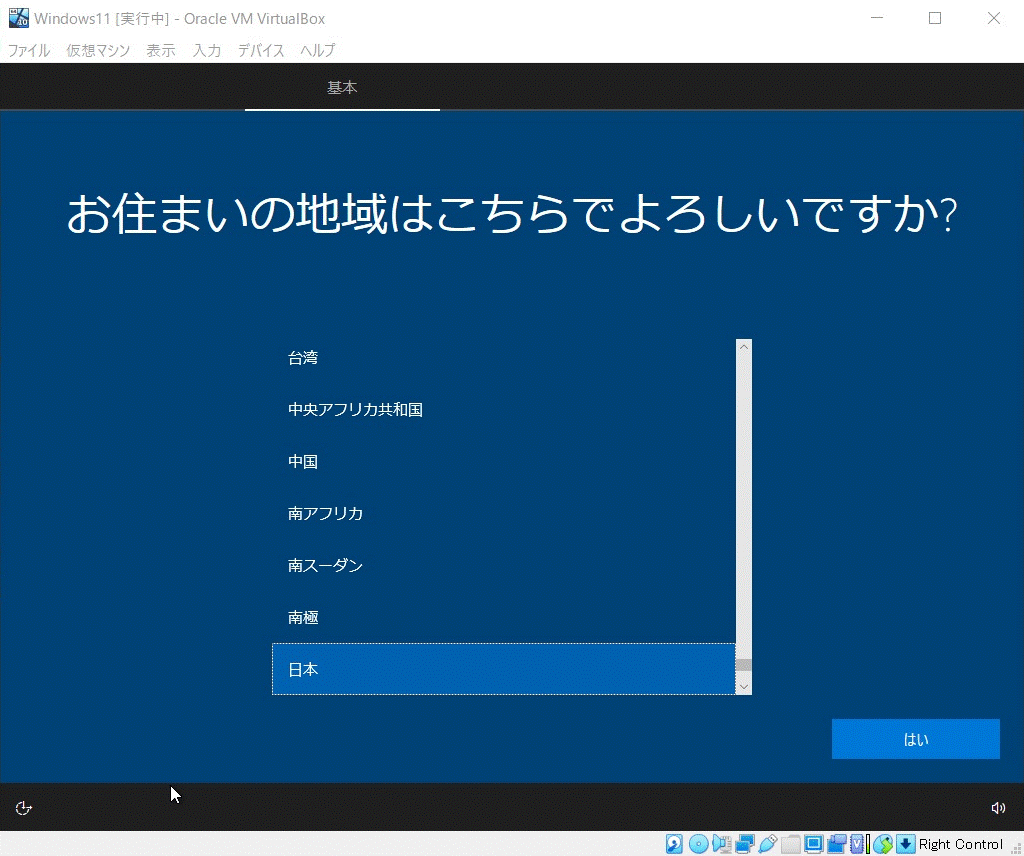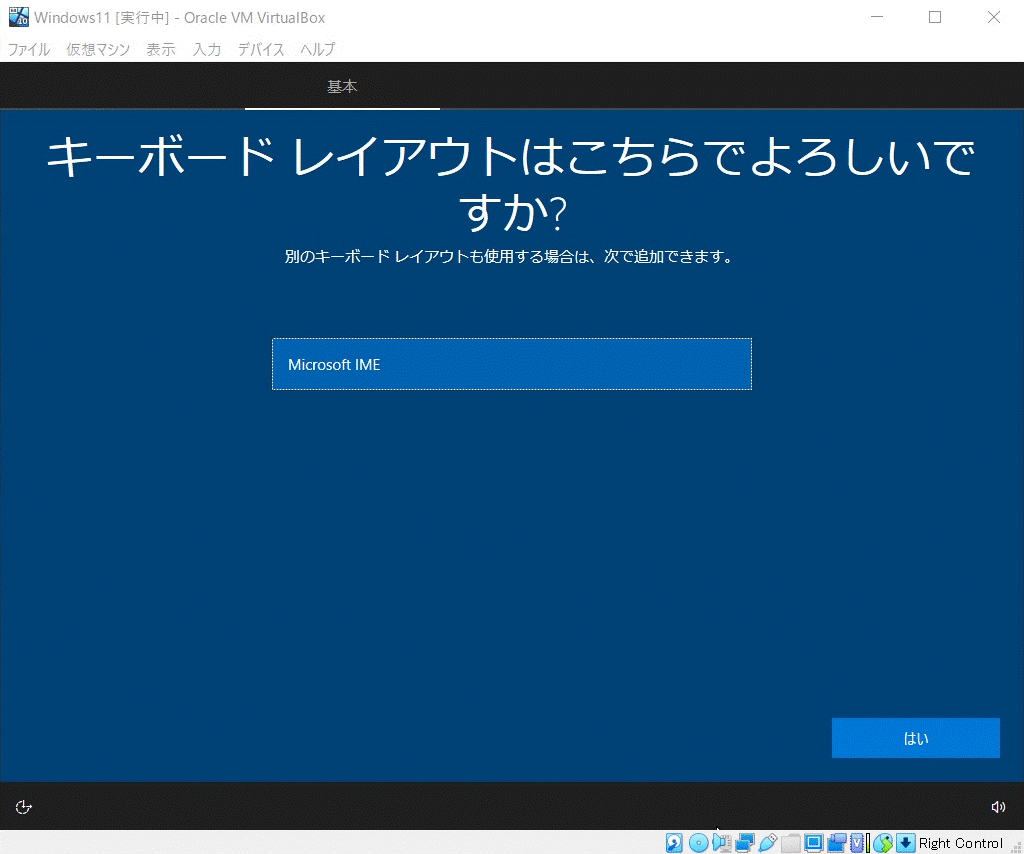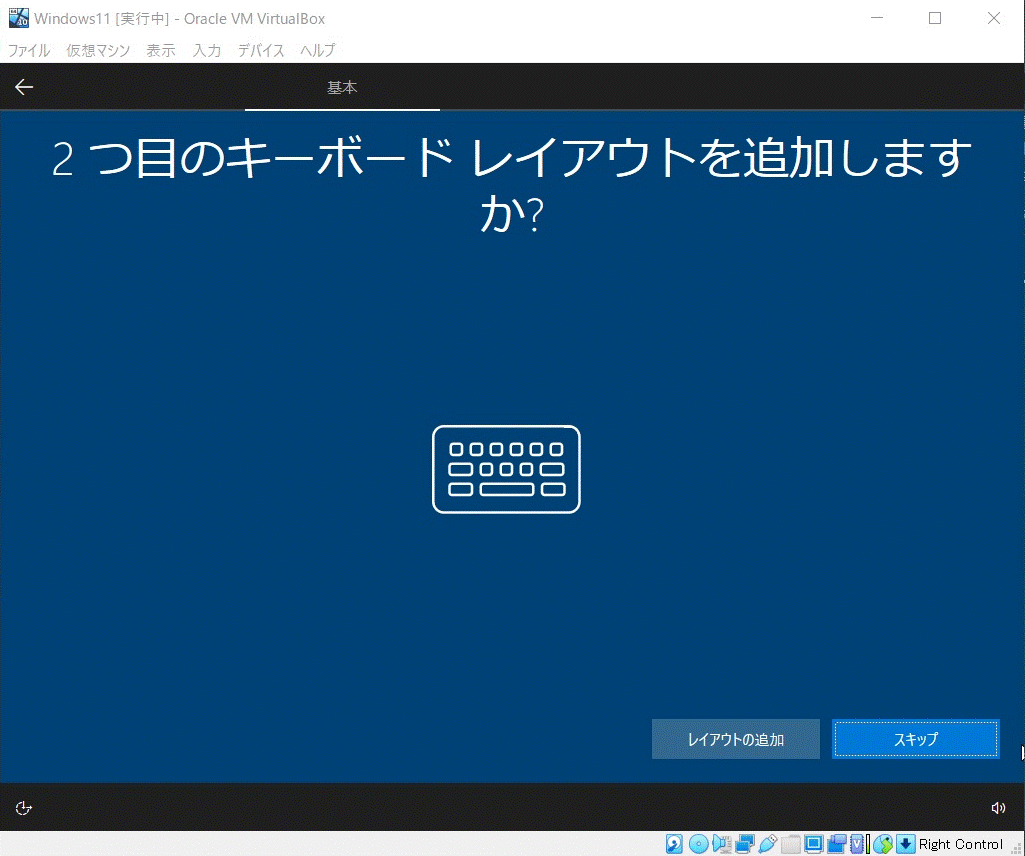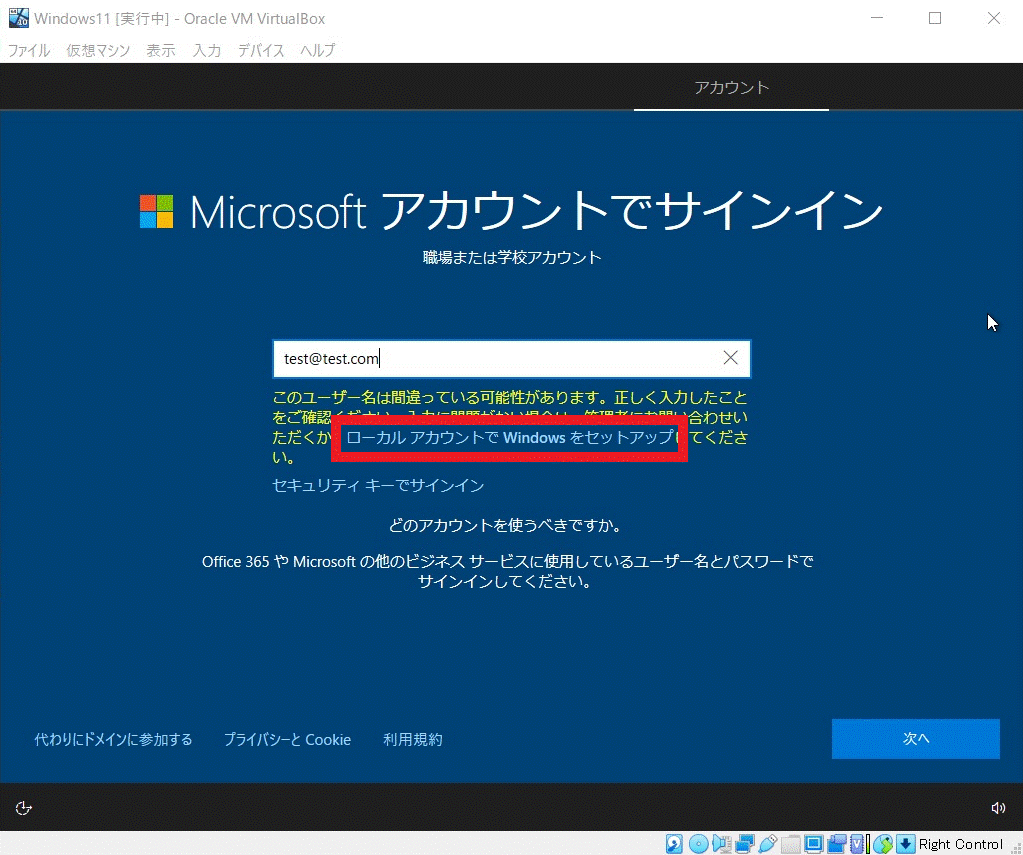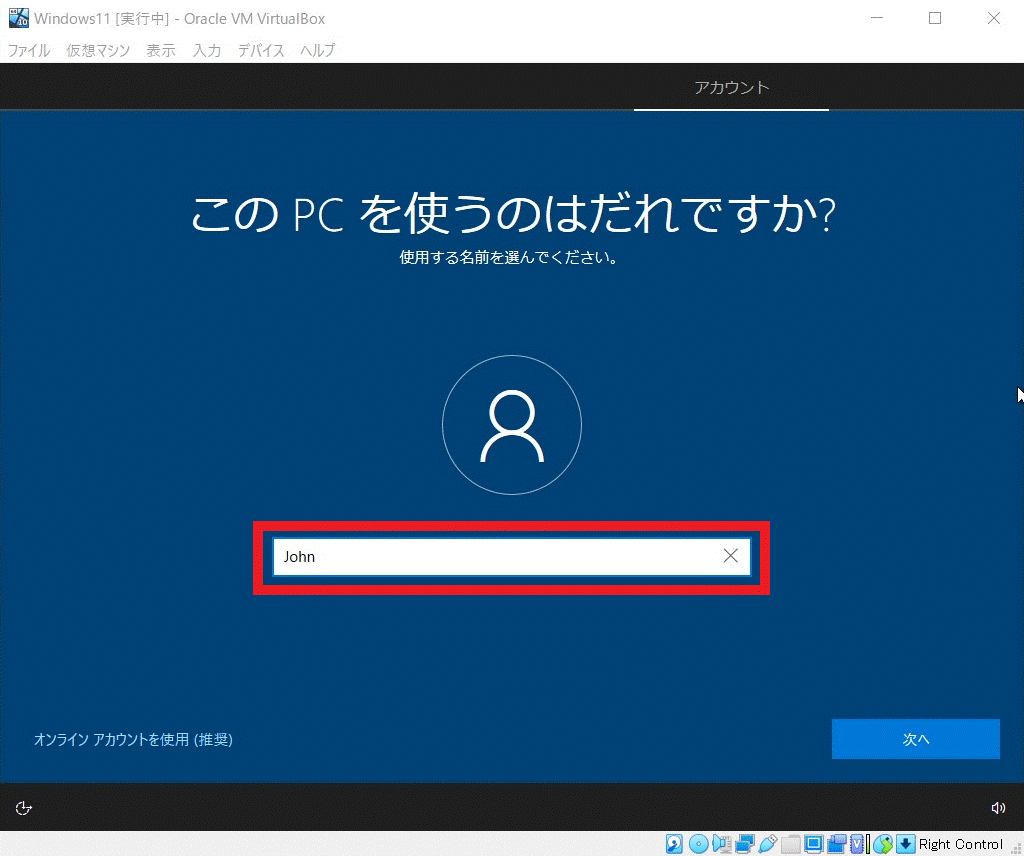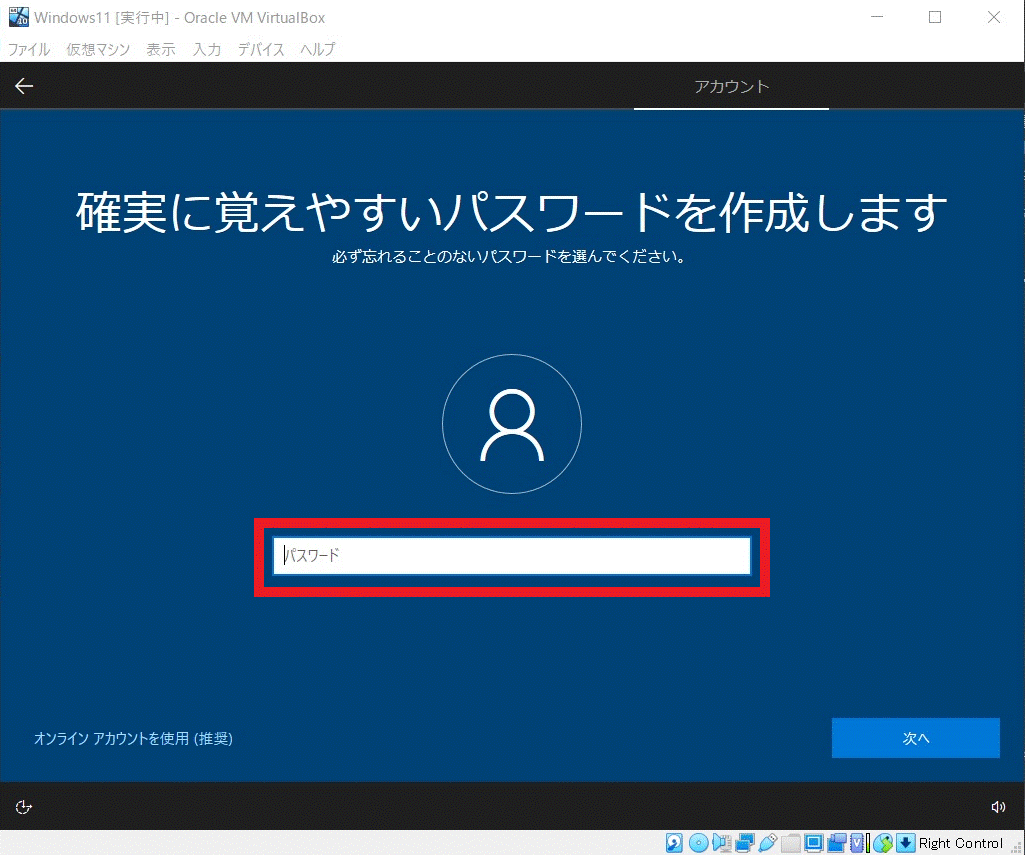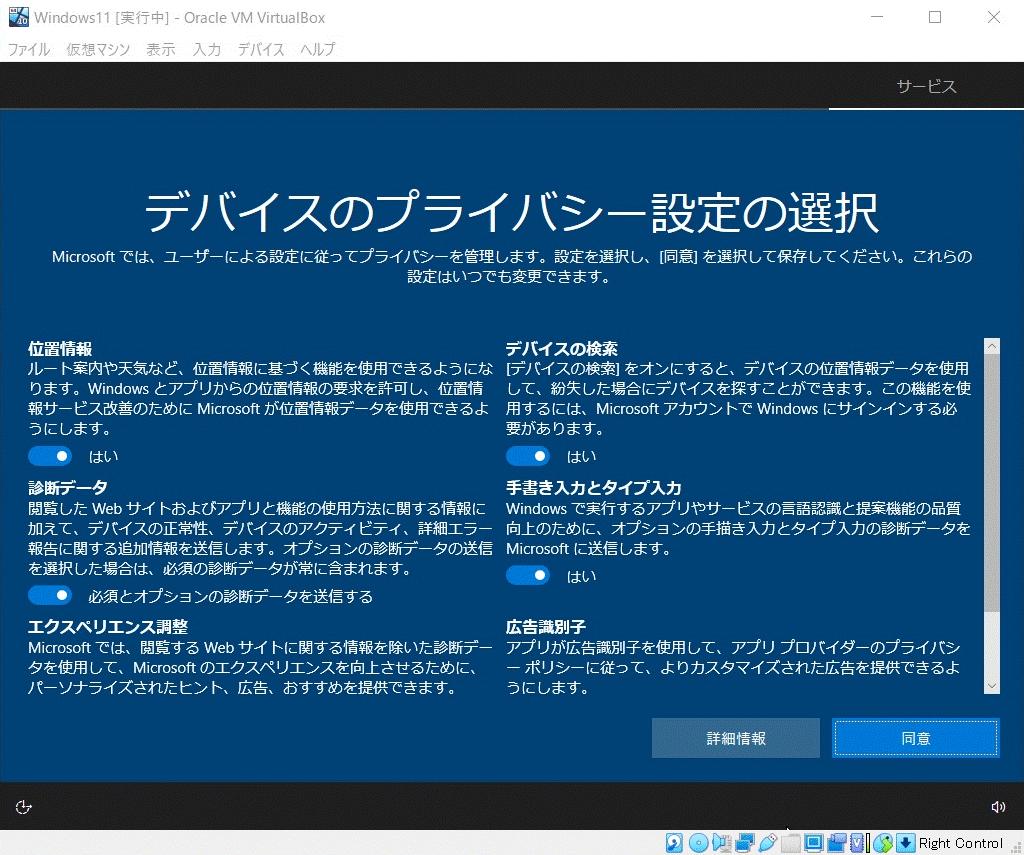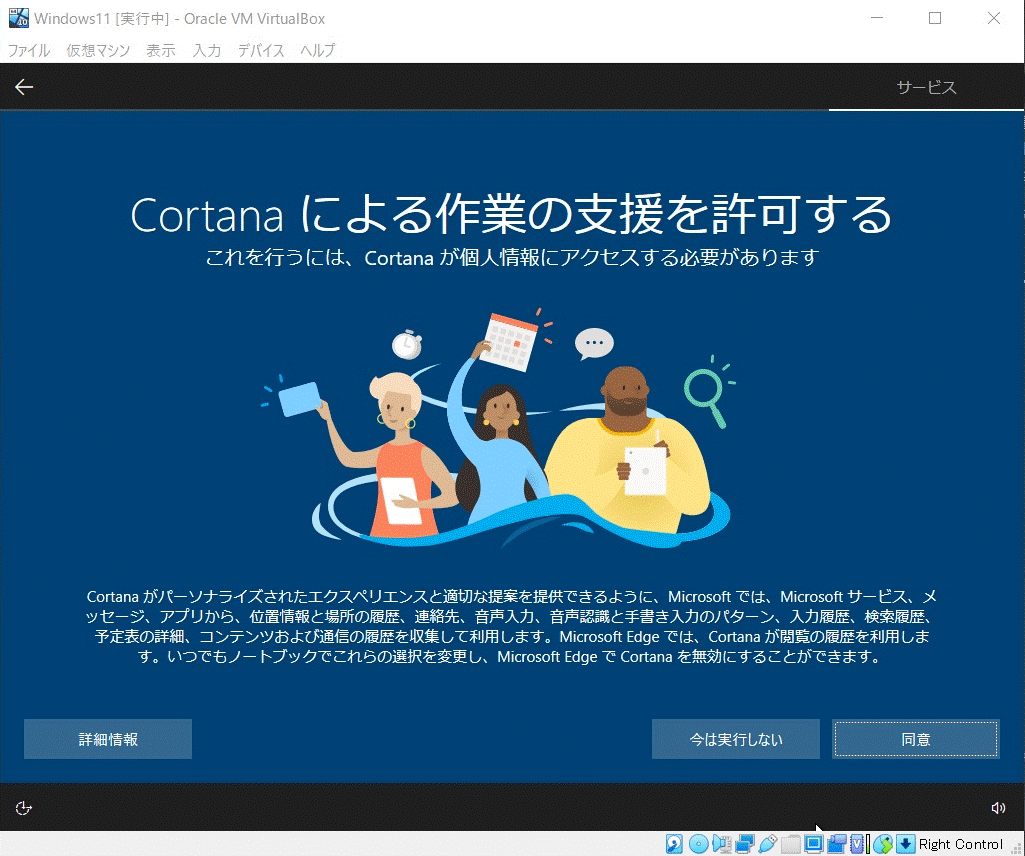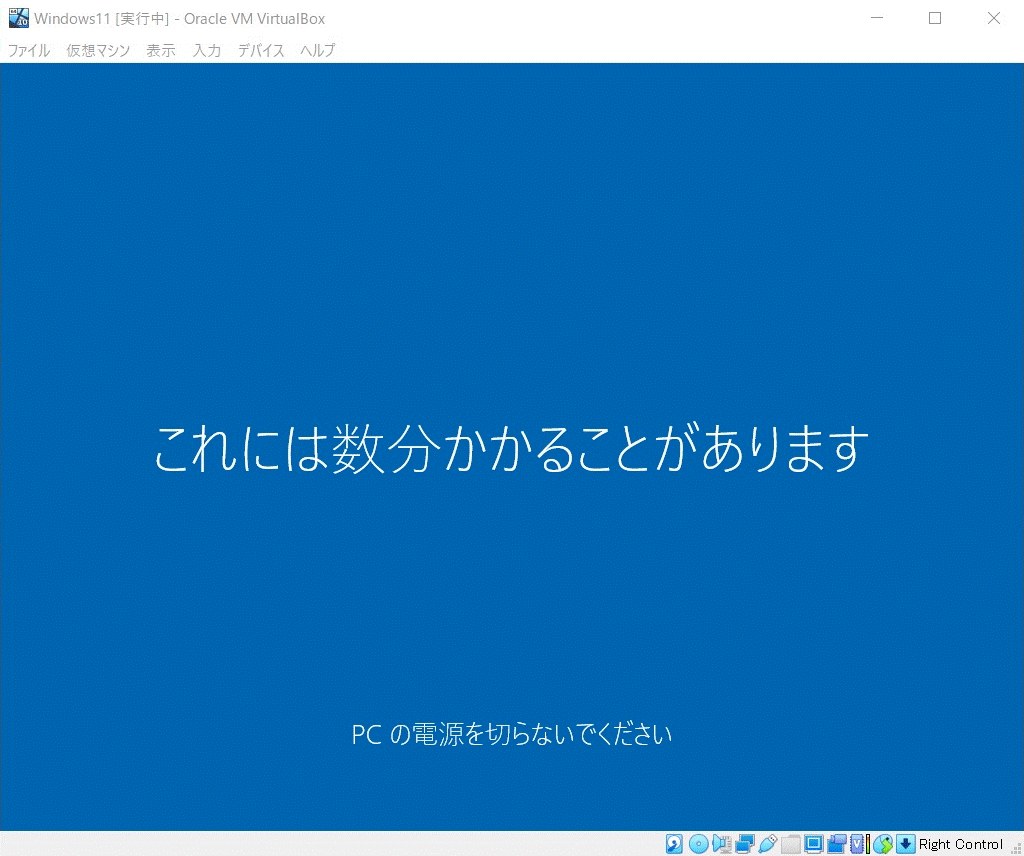パソコン上に仮想的なパソコンを作成できる仮想環境では、物理的なハードウェアを複数台数用意する必要がなくなりコスト削減できたり、テスト的に複数のOSを準備することができたりと非常に多くのメリットがあります。ここでは仮想化アプリケーションのVirtualBox で仮想マシンを作成し、その仮想マシンに Windows 10 をインストールしてみたいと思います。
まずは Microsoft の Evalution Center から Windows 10 Enterprise の評価版ソフトウェアを入手します。
VirtualBox を起動します。インストールされていない方は過去の記事に手順を記載していますのでご参照ください。
VirtualBox に仮想マシンを作成する
Windows 11 の最小システム要件にあわせてCPU数を 2 に設定します。【設定】 – 【システム】 – 【プロセッサー】の値を【1】から【2】へ変更します。こちらの仮想マシンに Windows 10 をインストールしていきます。
仮想マシンに Windows 10 をインストールする
仮想ホストの【光学ドライブ】で ダウンロードした Windows 10 のインストールイメージを指定して【起動】をクリックします。仮想マシンが起動され Windos 10 のインストールウィザードが開始されます。
以上で VirtualBox で Windows 10 評価版が使用できる状態になりました。こちらの Windows 10 を Windows 11 にアップグレードしていきたいと思います。
Windows 10 はスポンサーサイトで購入することができます。Windows を購入される方は、当サイト スポンサーサイトからの購入をご検討ください。
Windows10 Pro
Windows10 Home