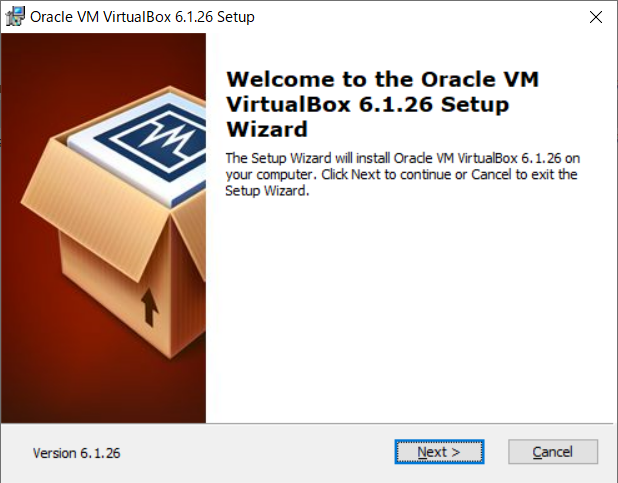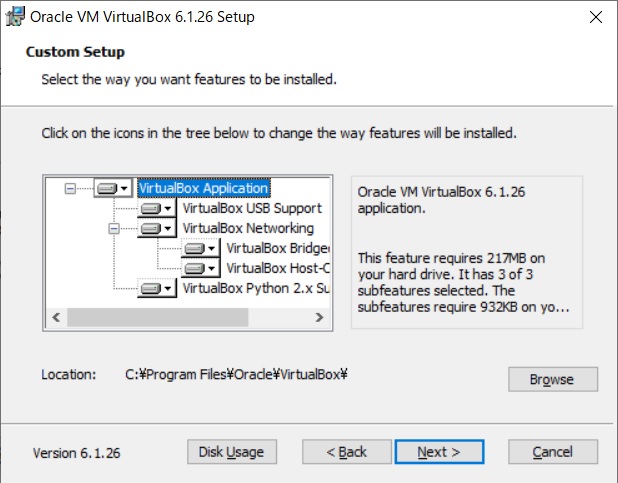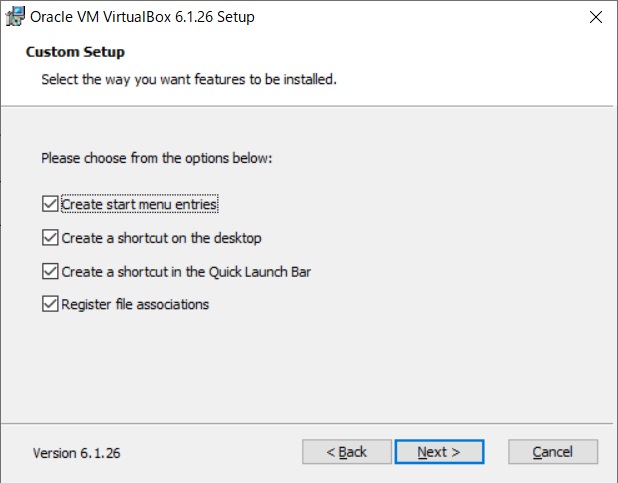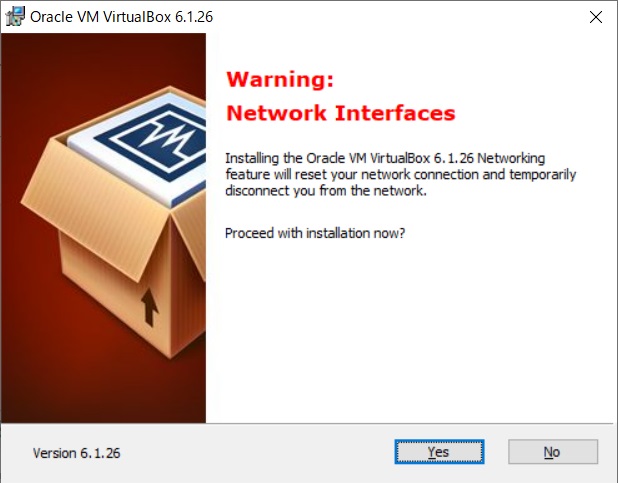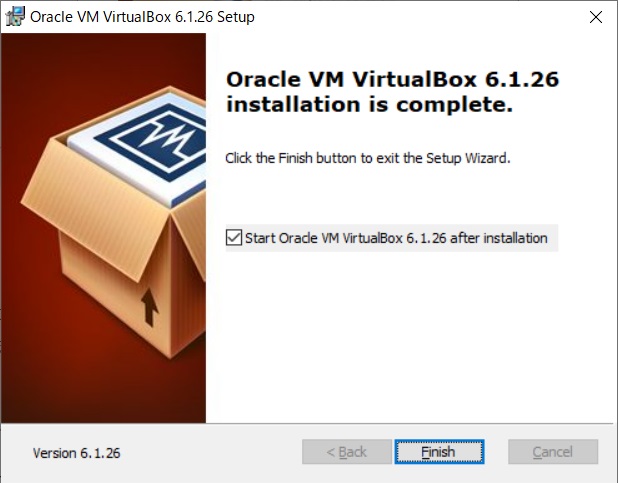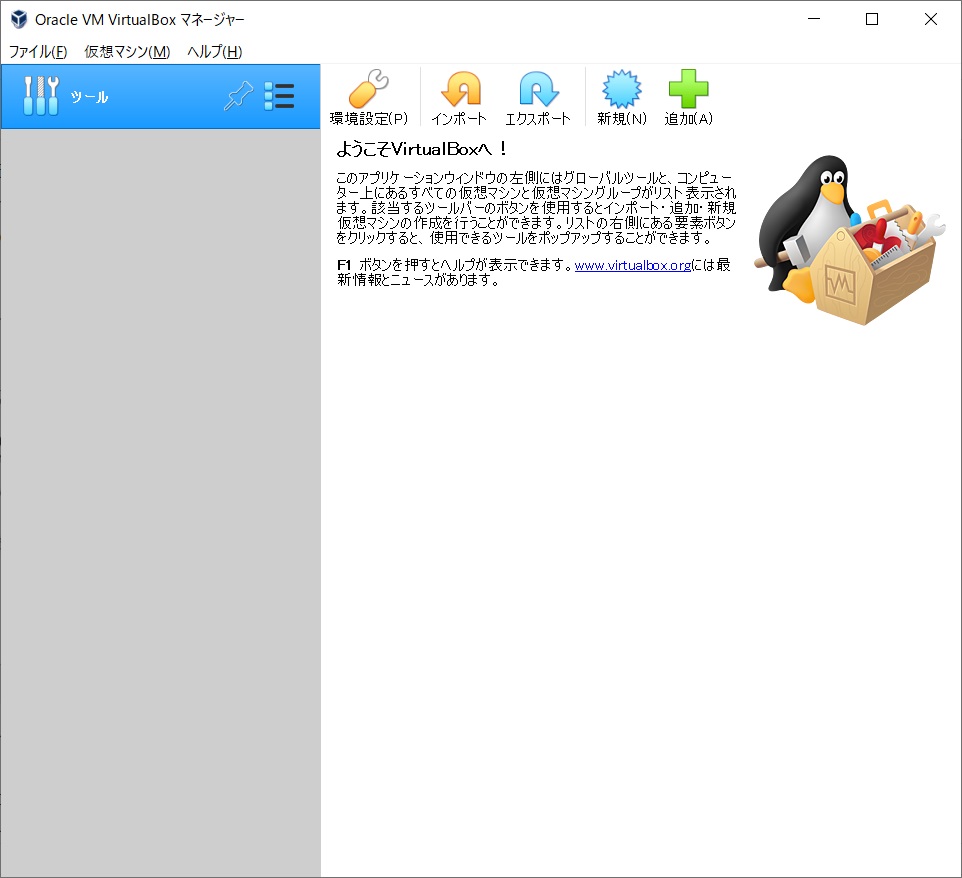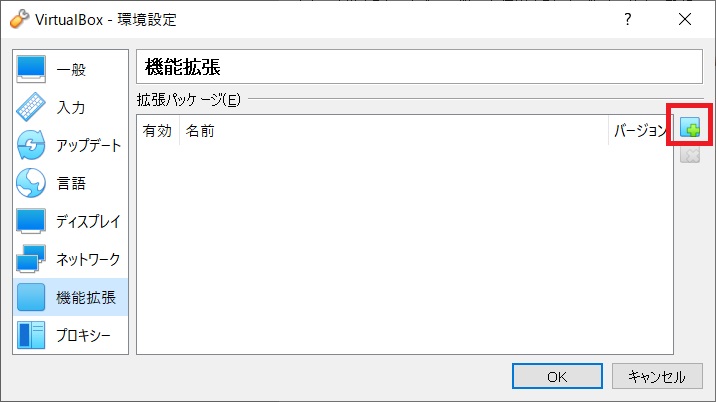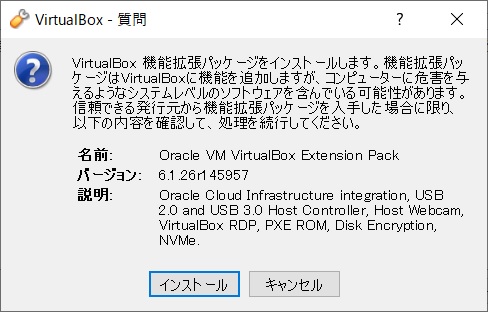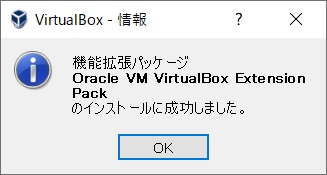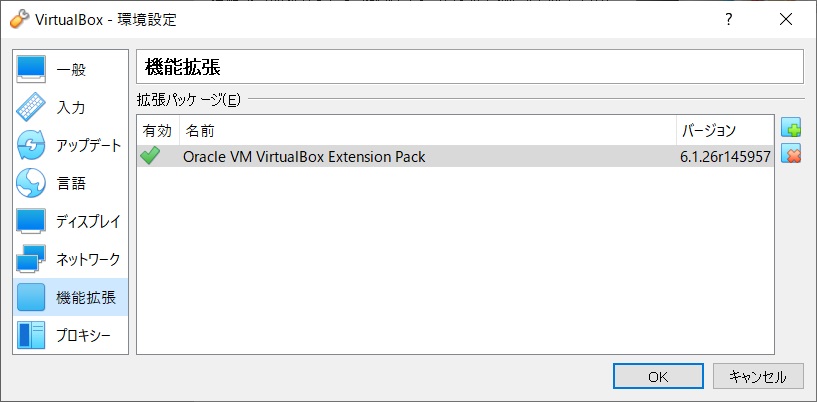VirtualBox はアプリケーションの一つとしてパソコンにインストールすることで、パソコン上に仮想のもう一つのパソコンとして使うことができる仮想化アプリケーションです。例えば Window 10 のパソコン上で仮想的な Linux のパソコンを動かすといったことができます。この仮想化ソフト VirtualBox は Oracle から無償提供されています。
Oracle VirtualBox : https://www.oracle.com/jp/virtualization/virtualbox/
パソコンの仮想環境は、色々なOSを手軽に使用できるため学習用に使ったり、オペレーティングシステムやアプリケーションの事前評価に使ったりと非常に強力なツールになります。また、スナップショットを使ったオペレーティングシステムを丸ごとバックアップ、リストアできるのも便利です。構築されていな方はこの機会にぜひ構築してみてください。
VirtualBox のインストール
Oracle のサイトからインストールイメージ (Oracle VM VirtualBox ベース・パッケージ) をダウンロードします。
VirtualBox ダウンロード : https://www.oracle.com/jp/virtualization/technologies/vm/downloads/virtualbox-downloads.html
ダウンロードした exe ファイルを実行し、ウィザードに従ってインストールします。
Oracle VM VirtualBox拡張パック の適用
エクステンションパックを適用すると、以下の便利な機能を使うことができますのでインストール後に適用しておきます。
- USB2.0ホストコントローラー(EHCI)
- USB3.0ホストコントローラー(xHCI)
- リモートデスクトップ機能(VRDP)
- ホストのウェブカメラパススルー機能
- Intel PXE boot ROM
- LinuxホストにおけるPCIパススルーの実験的サポート
- ディスクイメージのAES暗号化
エクステンションパックは VirtualBox のインストーラと同じ Web ページからダウンロードできます。
VirtualBox ダウンロード : https://www.oracle.com/jp/virtualization/technologies/vm/downloads/virtualbox-downloads.html
VirtualBoxのマネージャー画面から[ファイル] -> [環境設定] -> [機能拡張]を選択します。右側の[パッケージ追加]アイコンをクリックします。
表示されたダイアログボックスで、ダウンロードしたエクステンションパックを指定し「開く」をクリックします。質問のダイアログボックスで「インストール」をクリックするとパッケージがインストールされます。
エクステンションパックが導入されていることを確認します。
以上で VirtualBox のインストールが完了しました。構築した仮想環境に様々なOSをインストールしてICTの学習や検証などに役立てましょう。
より詳しい学習のためにVirtualBox に関する書籍もおすすめです。