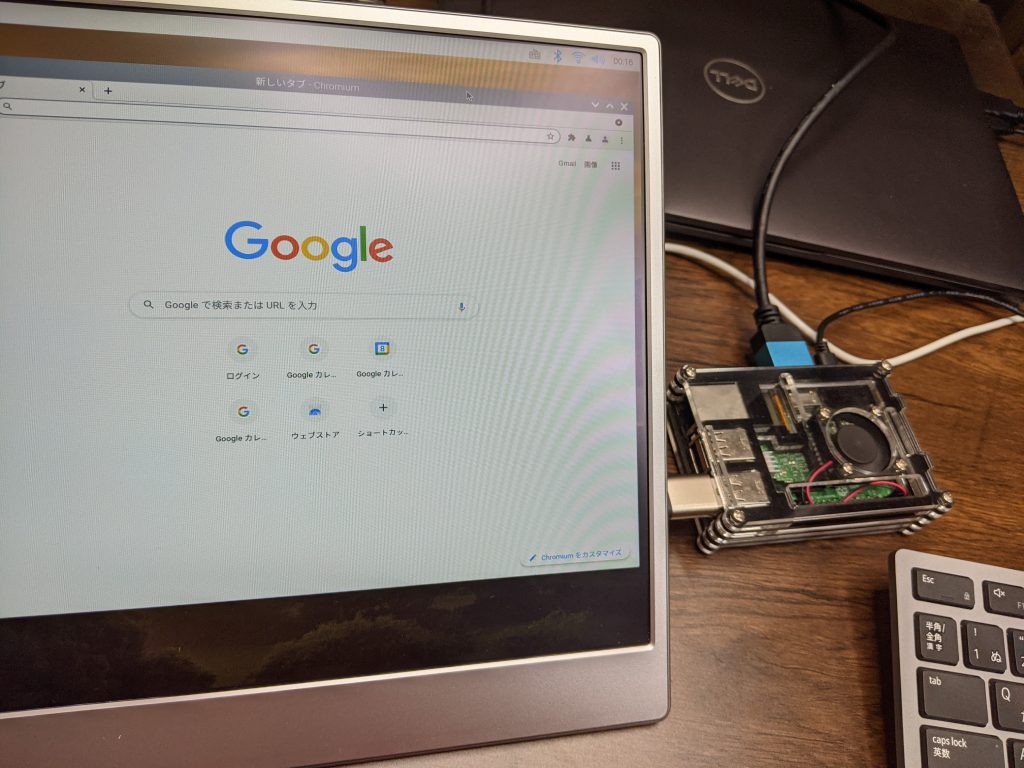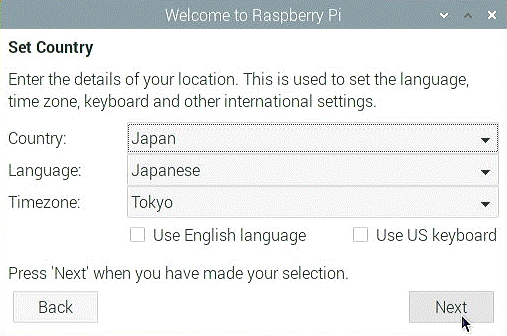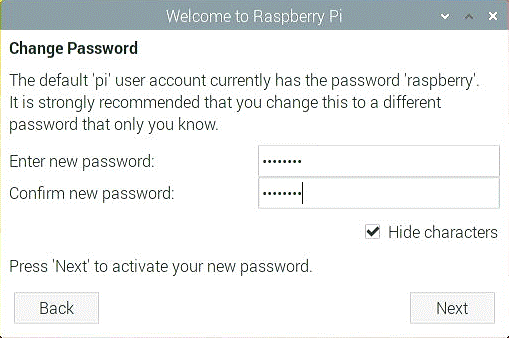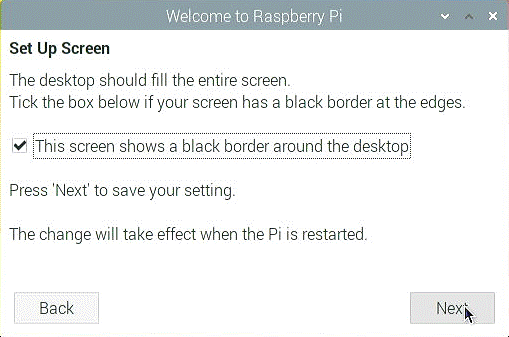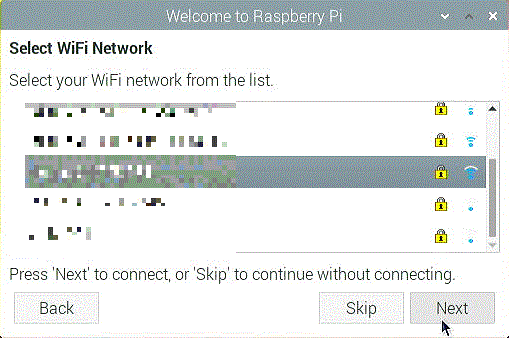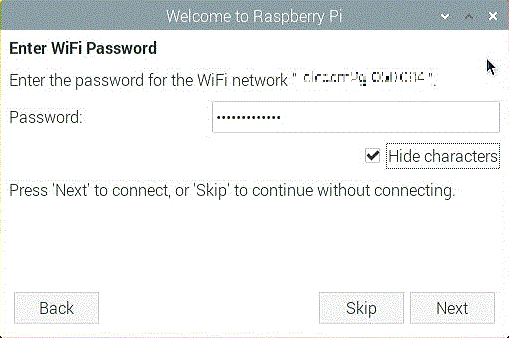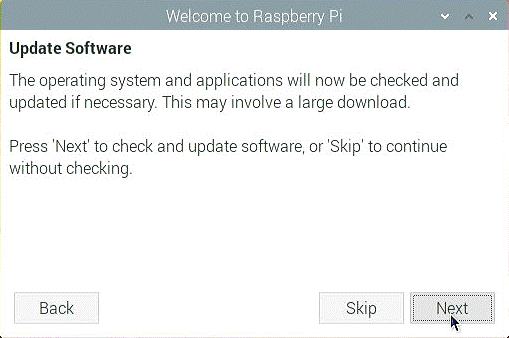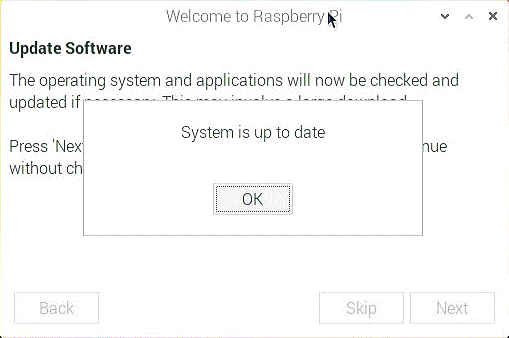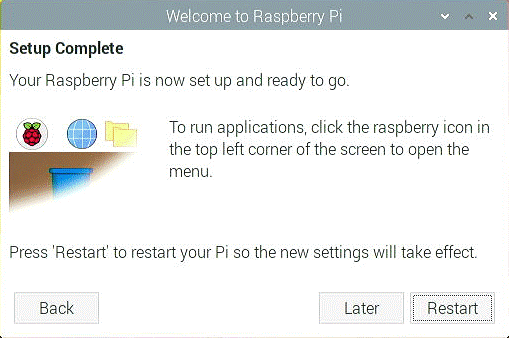今日は Raspberry Pi に Raspberry Pi OS を入れて、デスクトップ環境を構築し、ブラウザでWebアクセスできる状態をゴールに構築を進めます。最終的にはRaspberry Pi にタッチパネルを接続してスマートホーム コントローラー的な使い方をしたいと思っています。
Index
使用する機器
今回使用する機器は下記になります。どちらもショッピングサイトで購入することができますので、ご興味のある方はリンク先のスポンサーサイトからご購入ください。
Raspberry Pi 3 Model B
Raspberry Pi はカードサイズの小型コンピュータです。ディスプレイとキーボード、マウスを接続すればパソコンとして使用することができます。NICとWifiのモジュールが搭載されているのでネットワーク経由でコントロールすることもできます。
ACアダプター
Raspberry Pi では 2.5A 以上の電源が必要です。電源ソケットは携帯電話でよく使用されている micro USB ポートのタイプになります。私はInput 100-240V / Output 5V – – 3A のものを購入しました。
micro SDカード
Raspberry Pi に挿入して、OSやアプリケーション、データが保存されるストレージになります。容量の要件は 8GB 以上になります。micro SDカードを差し替えることで複数の OS を boot させることができるので、私は 32GB * 5枚のセットを購入しました。 Raspberry Pi で問題なく認識され、使用できています。
モニター
Raspberry Pi のデスクトップ環境を表示されるために使用します。 標準 HDMI で接続します。私は 15.6インチのタッチパネルタイプのものを購入しました。 Raspberry Pi で問題なく認識され、使用できています。
キーボードとマウス
Raspberry Pi のデスクトップ環境で入力やポインティングするためにキーボードとマウスを使用します。私は DELL のワイヤレス キーボード / マウス を購入しました。Raspberry Pi で問題なく認識され、使用できています。
保護ケース
基盤がむき出しの Raspberry Pi は電気的なショートの恐れもあるため、保護ケースに入れた方がよいです。放熱用のファンが付属しているものがおすすめです。
SDカードのフォーマット
他の OS を書き込むなど、使用したことがある SD カードの場合は 「SD Card Formatter」を使って SD カードのフォーマットを実施します。
SD Card Formatter : https://www.sdcard.org/downloads/formatter/
SD Card Formatter をダウンロード、インストールして起動します。SD カードを PCに接続し、接続した SD カードを Formatter でフォーマットします。

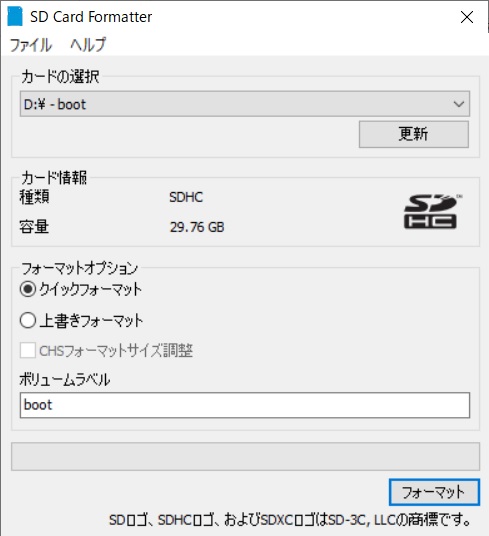
Raspberry Pi Imager で OS イメージを書き込む
フォーマットした SD カードに Raspberry Pi Imager を使って、 Raspberry Pi OS のイメージを書き込みます。
Raspberry Pi Imager : https://www.raspberrypi.com/software/
Raspberry Pi Imager をダウンロードしてインストールして起動し、Raspberry Pi OS を SD カードへ書き込みます。Ubuntu など他の OS image もこちらのツールで書き込むことができます。
ここでは Operating System で ” RASPBERRY PI OS (32-BIT) ” 、Storage でパソコンに接続した ” SD Card ” を選択して、WRITE ボタンをクリックするとイメージの書き込みが開始されます。
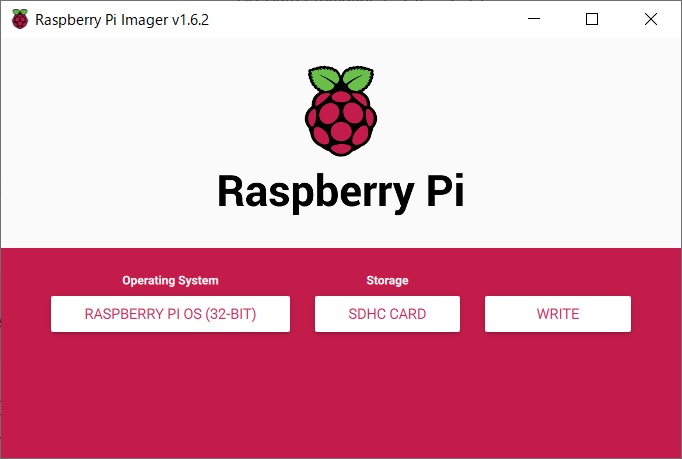
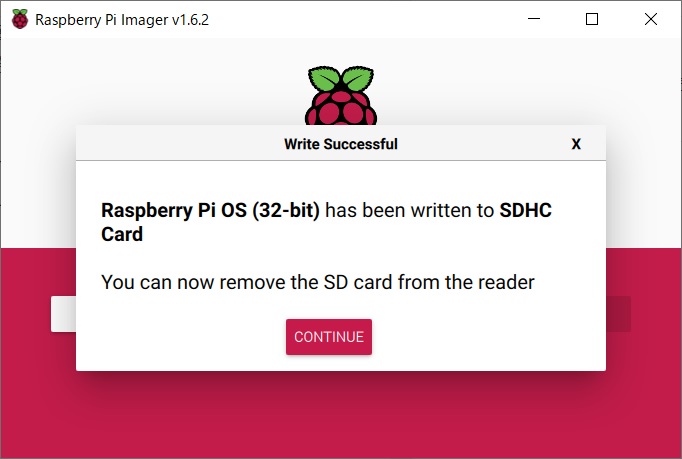
Raspberry Pi OS にディスプレイの設定を記入
イメージ書き込みの完了後、SD カードをエクスプローラーで参照し、ドライブ直下の「 config.txt 」を TeraPad 等のテキストエディタで開きます。
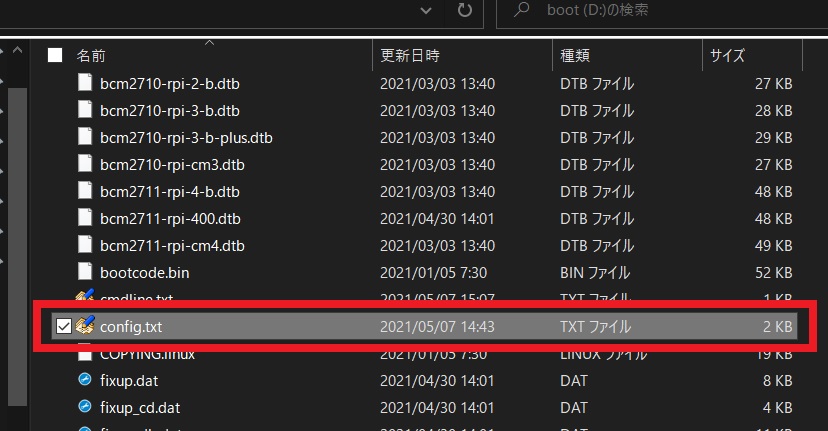
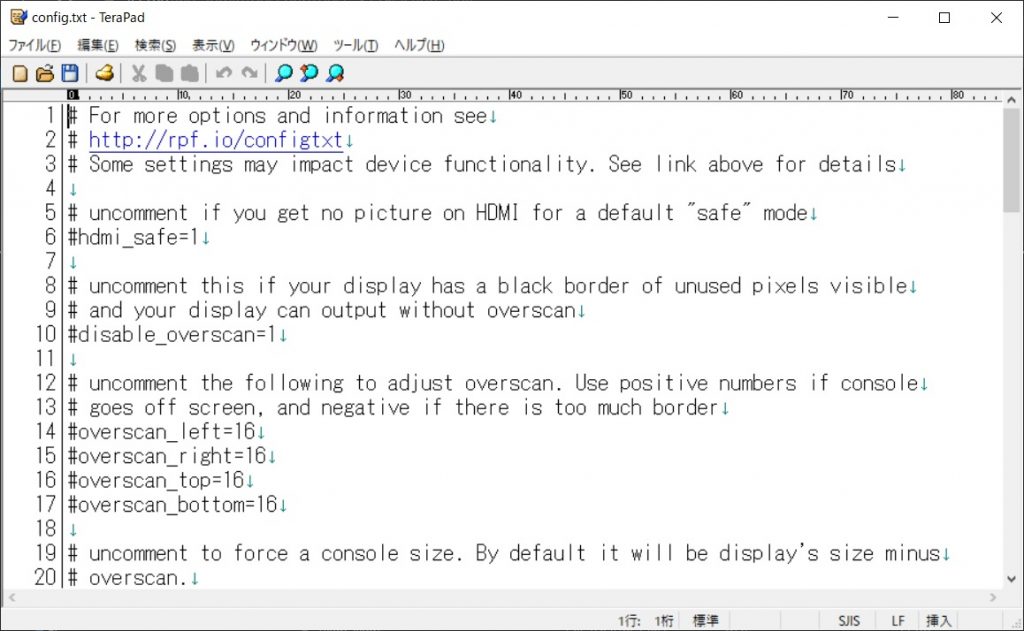
テキストエディタで開いた config.txt にタッチパネル用の下記パラメータを追記して保存します。保存したらパソコンから SD カードを抜き取ります。
hdmi_group=2 hdmi_mode=1 hdmi_mode=68 hdmi_cvt 1920 60 6 0 0 0
Raspberry Pi に SD カードと各機器を接続
Raspberry Pi にOSイメージを書き込んだ SD カードを挿入します。また、各ポートにタッチパネル、ワイヤレスキーボード・マウスのUSBレシーバー、ACアダプターのケーブルを接続して電源を投入します。
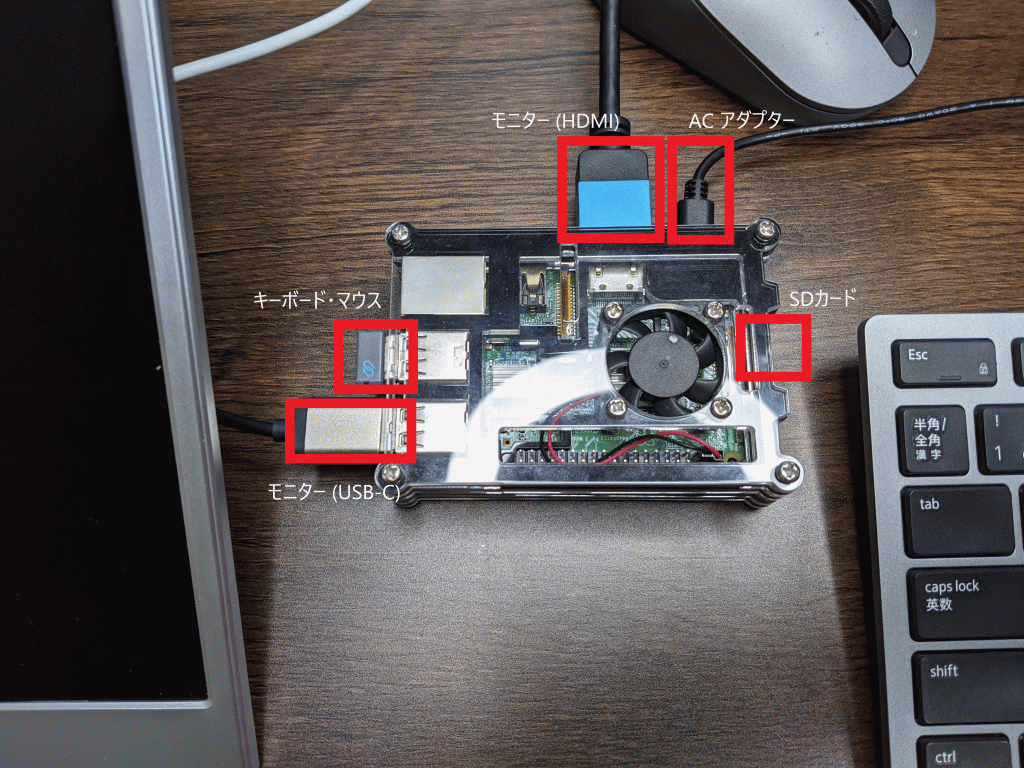
Raspberry Pi OS の初期設定
電源を投入後5分程度で Raspberry Pi OS が起動しデスクトップが表示されます。
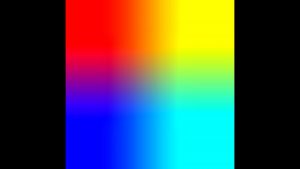
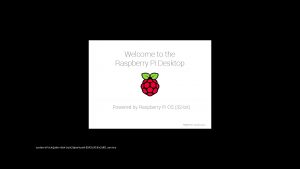
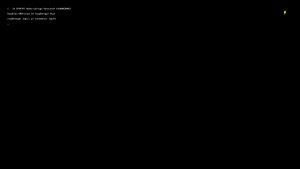
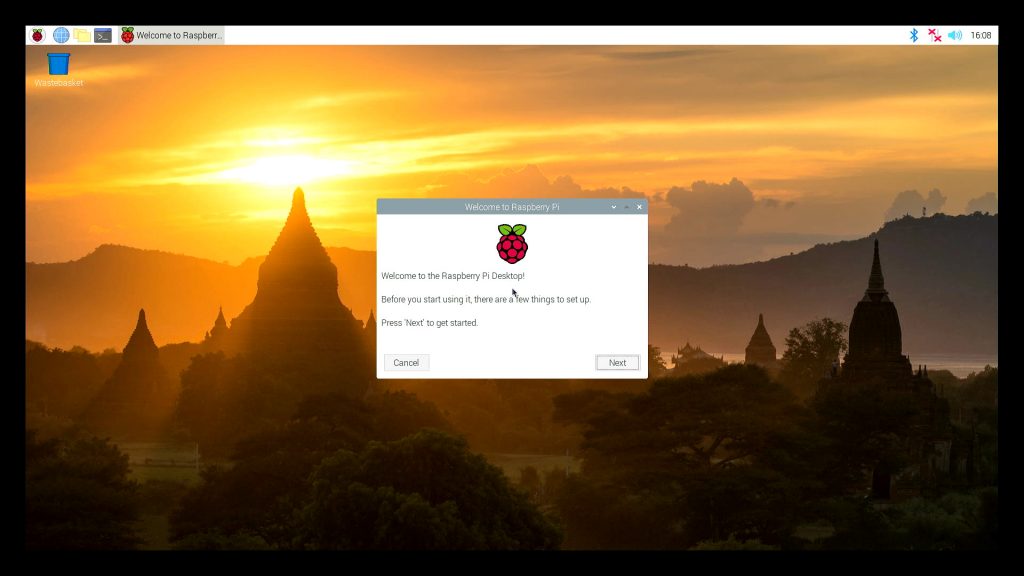
ダイヤログボックスで 「 Next 」をクリックすると初期設定ウィザードが開始されます。
ブラウザで Google.com にアクセスしてみる
ブラウザを実行してアドレスバーに Google.com と入力しアクセスできることが確認できました。タッチパネルのタッチ操作も、ワイヤレス キーボード・マウスの操作も良好です。