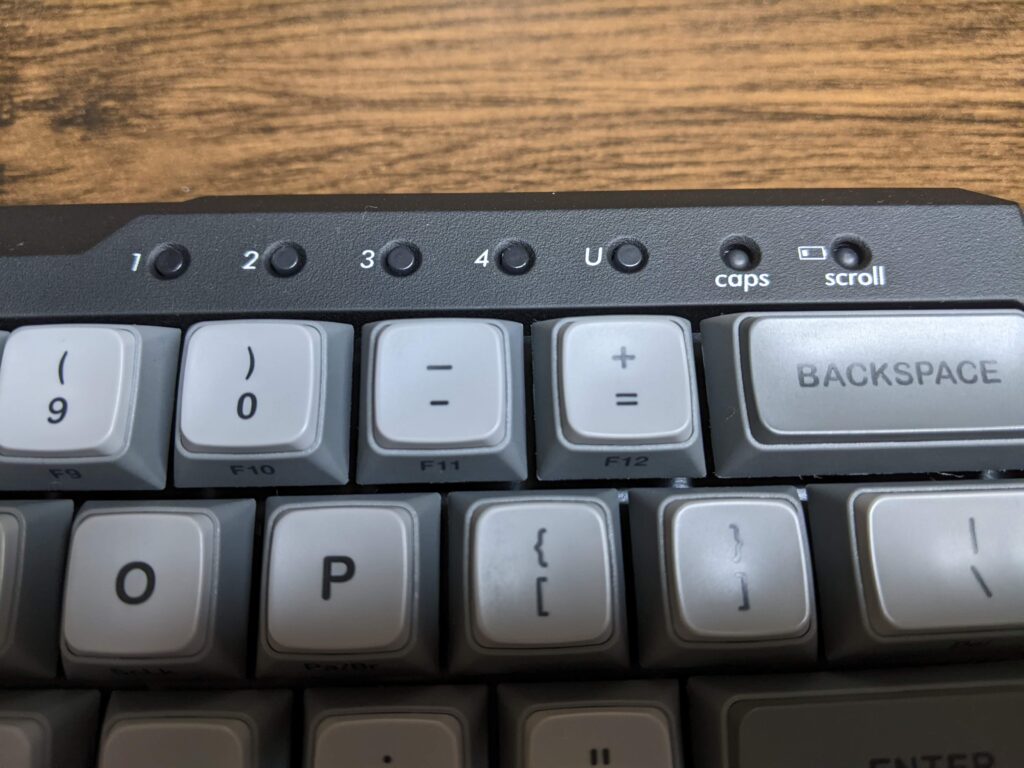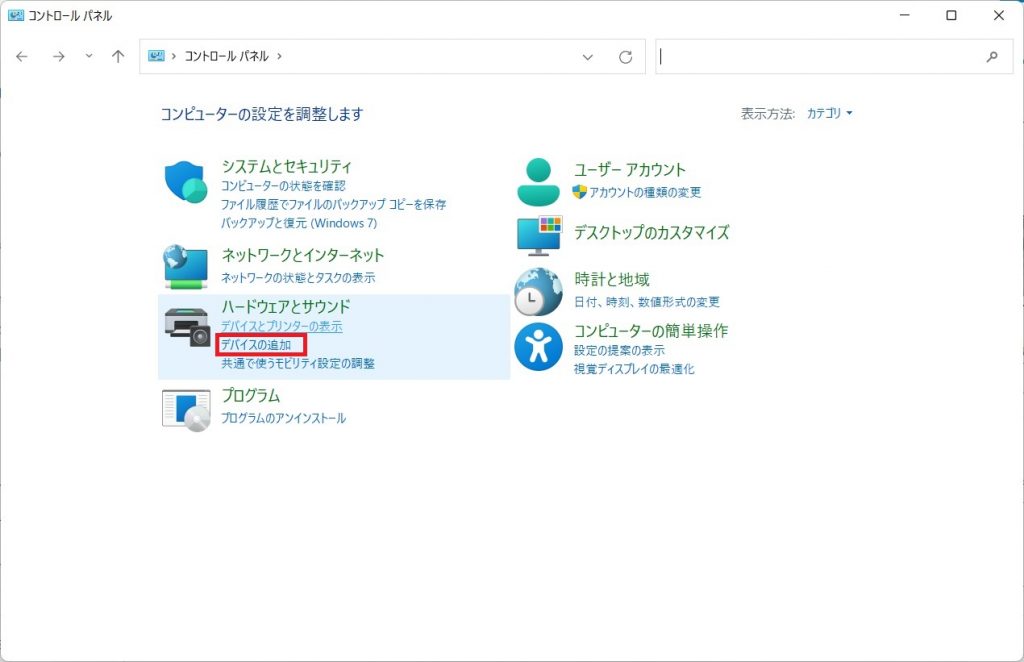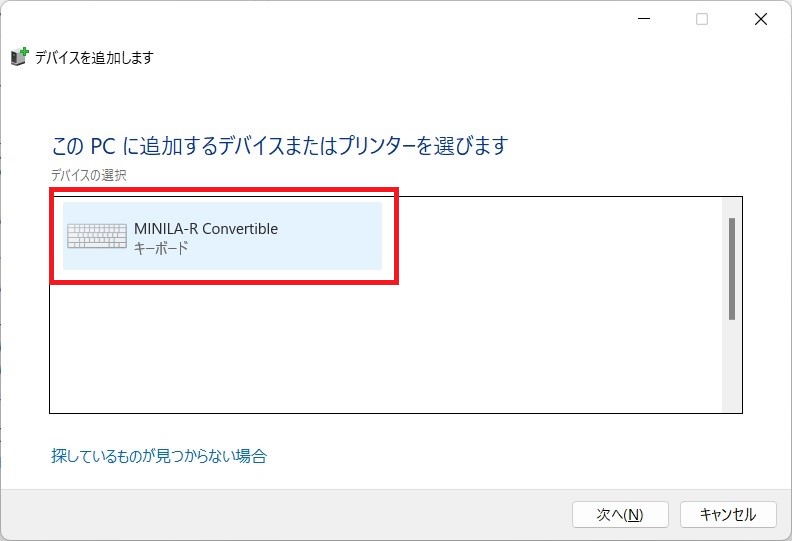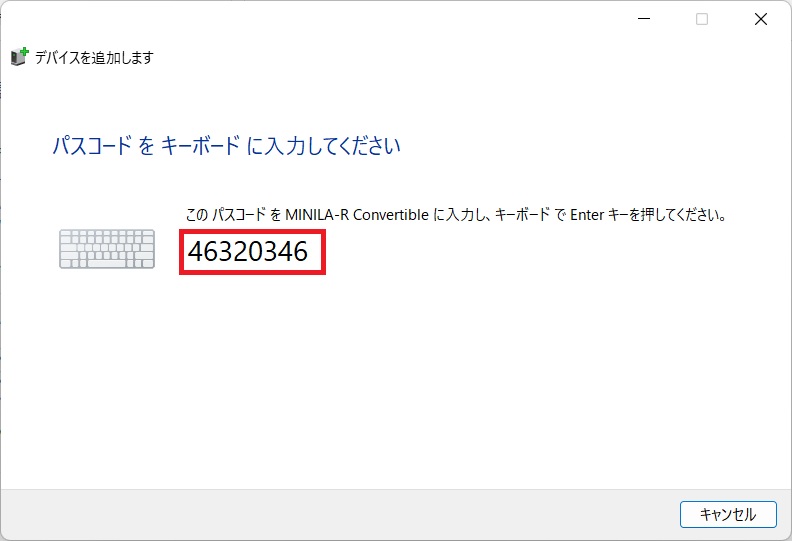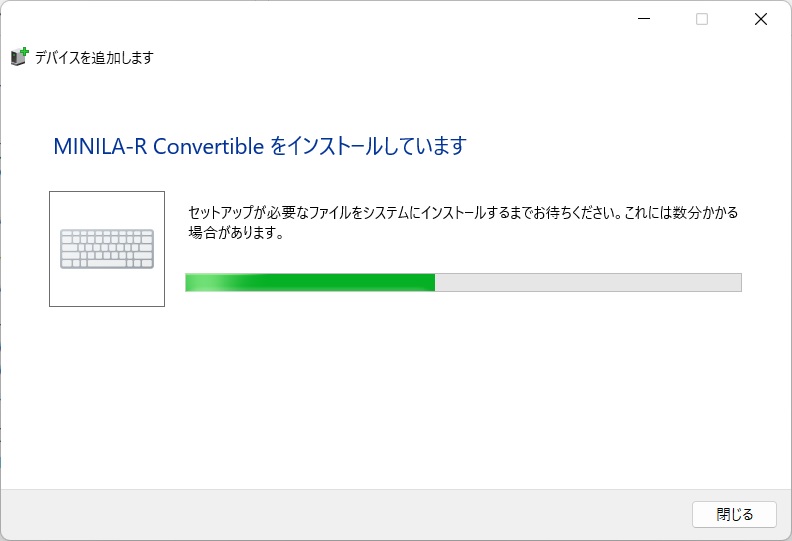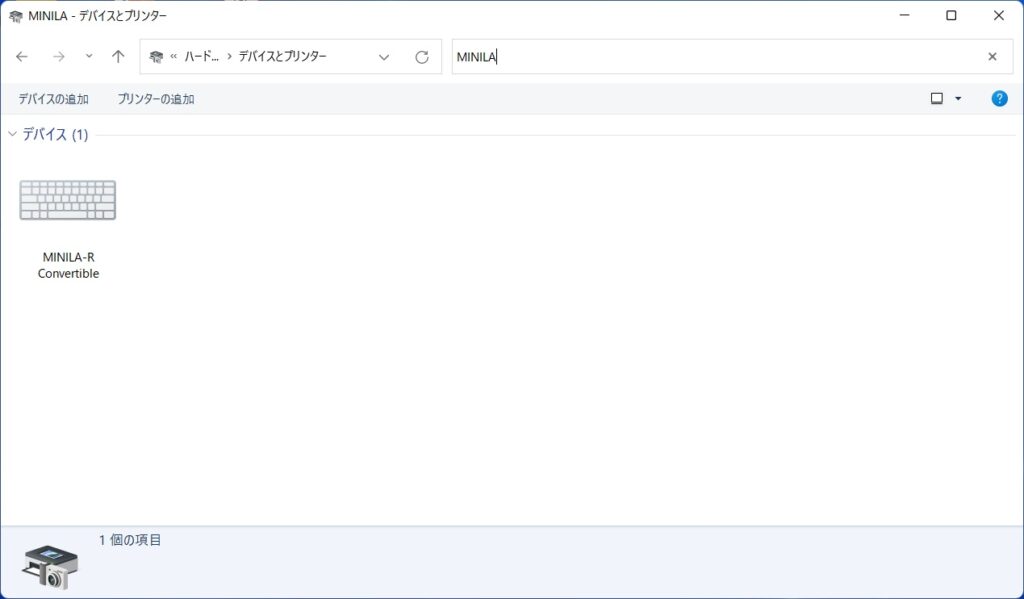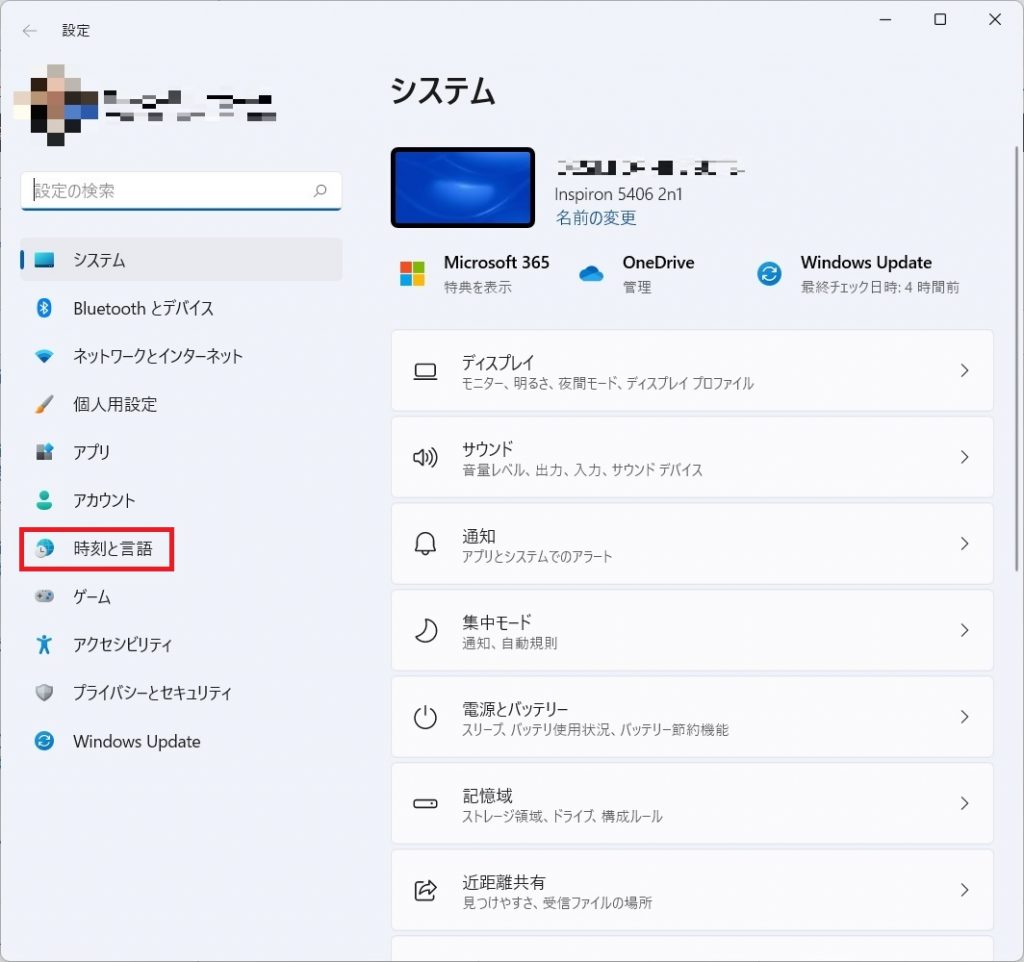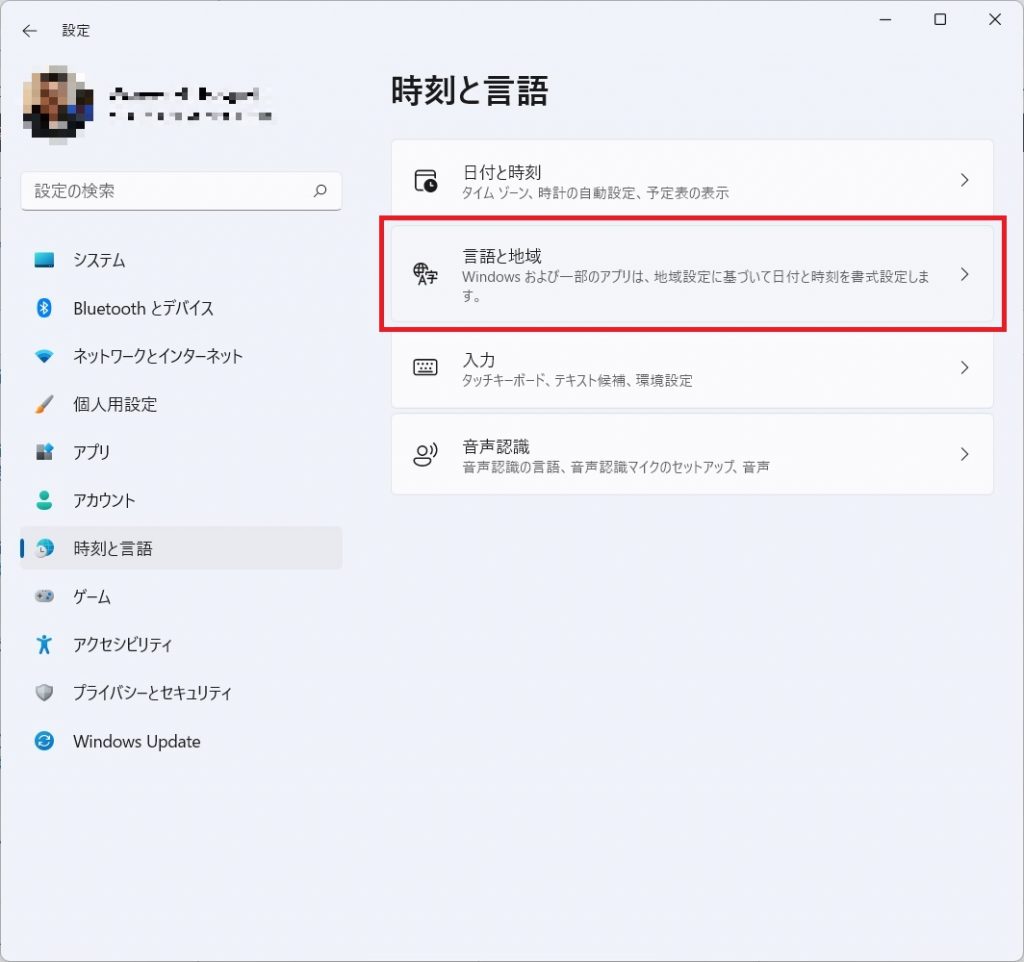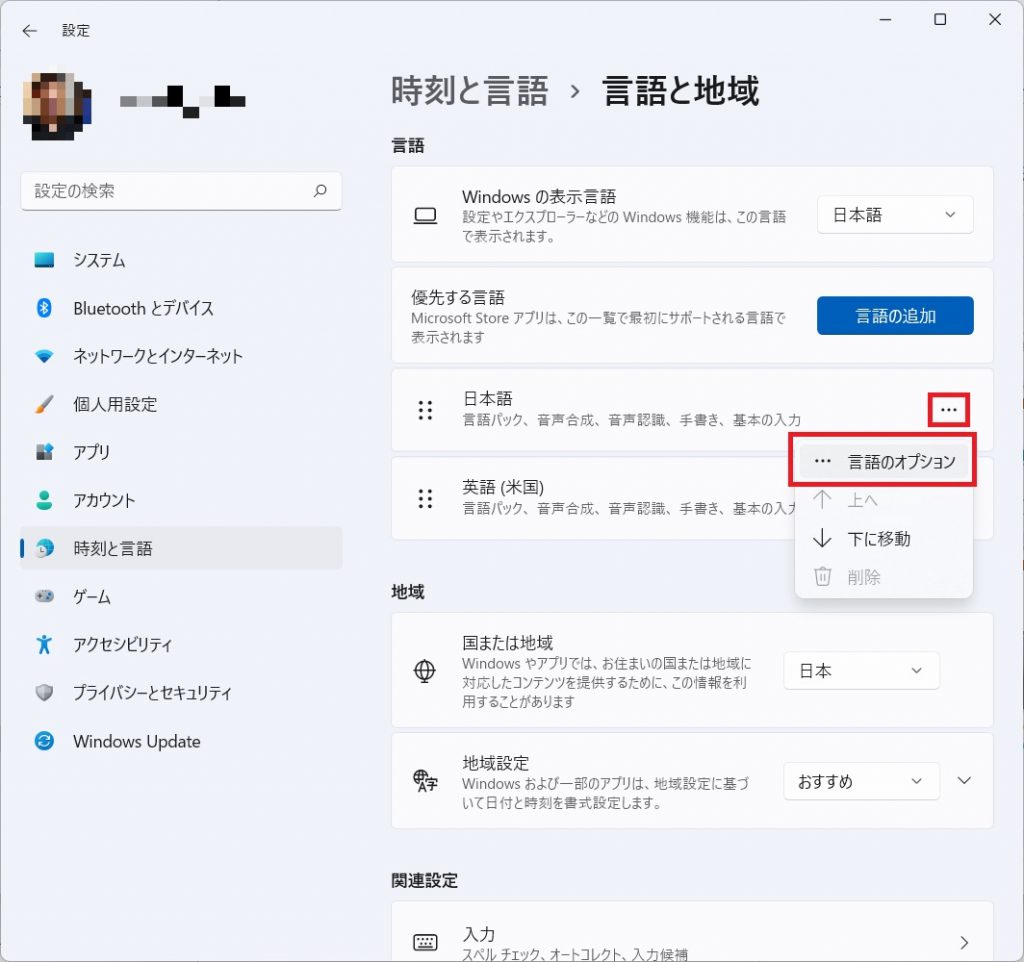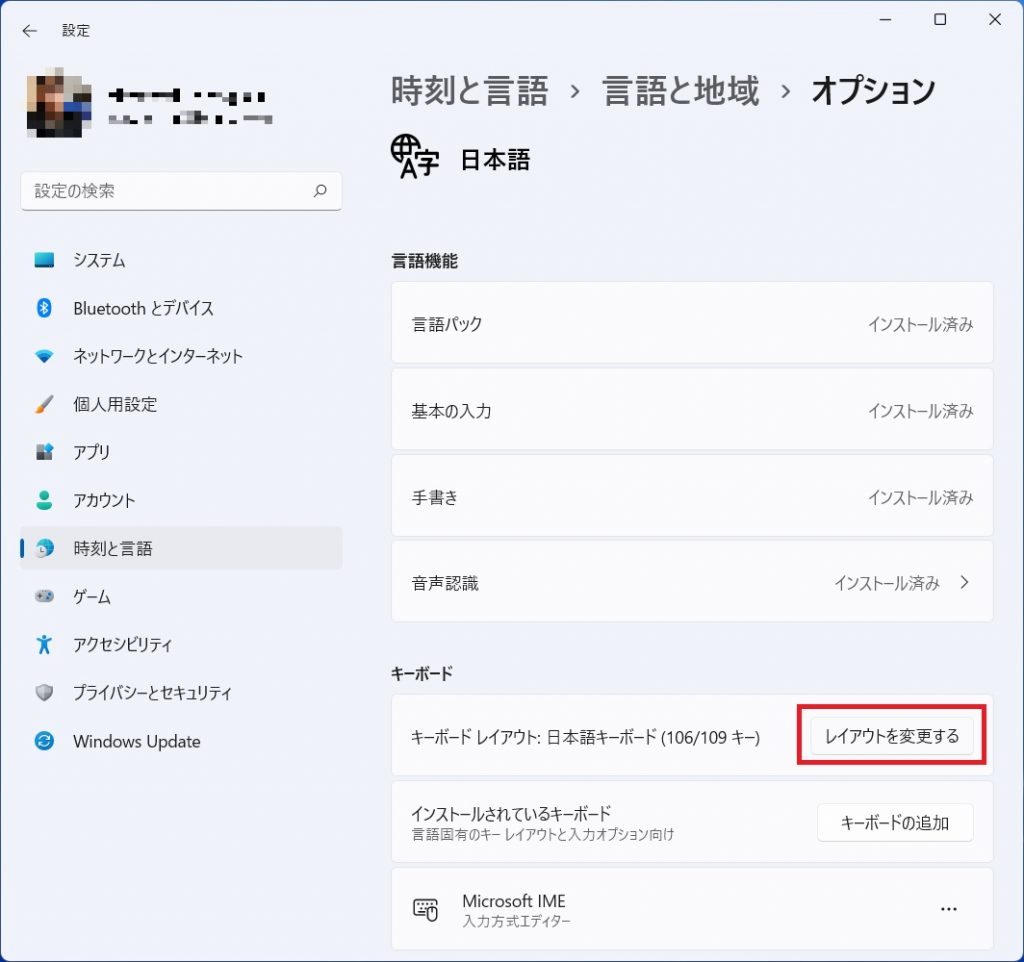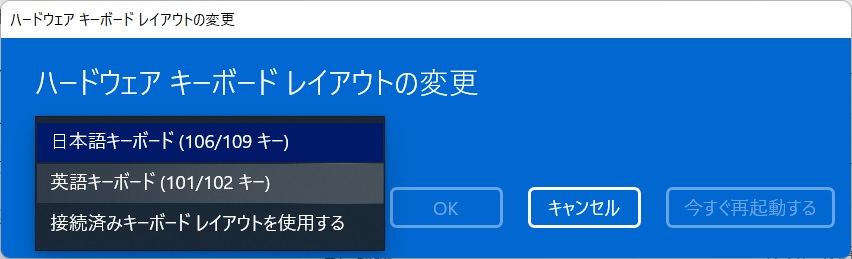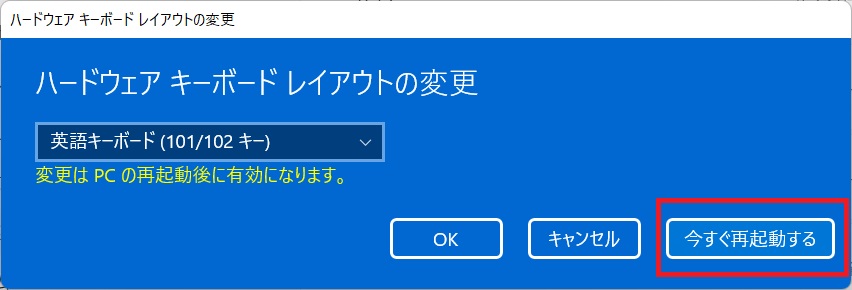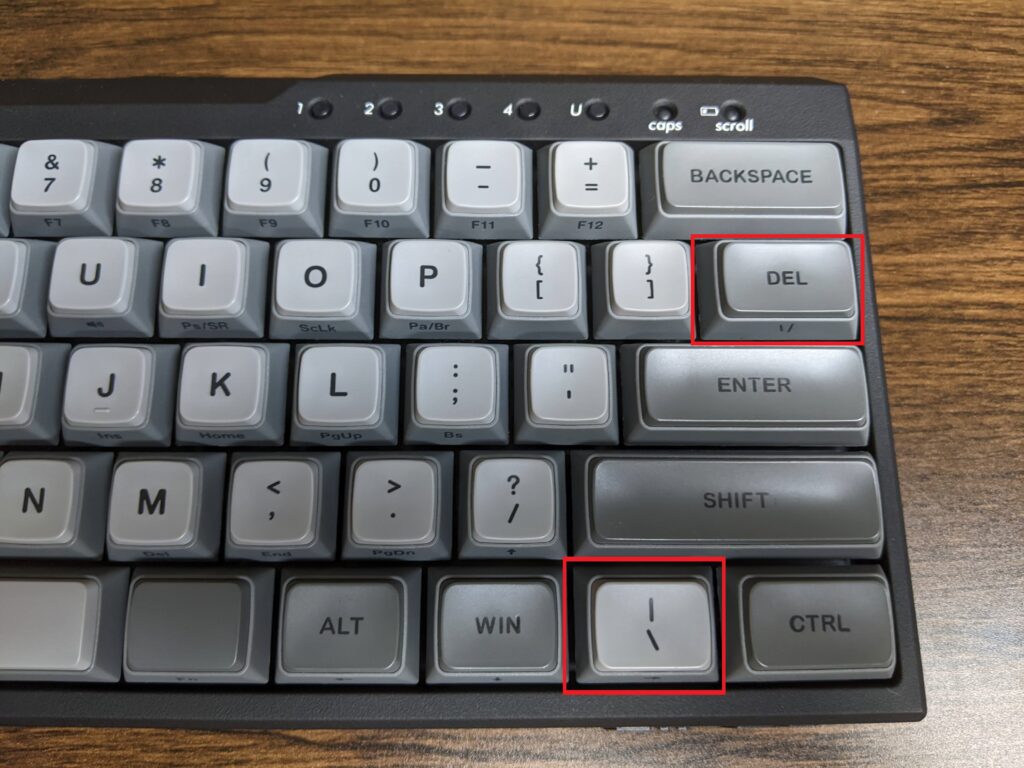仕事PCをメインとして静電容量無接点式の HHKB を愛用していますが、プライベートPCで使用するキーボードとしてメカニカルキーボードの FILCO Majestouch MINILA-R Convertible 英語配列 を新たに購入しましたので、セットアップ方法や使用感などを紹介したいと思います。
Index
FILCO Majestouch MINILA-R Convertible の特徴
FILCO Majestouch MINILA-R Convertible は、キー1つ1つにCHERRY MXスイッチを1個搭載されているメカニカルキーボードです。スイッチ内の板バネが接点になっていて、キーが押されることで板バネが戻って接点が接触し、入力を検知します。心地よいクリック感が魅力的で、個別にスイッチを交換できるのでメンテナンスすれば長く使い続けることができるのも良い感じです。
CHERRY MXスイッチの搭載
FILCO Majestouch MINILA-R Convertible のCHERRY MXスイッチには茶軸(tactile feel)、青軸(click tactile)、赤軸(linear)、SILENT Red(linear 静音)の4種類からお好みの打鍵感に合わせて選ぶことができます。 私は長時間タイピングしても疲れにくい軽いクリック感が好みなので赤軸を購入することにしました。赤軸と同じくらい軽く静音の SILENT Red するか迷いましたが、それなりにクリック音がある方が好みなので、赤軸にしました。
茶軸は接点部にごくわずかにソフトな感触があるタクタイルタイプ。軽快な入力感が楽しめます。スタンダードなタイプなので初心者から上級者まで幅広い層に人気のあるスイッチです。
赤軸はキーを押し下げるほどスイッチが重くなっていくリニアストロークタイプ。滑らかな軽いキータッチでさくさく入力できます。静かにタイピングしたい方にも人気のスイッチです。
個性的で目を引くキーキャップ
Majestouch MINILA-R Convertibleはベース部分とキートップ部分が別々に成形された個性的で目を引くデザインが魅力的です。キートップの中心部が凹んでいるスフェリカルデザインでタイプ時は指にフィットして心地よいです。キー縦列に高低差のないフラットタイプなので、縦列の指の移動もスムーズにできます。キーを外す際に使用する専用のキープラーが付属してるので、キーの付け替えも簡単、スムーズに行えるのも良いです。
Bluetooth と USB 接続に対応
Bluetooth バージョン 5.1 接続可能なデバイスは4台で、キーボード本体上部にある Bluetooth設定ボタンで切り替えます。USB 切り替えボタンを押すことで、USB 2.0 でデバイス1台を接続することができます。
DIP スイッチでキーコードを変更可能
キーボード本体裏面にある DIP スイッチを設定することでキーコードを変更することができます。キーコードを変更した際に対応する交換用のキーキャップも付属しているところがうれしいです。
FILCO Majestouch MINILA-R Convertible 赤軸のタイプ音は動画で確認できます。
FILCO Majestouch MINILA-R Convertible を設定する
私が購入したFILCO Majestouch MINILA-R Convertible は、色はマットブラックで、軸は赤軸、キー配列はHHKB と同じ英語配列63キーです。Windows 11 とのペアリングや DIP スイッチ、キーキャップの交換といった設定を実施していきたいと思います。
パッケージ内容を確認する
キーボード本体のほかに交換キーキャップや専用キープラー、USBケーブルが添付されています。電池が付属しているのも嬉しいです。
キーボードの電源を入れる
キーボード裏面の電池ケースを開き、電極の向きを間違えないように注意して電池を入れ、電源スイッチをオンにします。
キーボードをパソコンに Bluetooth で接続する
キーボード上部にあるBluetooth設定ボタン①~④のいずれかを2秒以上長押しすると ペアリングモードになります。ペアリングしないまま3分程度するとペアリングモードは終了しますので、3分以内に設定するようにします。手動でペアリングモードを終了するには点滅している対象の Bluetooth設定ボタンを1度だけ押下すると LED が消灯し、ペアリングモードが終了します。
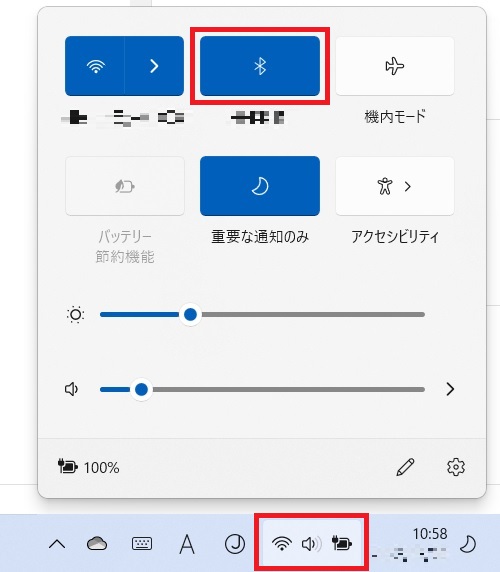
Windows 11 タスクバーの「クイック設定」をクリック(ショートカットキーの場合は [Windows] + [A])でクイック設定を開き、Bluetooth のアイコンをクリックして Bluetooth を ON にします
Windows11 で英語配列キーボードが使用できるように設定する
Windows11 で 101 英語配列キーボードが使用できるように設定します。
DIPスイッチを設定する
FILCO Majestouch MINILA-R Convertible 本体裏面の DIP スイッチを設定することで、キーファンクションを変更することができます。デフォルトではすべて OFF になっています。パソコンに接続された状態や電源が入った状態で設定すると、故障や誤動作など不具合の原因となるため、電源を OFF にした状態で設定します。
| SW1 | CapsLockと左Ctrlの入れ換え |
| SW2 | CapsLockとEscの表裏を入れ換え |
| SW3 | スタンダードモード(変換/無変換) |
| SW4 | 右下カーソルキーの表裏を入れ換え |
| SW5 | Mac専用モード |
| SW6 | 省電力モード オンオフ |
| SW1 | CapsLockと左Ctrlの入れ換え |
| SW2 | CapsLockとEscの表裏を入れ換え |
| SW3 | 「\ |」とDelの表裏を入れ換え |
| SW4 | 右下カーソルキーの表裏を入れ換え |
| SW5 | Mac専用モード |
| SW6 | 省電力モード オンオフ |
私が購入したのは US 配列ですので、「SW1 : CapsLockと左Ctrlの入れ換え」と「SW3 : 「\ |」とDelの表裏を入れ換え」を設定したいと思います。スイッチがかなり小さいため、指でスイッチを切り替えるのは困難でした。マイナスの精密ドライバーを使用しました。
キーボードからキーキャップを外す
DIP スイッチでキーファンクションを変更したため、キーボードのキーキャップの配置を変更します。付属の専用キープラーを使ってキーボードからキーキャップを外します。トップ部のツメや脚は細く折れやすいので取り外し、取り付けは細心の注意を払って実施します。
FILCO Majestouch MINILA-R Convertible の使用した感想
HHKB と比べてキータッチがプラスチッキーな感じがありますが、滑らかな軽いキータッチはとても良い感じです。キータッチ音は HHKB と比べると静かですが、それなりに音が鳴るため、静かなオフィスやカフェで使用するのは躊躇する感じです。
FILCO Majestouch MINILA-R Convertible も HHKB と同様にファンクションキーや矢印キーが無くFキーを使って操作するため、ファンクションキーや矢印キーを使うためにキーボードを見たり手を動かす必要が無く、ホームポジションのままで使うことができるのでディスプレイから視線を外す必要が無く、キーストロークがかなり短くなりますので疲労感が軽減されとても快適です。
重さが 740g とそれなりに重量があるので、HHKB と同様、持ち運ぶには不向きかもしれませんが、タイプ時にキーボードがずれるといったことがなく安定して使用することができます。同じ英語配列でも 「BACKSPACE」 や 「`」などのキー配列がFILCO Majestouch MINILA-R Convertible と HHKB では若干違うので、キー配置をマッスルメモリー化するには少し時間が必要です。
FILCO Majestouch MINILA-R Convertible CHERRY MX 赤軸 英語配列63キー 配色パターン②
FILCO Majestouch MINILA-R Convertible CHERRY MX 赤軸 英語配列63キー 配色パターン①
FILCO Majestouch MINILA-R Convertible CHERRY MX 赤軸 英語配列63キー 配色パターン③