メインで使用しているノートパソコンのディスクの性能を調べてみたいと思います。使用するベンチマークツールは「CrystalDiskMark 」になります。 CrystalDiskMark はストレージのデータ転送速度を測定できる無料のベンチマークツールです。ローカルおよびネットワーク上のハードディスク、SSD、USBメモリ、メモリカード、RAMディスクなど、ドライブとして認識されているストレージのデータ転送速度を手軽に測定できる優れものです。
Index
インストール
窓の杜からダウンロードできます。ダウンロードした exe ファイルを実行してウィザードに従ってインストールを完了します。
窓の杜 : CrystalDiskMark
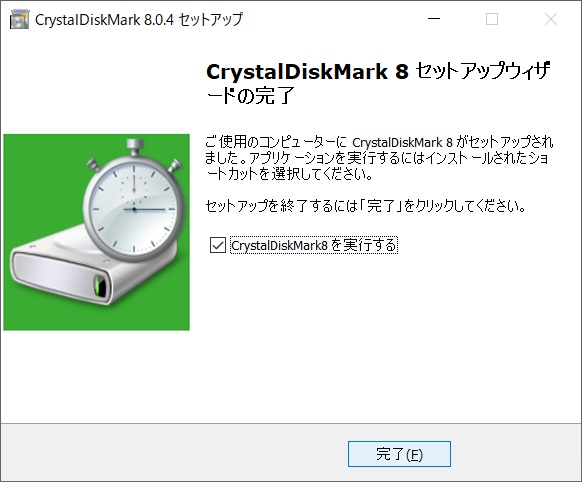
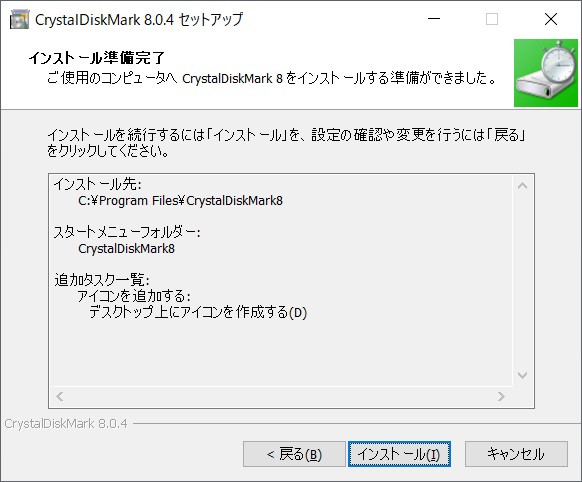
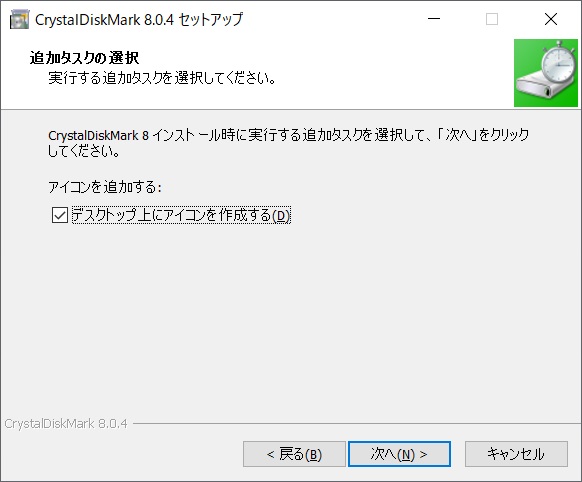
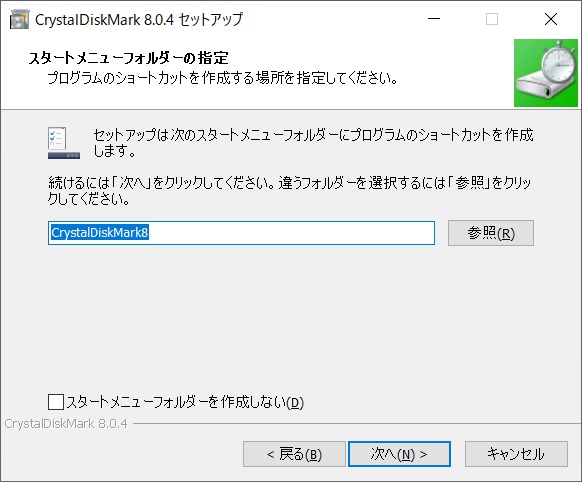
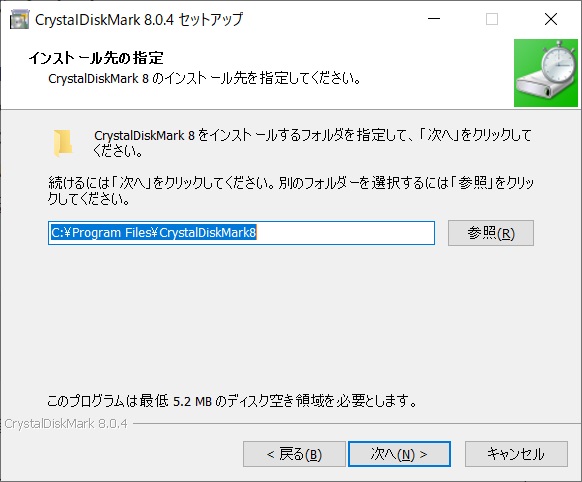
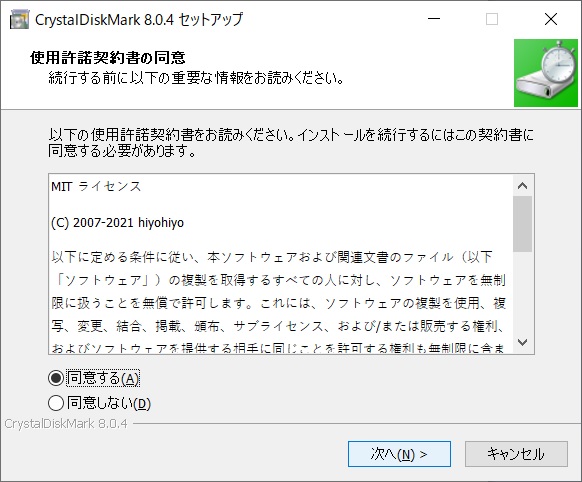
ディスクの性能を測定する
テスト回数、テストサイズ、テストドライブを設定して、実施する対象IOパターンの緑色のボタンをクリックするとベンチマークが開始されます。「All」をクリックするとすべてのIOパターンで実施されます。
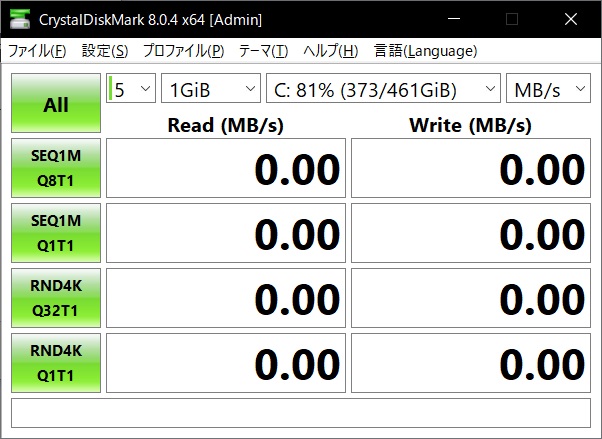
各項目の説明

先頭の数字はテスト回数です。1~9 回の範囲で設定できます。(デフォルトは 5 回)回数を増やすことで測定精度の向上が期待できますが、測定時間が長くなります。
次はテストサイズです。16MiB, 32MiB, 64MiB, 128MiB, 256MiB, 512MiB, 1GiB, 2GiB, 4GiB, 8GiB, 16GiB, 32GiB, 64GiBを設定できます。(デフォルトは 1GiB )低速なディスク (USB メモリなど) の場合は、必要に応じて 128MiB など小さいサイズに変更します。
次はテストドライブです。ベンチマークを行うドライブを設定します。ネットワークドライブを対象とする場合は、標準ユーザー権限で起動してください。(UAC:いいえ)※管理者権限で実行した場合は、ネットワークドライブを選択することができません。
最後は表示単位です MB/s, GB/s, IOPS, μs(平均レイテンシ)から選択します。
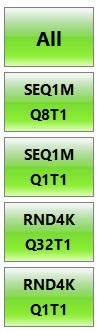
ベンチマークを実行するには左画像のボタンをクリックします。
「All」をクリックするとすべての IO パターンで実行されます。
SEQ1M Q8T1 をクリックした場合は 1MiB のシーケンシャル IO 、キュー数 8、 スレッド数 1のパターンでテストが実行されます。
IOパターンは「設定」 – 「設定」から設定します。
デフォルトの設定値は下記のとおりです。実施したいテストに応じて設定値を変更します。

ディスク性能の目安
ディスクのタイプによってその性能は大きく変わりますが、ご参考までに私のディスクで測定したスループットの情報をリストします。
SSD
| シーケンシャル/読み込み | 550MB/s程度 |
| ランダム/読み込み | 350MB/s程度 |
| シーケンシャル/書き込み | 500MB/s程度 |
| ランダム/書き込み | 200MB/s程度 |
HDD(7200rpm)
| シーケンシャル/読み込み | 200MB/s程度 |
| ランダム/読み込み | 2MB/s程度 |
| シーケンシャル/書き込み | 200MB/s程度 |
| ランダム/書き込み | 5MB/s程度 |
おすすめの内蔵SSDディスク
1TB SSD
500GB SSD
120GB SSD
メインPCのディスク性能を CrystalDiskMark で測定
メインPCの Inspiron 5406 2-in-1 で測定しました。1MiB シーケンシャル / キュー 8 / スレッド 1 にて Read 2,528 MB/s、Write 477 MB/s ととても高い数値が出ています。「おすすめのパソコン」の記事でも紹介しています。


