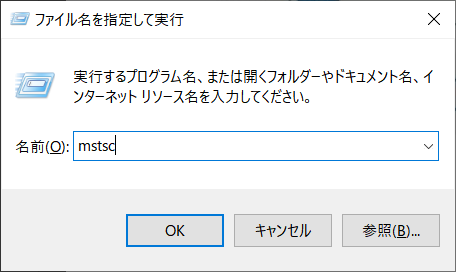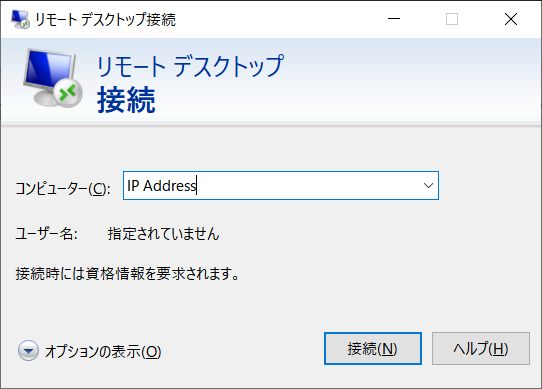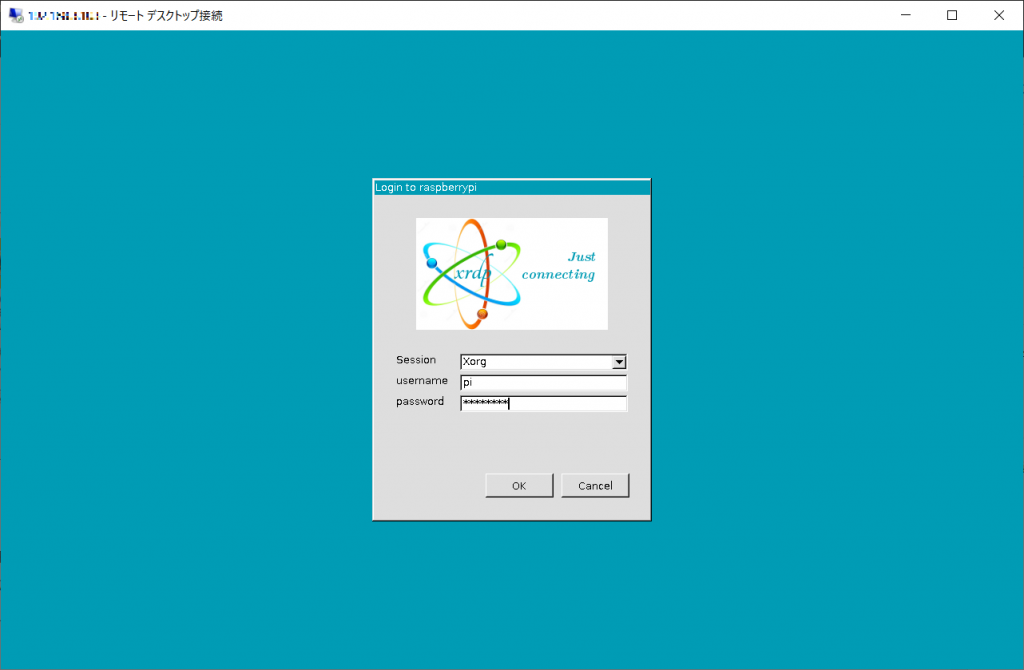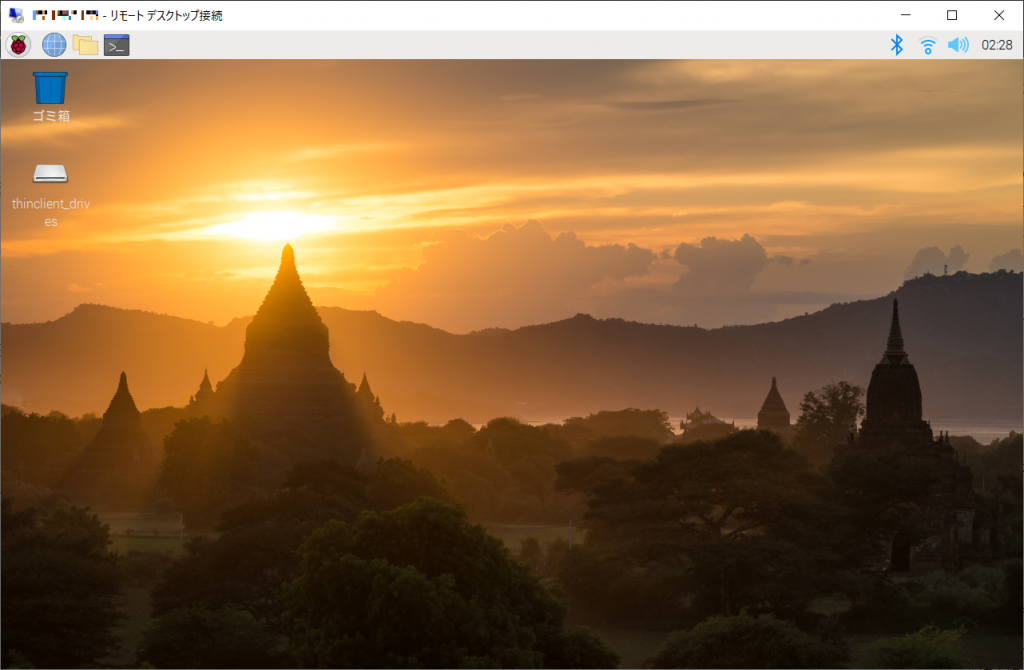Raspberry Pi OS のデスクトップ環境を使用する際に、ディスプレイとキーボード、マウスを接続するのは少々面倒です。ここでは Raspbery Pi OS に リモートデスクトップと SSH を追加してリモートでアクセスして使用できるように設定します。Raspberry Pi OS のインストール方法は過去の記事をご参照ください。
ここでは RDP (Microsoft Remote Desktop Protocol) を使用して Raspberry Pi OS の GUI 操作を可能にする XRDP を設定していきます。デフォルトで SSH サーバーは無効になっているため、まずは SSHサーバーを起動する設定に変更します。設定は /boot ディレクトリ直下に SSH という名前のファイルを作成します。これにより Raspberry Pi OS 起動時に SSH サーバーが起動し、SSH ログインすることが可能になります。ターミナルから下記のコマンドを実行します。
Raspberry Pi OS のターミナル
$ cd /boot $ sudo touch SSH $ sudo shutdown -r now
次に Windows のコマンドプロンプトから SSH クライアントで Raspberry Pi OS に SSH ログインします。
Windows のコマンドプロンプト
C:> ssh pi@< Raspberry Pi OS の IP アドレス > $
次のコマンドを実行して XRDP をインストールします。
$ sudo apt-get update $ $ sudo apt-get install xrdp
XRDP のインストールが開始されます。途中「y」を入力してインストールを完了させます。
$ sudo apt-get install xrdp パッケージリストを読み込んでいます... 完了 依存関係ツリーを作成しています ・ ・ ・ この操作後に追加で 23.1 MB のディスク容量が消費されます。 続行しますか? [Y/n] Y
インストールが完了すると Windows の リモートデスクトップクライアントから Raspberry Pi OS へ接続することが可能になります。Windows のリモートデスクトップクライアントから接続を確認します。
以上で Raspberry Pi OS をリモートから接続して使用する環境が整いました。サクサク快適に動作します。ディスプレイとキーボード、マウスを接続しなくても快適な環境で作業できそうです。